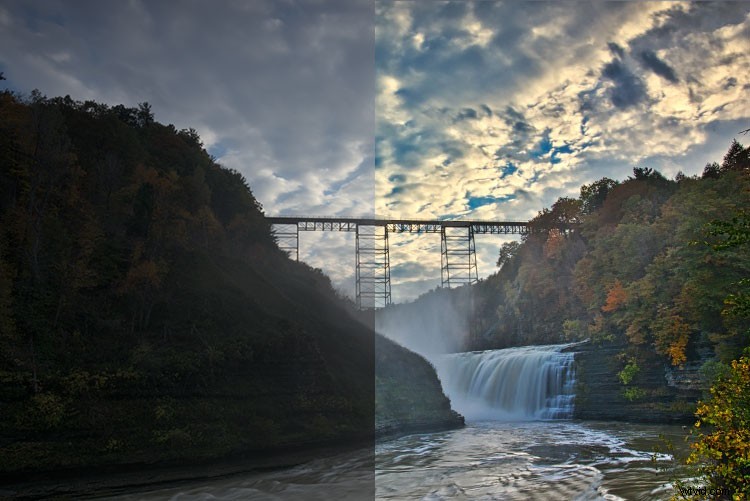Een afbeelding die is bewerkt met Macphun Luminar-software voor beeldbewerking.
Op een gegeven moment, nadat je je eerste digitale camera hebt opgehaald, rijst de kwestie van beeldbewerking. Al jaren is Adobe koploper met hun pakket dat Lightroom en Photoshop omvat. De laatste tijd dompelen andere softwarebedrijven echter hun tenen in het water van beeldbewerkingstoepassingen. Een van de nieuwste is MacPhun, de makers van de Macphun Creative Kit. Hun intrede in beeldbewerking, alleen beschikbaar voor Mac OS X-computers, heet Macphun Luminar.
Luminar is een op zichzelf staande applicatie voor niet-destructieve RAW-verwerking en beeldbewerking, maar kan ook worden gebruikt als plug-in voor Lightroom, Photoshop, Aperture en Apple Photos. Het applicatievenster en de beschikbare tools zijn identiek, of het nu als standalone of als plug-in wordt uitgevoerd.
Overzicht
Wanneer u Luminar opent, krijgt u een venster te zien met twee opties; Laad afbeelding of batchverwerking.
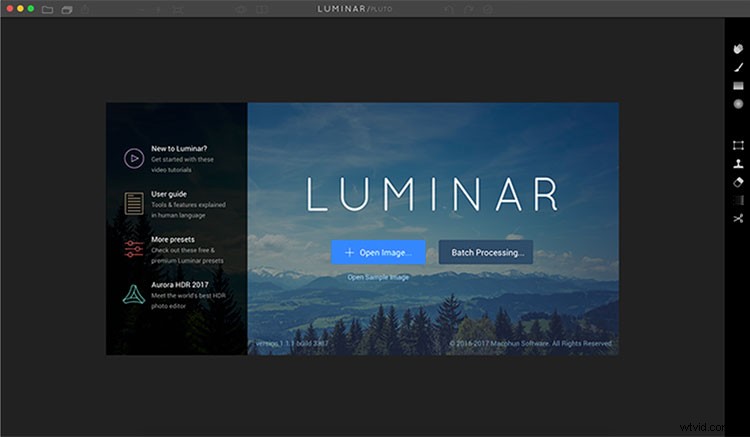
Luminair openingsscherm
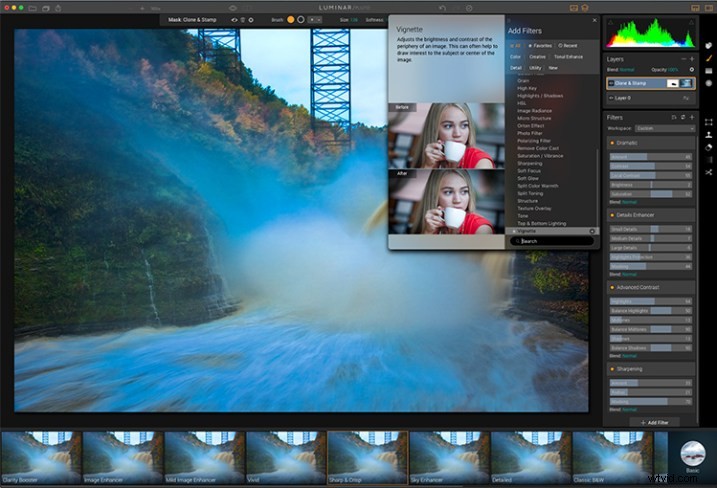
De werkruimte van Luminar is overzichtelijk en gemakkelijk te navigeren.
Als u Batchverwerking selecteert, kunt u afbeeldingen slepen en neerzetten, of ze laden vanuit mappen op uw computer. U wordt dan gevraagd om bepaalde instellingen te kiezen, zoals een voorinstelling om toe te passen (later meer over de voorinstellingen), evenals waar u de afbeeldingen wilt opslaan, welk type bestand u wilt opslaan, formaat wijzigen en bestandsnaamgeving. Naast het openingsdialoogvenster is Batchverwerking ook beschikbaar via het menu Bestand in de toepassing.
Ik ben een beetje teleurgesteld dat ik geen voorbeeld kan zien van de voorinstelling die ik op de batch toepast, maar over het algemeen is het proces gemakkelijk te begrijpen en verloopt het behoorlijk efficiënt. Ik heb een batch van 24 RAW-afbeeldingen in iets minder dan drie minuten verwerkt op mijn iMac van eind 2013.
De andere optie die je ziet bij het opstarten van Luminar is "Load Image". Hierdoor kunt u een enkel bestand openen en naar wens bewerken en vervolgens op een aantal manieren exporteren. Ik wou dat Luminar een bestandsbrowser had waarmee ik miniaturen kon bekijken, in plaats van alleen het dialoogvenster "Afbeelding laden".
Werkruimten
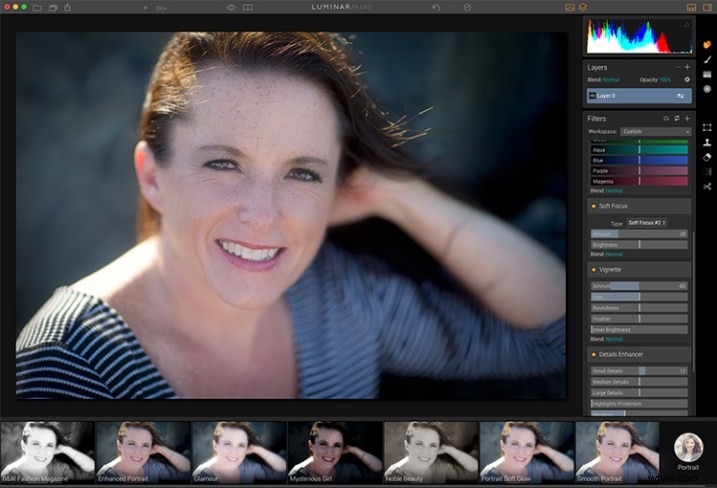
U kunt de werkruimte aanpassen aan uw onderwerp. Als u bijvoorbeeld Portret selecteert, wordt een andere set hulpmiddelen weergegeven dan Landschap of Straat.
U kunt de toepassing aanpassen door een van de beschikbare werkruimten te gebruiken, die automatisch een set filters opent die geschikt zijn voor het onderwerp. De vooraf ingestelde werkruimten zijn Zwart-wit, Landschap, Straat en Portret. U kunt ook uw eigen werkruimte maken op basis van de filters die u het meest gebruikt (zie hierboven).
Bewerkingsvenster
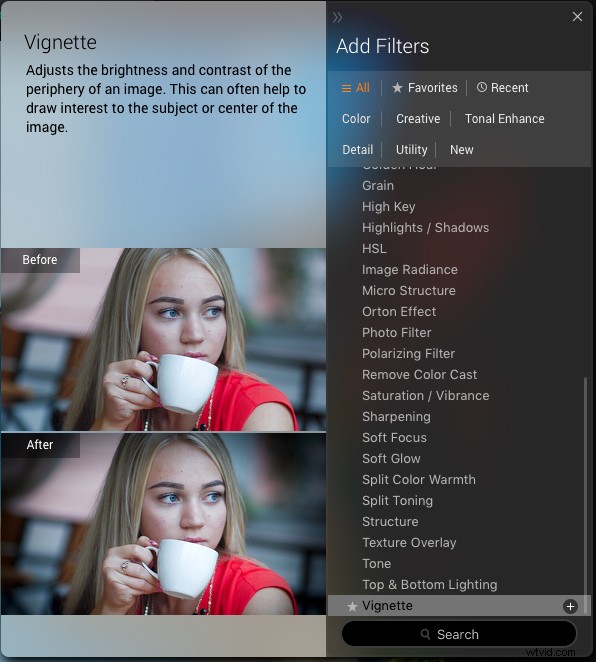
Wanneer u Filter toevoegen selecteert, verschijnt dit venster met beschikbare filters, zodat u kunt kiezen uit tientallen filters om op uw afbeelding toe te passen.
Zodra je een bestand hebt geopend, krijg je het bewerkingsscherm te zien. Het hoofdvenster toont uw afbeelding. Aan de onderkant ziet u het Preset-paneel. Dit toont verschillende voorinstellingen die op uw afbeelding kunnen worden toegepast. Naast de standaardvoorinstellingen heeft Macphun een selectie van vooraf ingestelde pakketten die kunnen worden gedownload op hun website (sommige zijn gratis, andere zijn te koop). De voorinstellingen zijn onderverdeeld in verschillende werkruimten, waaronder Buiten, Portret, Straat, Dramatisch, Basis en Reizen.
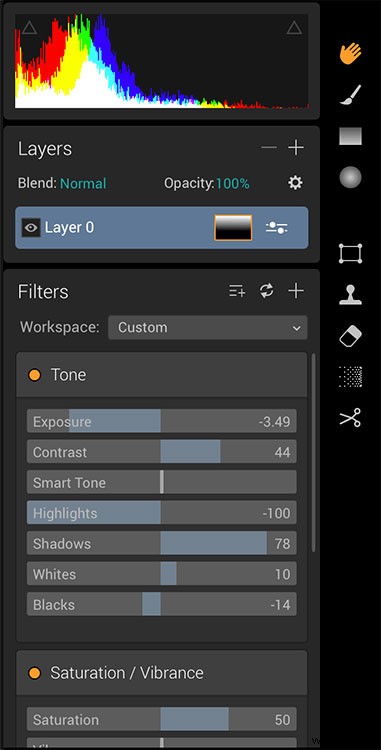
Luminaire schuifregelaars
Aan de rechterkant van het scherm krijg je het lagenpaneel te zien met de verschillende lagen die je in je huidige afbeelding hebt. Net als bij Photoshop kunnen lagen verschillende overvloeimodi gebruiken, en de dekking van elk kan worden aangepast om u precies de look te geven die u wilt. Er is ook een Transform-tool beschikbaar om indien nodig met de lagen te werken.
Onder het palet Lagen vindt u de schuifregelaars om de filters die momenteel in gebruik zijn aan te passen. Elke preset gebruikt verschillende filters die kunnen worden aangepast met behulp van deze schuifregelaars. Je kunt ook je eigen look creëren door simpelweg het filter of de filters van je keuze toe te voegen uit meer dan 40 beschikbare filters. Bovendien heeft elk filter een aparte mengmodus die kan worden gewijzigd om ook het uiterlijk aan te passen.
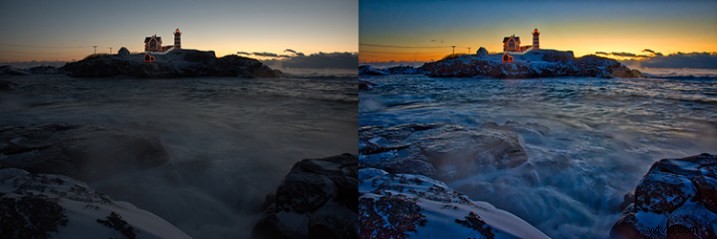
Een RAW-beeld vóór verwerking met Luminar aan de linkerkant en daarna aan de rechterkant.
Werkbalken en paletten
Aan de rechterrand van het scherm bevindt zich een werkbalk met verschillende tools, waaronder Verplaatsen, Maskeerpenseel, Verloopmasker, Radiaalmasker, Transformeren, Kloonstempel, Eraser, Denoise en Bijsnijden.
Alle panelen en paletten in Luminar kunnen met een muisklik worden weergegeven of verborgen, waardoor het gemakkelijk is om de werkruimte naar wens aan te passen.
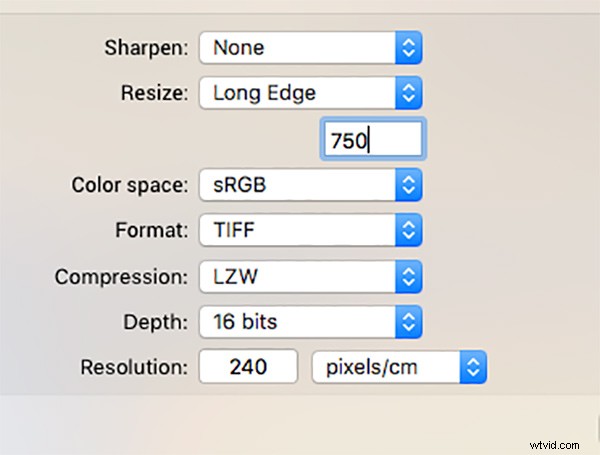
Het Luminar Export-dialoogvenster
Als u klaar bent met het maken van uw bewerkingen, biedt Luminar een eenvoudige interface om uw afbeeldingen te delen met verschillende sites voor het delen van foto's en sociale media, waaronder Facebook, Twitter, 500px, Smugmug, Flickr, Berichten en Mail.
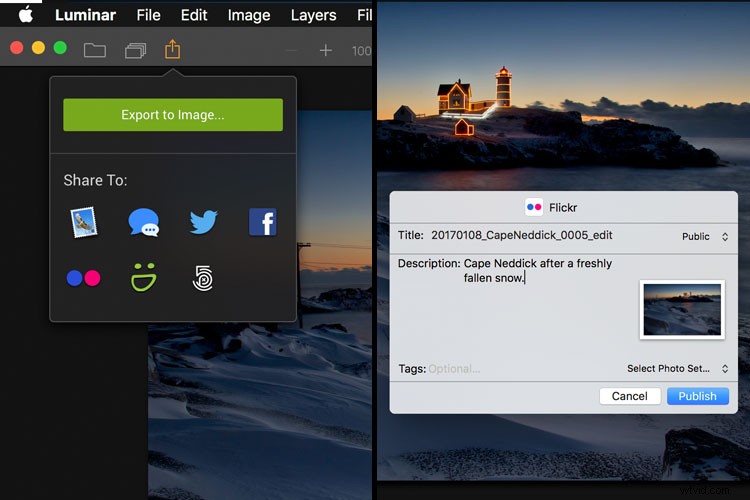
Opties voor het delen van lumina.

Een portret dat is bewerkt met de Black and White Fashion Magazine-preset onder de Portrait-presets in Luminar.
Voordelen van Luminar
Macphun's Luminar, als een op zichzelf staande applicatie, biedt een uitstekende optie voor diegenen die niet betrokken willen zijn bij een abonnementsservice. Luminar is momenteel verkrijgbaar bij Macphun voor $ 69, waardoor het een gemakkelijke manier is om te beginnen met het bewerken van RAW-foto's met een krachtige afbeeldingseditor. Voor degenen die al Photoshop of Lightroom gebruiken voor hun bewerking, werkt Luminar als een plug-in die alle krachtige bewerkingsopties van de standalone biedt.
Luminar is gemakkelijk te gebruiken, met een groot aantal schuifregelaars die vrij duidelijk zijn en zorgen voor een fijne controle over beeldeffecten. In een zeer korte tijd kunt u uw RAW-bestanden bewerken en voltooide afbeeldingen exporteren in verschillende formaten, waaronder TIFF, JPEG, PNG, GIF en PSD. Als je bekend bent met de interface van MacPhun in de Creative Kit, is Luminar gemakkelijk te achterhalen.
Ik vond de kwaliteit van de afbeeldingen die in Luminar zijn bewerkt uitstekend, maar net als in Creative Kit vond ik dat sommige voorinstellingen een beetje teruggedraaid moesten worden voor de beste resultaten. Met de verscheidenheid aan beschikbare effecten en opties kunt u ook het uiterlijk van uw afbeeldingen aanpassen. Ik vond een aantal voorinstellingen uitstekende uitgangspunten, maar door nog een of twee filters toe te voegen, kon ik precies de stijl krijgen die ik voor mijn afbeelding wilde hebben.

Een afbeelding bewerkt met MacPhun Luminar.
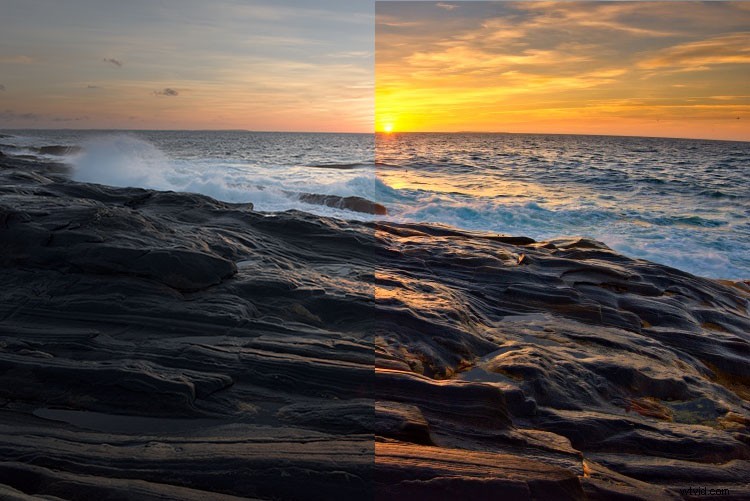
Voor/na
Gelaagde bestanden
Sinds een recente update van het programma is er nu de mogelijkheid om afbeeldingen op te slaan als .lmnr-bestanden, waardoor de lagen en het werk aan een afbeelding worden opgeslagen, zodat u er later op terug kunt komen. Een leuke functie vergelijkbaar met opslaan als een gelaagd PSD-bestand.
Nadelen van Luminar
Als iemand die al jaren Photoshop gebruikt, ontdekte ik dat sommige tools, zoals de kloonstempel, anders werkten dan ik had verwacht. Dit wordt gemakkelijk overwonnen naarmate de bekendheid met Luminar groeit, maar het duurde even voordat ik resultaten kreeg die ik leuk vond.
Een andere raadselachtige vraag is:waarom is er geen native ondersteuning voor Macphun's Creative Kit? MacPhun geeft in hun product-FAQ aan dat er uiteindelijk ondersteuning voor plug-ins zal zijn, maar het lijkt logisch om die krachtige reeks plug-ins vanaf dag 1 beschikbaar te hebben. Zodra ondersteuning voor plug-ins beschikbaar is, wordt Luminar een nog betere waarde, in mijn mening.

Liggende afbeelding bewerkt met Macphun Luminar.
Luminar, hoewel een uitstekende foto-editor en RAW-processor, mist bepaalde tools die beschikbaar zijn in Photoshop, zoals de mogelijkheid om naar CMYK uit te voeren, meerdere opties voor afdruklay-out te hebben of tekst aan een afbeelding toe te voegen. Hoewel velen dat nooit nodig zullen hebben, is het een onderscheid dat moet worden gemaakt, vooral voor degenen die graag een watermerk toevoegen aan hun afbeeldingen die online worden gedeeld.
Ten slotte mist Luminar een component voor activabeheer zoals Lightroom, dus voor degenen die graag catalogi en collecties maken en trefwoorden en beschrijvingen aan afbeeldingen toevoegen, moet u Lightroom nog steeds gebruiken terwijl u Luminar als plug-in gebruikt.

Bewerkt en geëxporteerd met Macphun Luminar.
Eindoordeel
Macphun Luminar heeft een eenvoudig te begrijpen interface en veel geweldige functies die het tot een uitstekende toepassing voor RAW-verwerking maken. De flexibiliteit om als zelfstandige toepassing of als plug-in voor Photoshop, Lightroom en andere fototoepassingen te werken, betekent dat Luminar eenvoudig in uw huidige workflow kan worden geïntegreerd. Mijn eerste gedachte is echter dat de primaire markt mensen zijn die een krachtige foto-editor willen die eenvoudiger te gebruiken is dan Photoshop, zonder elke maand abonnementskosten te betalen.
Luminar biedt een aantal uitstekende bewerkingstools en met meer dan 50 presets is het gemakkelijk om aan de slag te gaan met de look die u wilt. De interface is gemakkelijk te begrijpen, met zelfverklarende schuifregelaars die duidelijk zijn gemarkeerd zodat u het effect naar wens kunt aanpassen. Als je net begint met het verwerken van RAW-bestanden en het bewerken van foto's in het algemeen, is Luminar een goede keuze.
Luminar is beschikbaar op de Macphun-website voor $ 69, alleen voor Apple-computers (momenteel komt er vermoedelijk een pc-versie in de toekomst nog). Hier zijn nog een paar voor- en na-afbeeldingen van wat u met Luminar kunt doen. Heb je het geprobeerd? Wat zijn je gedachten?