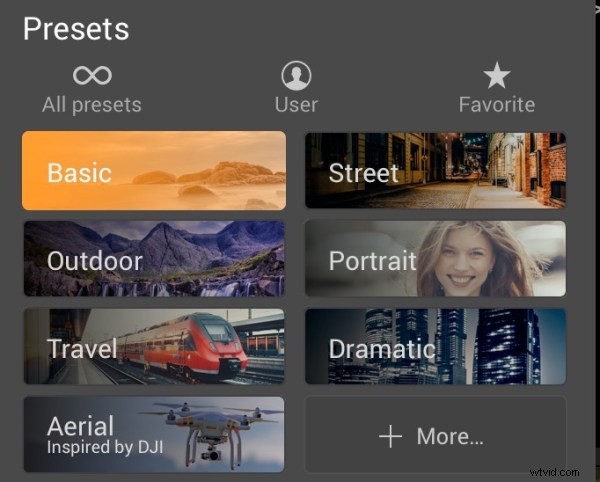Als je het nog niet eerder hebt gebruikt, is je eerste vraag misschien wat Luminar precies is? Simpel gezegd, het is fotobewerkingssoftware ontworpen door Macphun (nu beschikbaar voor Windows ).
Het kan een klein beetje verschillen van andere fotobewerkingssoftware die je hebt gebruikt, omdat het alleen een foto-editor is - het bevat geen onderdeel voor het catalogiseren van afbeeldingen. Het is ook een eenmalige aankoop in plaats van een op abonnementen gebaseerd product. De workflow van Luminar is gericht op zeer gebruiksvriendelijke voorinstellingen waarmee u letterlijk op één knop kunt drukken en uw afbeelding volledig kunt verwerken, ideaal voor beginners.

Bijgesneden en bewerkt in Luminar met Mild Image Enhancer Preset op 85 dekking, plus een witbalansaanpassing.
In dit artikel zal ik enkele afbeeldingen uploaden en door de gebruikersinterface dwalen, zodat u begrijpt waar alle tools zijn en wat ze doen. Daarna duiken we in met enkele basisbewerkingstechnieken. In slechts een paar alinea's heb je een aantal geweldige ideeën over hoe je Luminar kunt gebruiken om je eigen foto's te bewerken.
Starten in Luminar Stand-Alone
Klik om te beginnen op het Luminar-pictogram. In het beginscherm wordt u gevraagd Afbeelding te openen. Klik op de blauwe knop om een Finder- (of Verkenner)-venster te openen, navigeer naar de door u gekozen afbeelding, selecteer deze en klik op openen. Uw afbeelding wordt geopend in Luminar.
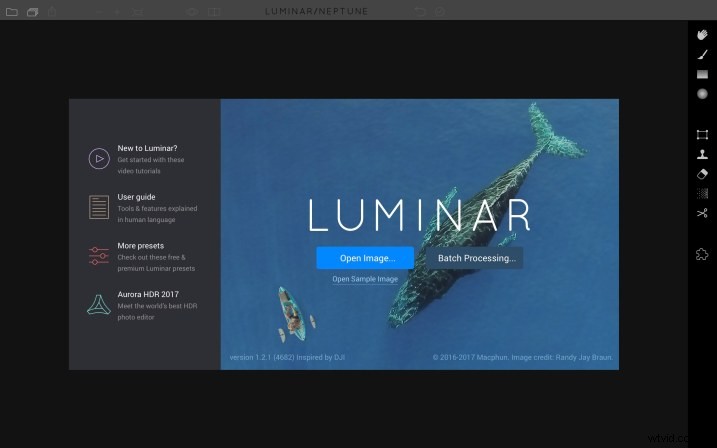
Opening in Luminar vanuit Lightroom
Als u liever in Lightroom begint, klikt u met de rechtermuisknop op uw afbeelding, selecteert u Exporteren> Luminar> Originele afbeelding openen. Uw afbeelding wordt geopend in Luminar. Opmerking:u kunt ook Bewerken selecteren in> Luminar.
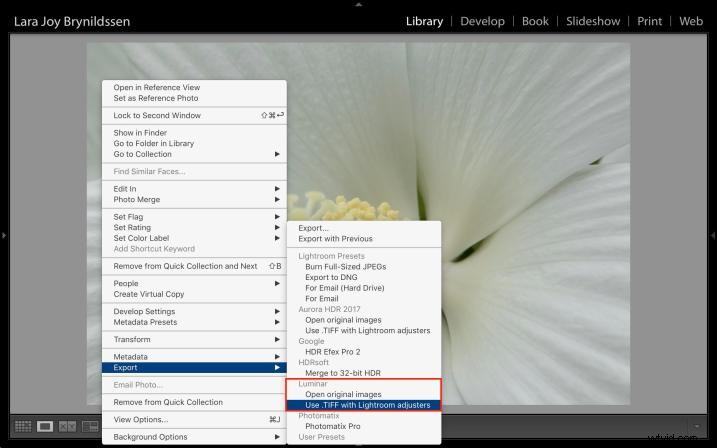
Als u uw afbeelding in Lightroom heeft aangepast, zoals lenscorrecties, bijsnijden, rechttrekken, vlekken verwijderen of ruisonderdrukking, kiest u in plaats van Originele afbeelding openen te kiezen voor "Gebruik .TIFF met Lightroom-regelaars". Of selecteer Bewerken in> Luminar en kies 'Een kopie bewerken met Lightroom-aanpassingen' uit de opties.
De bovenste werkbalk
Laten we een snelle blik werpen op de bovenste werkbalk in Luminar. We zullen bespreken waar alles is en wat ze doen, maar voor het geval er iets niet klopt en je niet zeker weet wat elk pictogram doet, plaats je de muisaanwijzer erop. Er verschijnt een kleine pop-up en u kunt bevestigen dat u naar de juiste tool kijkt.

De bovenste werkbalk van Luminar.
Zijpaneel
Beginnend in de uiterst rechtse hoek van de bovenste werkbalk is een pictogram waarmee u het zijpaneel kunt openen en sluiten, waar u lagen en filters kunt toevoegen om aanpassingen aan uw afbeelding aan te brengen. Ik werk het liefst met het zijpaneel open, maar als je een grotere versie van je afbeelding wilt zien, klik dan op dit pictogram om het uit te schakelen en jezelf een grotere werkruimte te geven. Klik er nogmaals op om het in te schakelen.
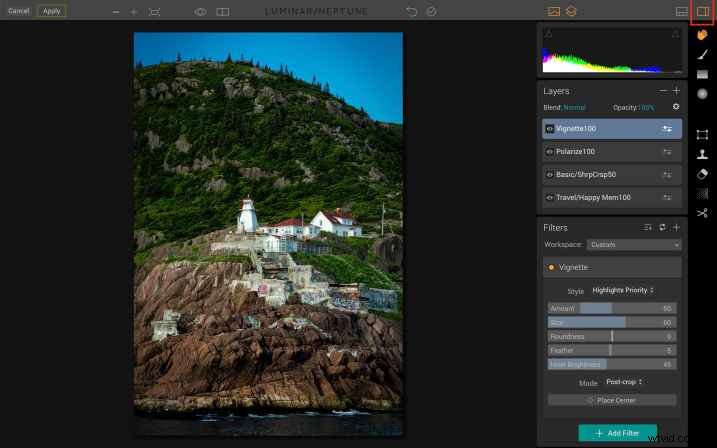
Hier heeft de Luminar-werkruimte het zijpaneel ingeschakeld. Merk op dat als het pictogram wit is, het is uitgeschakeld; als een pictogram oranje is, is het ingeschakeld.
Preset-paneel
Het pictogram voor het vooraf ingestelde paneel bevindt zich links van het zijpaneel. Klik nogmaals op het pictogram om dit paneel in en uit te schakelen.
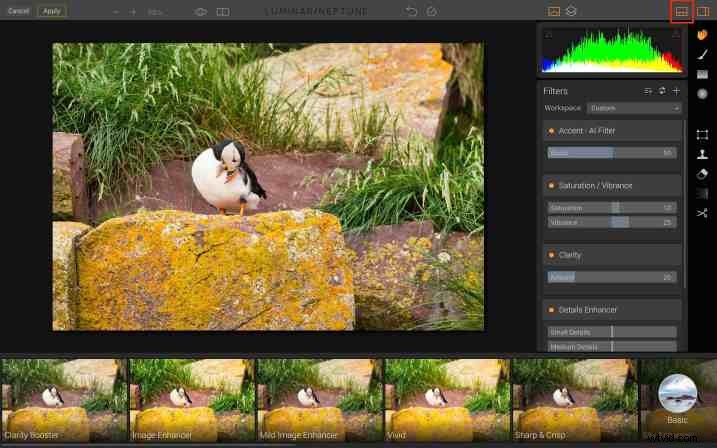
Wanneer geactiveerd, loopt het voorinstellingenpaneel langs de onderkant van de Luminar-werkruimte, waardoor u een voorbeeld krijgt van wat elk zal doen wanneer het op uw afbeelding wordt toegepast.
Lagen en histogram
Het volgende pictogram is het deelvenster Lagen. Het ziet eruit als twee vellen papier op een stapel. Omdat de focus van dit artikel ligt op beginnende technieken, gaan we het hier niet over lagen hebben. Noteer even waar dit pictogram zich bevindt, zodat u het kunt vinden als u er klaar voor bent om het te proberen.
Links van het pictogram Lagen staat het pictogram Histogram.
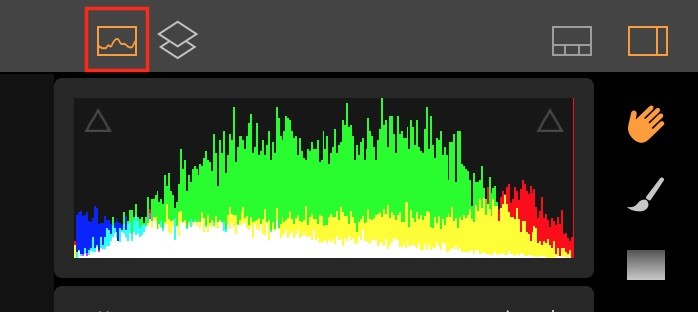
Het histogrampictogram is hier rood gemarkeerd, de laag één staat er rechts ervan. Lagen zijn momenteel uitgeschakeld, dus het is grijs.
Het histogram zelf heeft twee driehoeken die ook aan en uit kunnen worden geklikt. Stevige oranje driehoeken geven aan dat deze functie is ingeschakeld. Als deze waarschuwingen op de driehoekjes staan, geven de driehoeken aan of uw afbeelding vervaagde highlights/witte tinten of geblokkeerde schaduwen/zwarte tinten heeft. Als dit het geval is, worden ze respectievelijk in rood of blauw op de afbeelding genoemd.
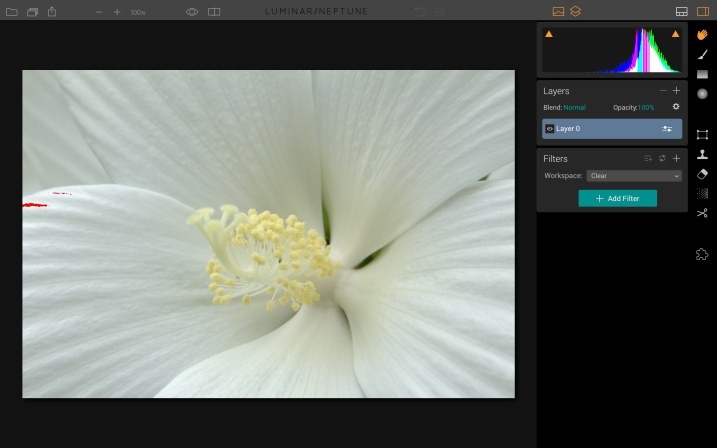
Het stukje rode "verf" op het bloemblad helemaal naar links duidt op uitgeblazen wit.
Geschiedenis
Klik op het kleine klokpictogram om de geschiedenis weer te geven van alle wijzigingen die u in uw afbeelding hebt aangebracht. Als je niet zeker weet of je het leuk vindt wat je hebt gedaan, klik dan op een van de vorige stappen om terug te gaan naar een punt dat je wel leuk vindt.
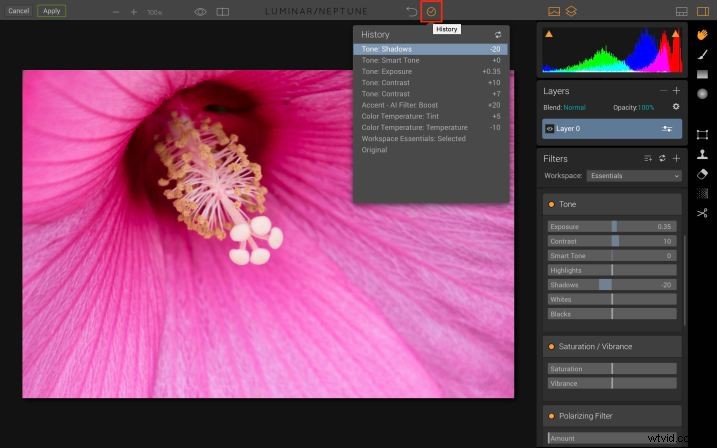
Ongedaan maken
De gebogen pijl links van het geschiedenispictogram maakt de laatste stap die je hebt gemaakt ongedaan.
Vergelijk
Misschien wel een van mijn favoriete Luminar-functies, Compare is het kleine pictogram rechts van de oogbol. Nadat u het vergelijkingskader heeft geactiveerd, kunt u de voor/na-regel heen en weer over de afbeelding schuiven om te zien hoe uw aanpassingen deze beïnvloeden.
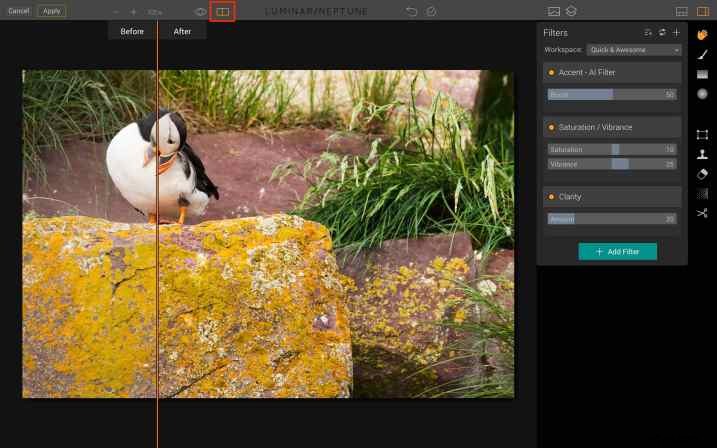
Voorbeeld
Het oogbolpictogram kan worden in- en uitgeschakeld om u snel uw originele versus uw bewerkte afbeelding te laten zien.
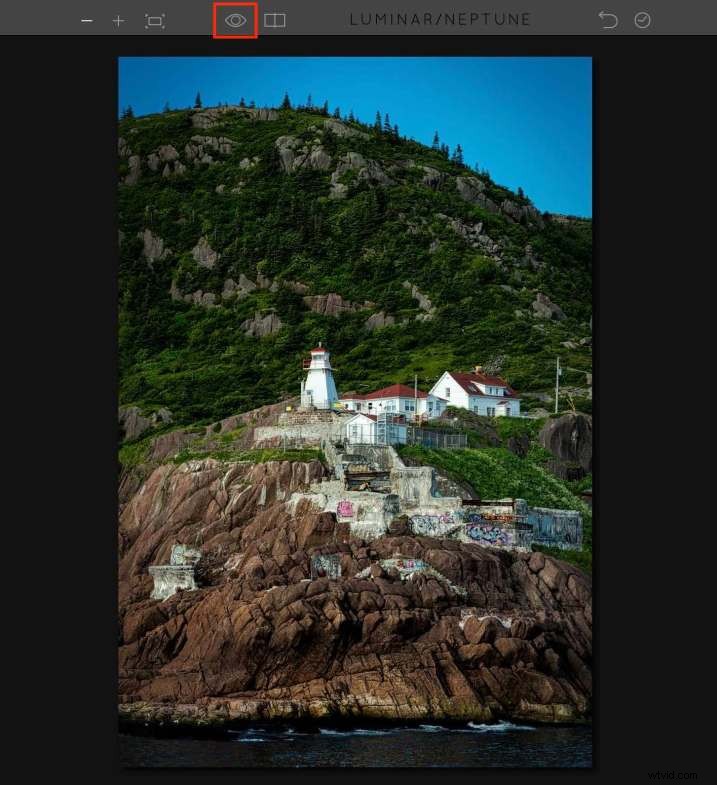
Zoompictogrammen
Er zijn vier zoompictogrammen. U kunt schakelen tussen 100% en Aanpassen aan scherm of stapsgewijze wijzigingen in de grootte aanbrengen door de pictogrammen + (plus) en – (min) te gebruiken.
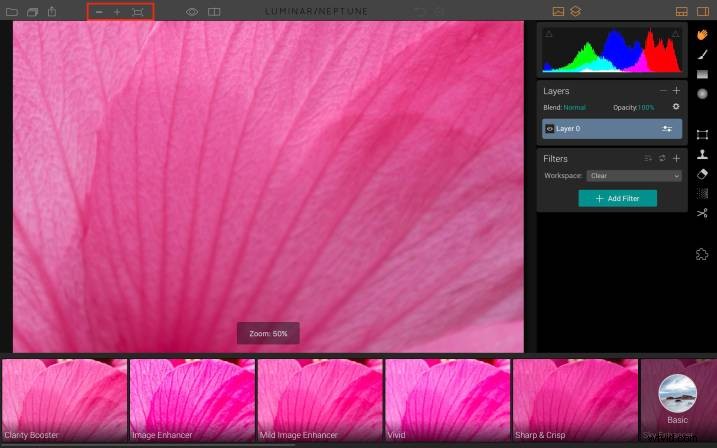
Side-werkbalk
Aan de rechterkant loopt een lijst met tools die meestal geavanceerder zijn, dus we zullen ze niet opnieuw behandelen. Het gereedschap Bijsnijden, een schaarpictogram, maakt echter deel uit van bijna elke workflow.
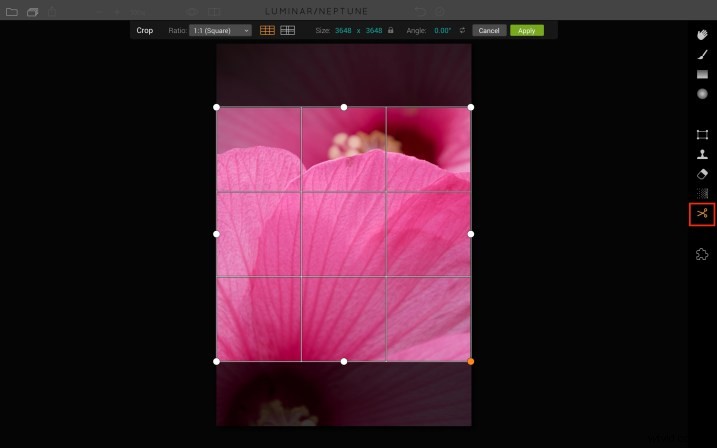
 Bijgesneden tot een vierkant en verwerkt met Quick and Awesome Workspace in Luminar.
Bijgesneden tot een vierkant en verwerkt met Quick and Awesome Workspace in Luminar.
Filters
Nu u weet waar alle tools zich bevinden, gaan we het hebben over hoe u ze kunt gebruiken om aanpassingen aan uw afbeelding aan te brengen.
Luminar noemt elke set aanpassingen een Filter. Het Toonfilter bevat bijvoorbeeld schuifregelaars die Belichting, Contrast, Wit, Zwart, enz. aanpassen. Sommige filters, zoals het polarisatiefilter, bevatten slechts één aanpassing.
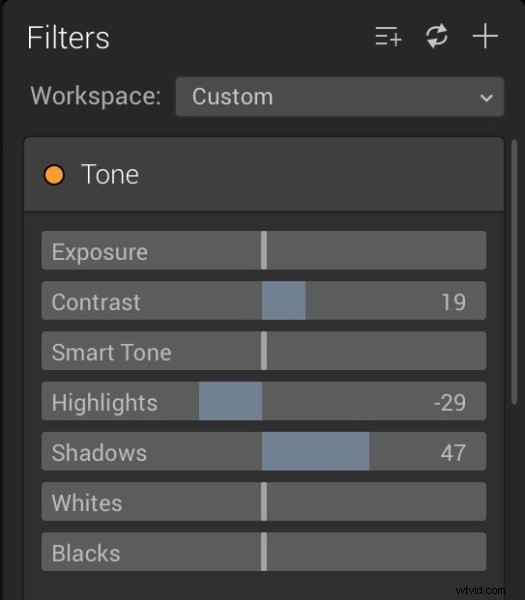
Als u extra filters aan uw afbeelding wilt toevoegen, klikt u op het plusteken (+) om het vervolgmenu te openen, bladert u er doorheen, selecteert u het filter dat u nodig heeft en past u de schuifregelaar aan.
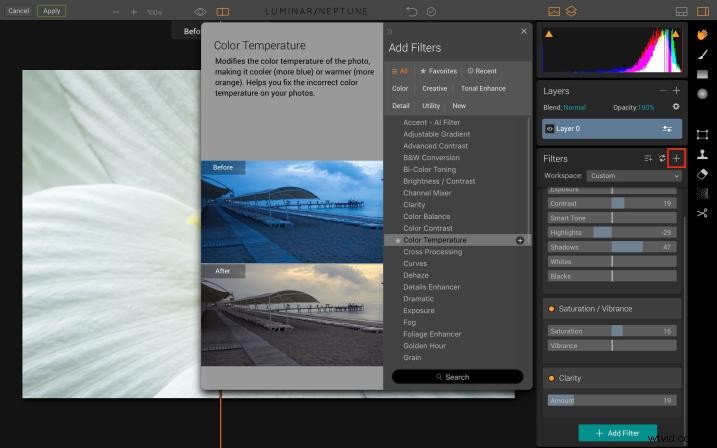
Opmerking:als u op de naam van het filter klikt, wordt het toegevoegd en wordt het vervolgmenu gesloten. Maar als je meer dan één filter wilt toevoegen, klik dan op de kleine + aan het einde van de filternaam en het zal dat filter toevoegen en het menu open houden zodat je er meer kunt toevoegen.
Werkruimten
Luminar biedt nogal wat verschillende filters en terwijl u het programma aan het leren bent, weet u misschien niet welke de beste set filters is om aan uw afbeelding toe te voegen. Een van de manieren waarop Luminar u helpt de zaken te verfijnen, is door u Workspace-opties te geven. Laten we bijvoorbeeld zeggen dat uw afbeelding zwart-wit is (of dat u dat wilt). U kunt de B&W Workspace als uitgangspunt kiezen. Als het een landschap is, kies dan de werkruimte Landschap.
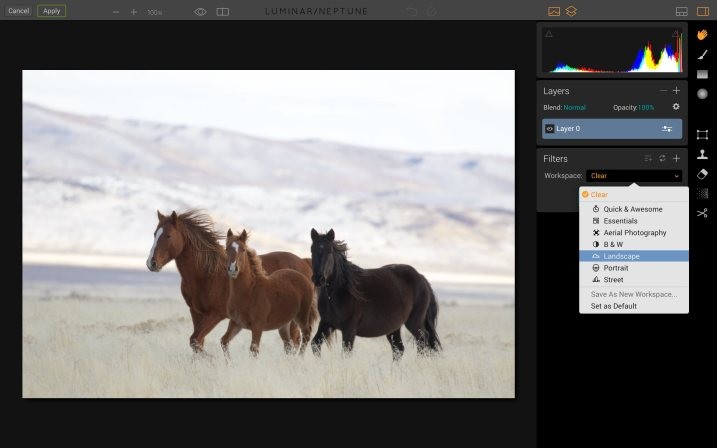
De werkruimten van Luminar maken het gebruik eenvoudig.
De filters in elke werkruimte zijn geselecteerd om alleen het type afbeelding waar u aan werkt te verbeteren. De aanpassing van elke schuifregelaar wordt naar eigen goeddunken overgelaten.

Bijgesneden en bewerkt in Luminar met behulp van de liggende werkruimte.
Als je Luminar nog niet eerder hebt gebruikt (of hebt gedaan, maar niet met succes), begin dan met de Quick and Awesome Workspace. Bij sommige afbeeldingen hoeft u alleen het Accent-AI-filter toe te passen. Activeer de functie Vergelijken, zodat u kunt zien wat het doet wanneer u dit filter aanpast. Voeg zo nodig verzadiging, duidelijkheid en levendigheid toe. Hoe zien de dingen eruit? Heeft u nog aanvullende aanpassingen nodig maar weet u niet welke? Dit is het moment om Presets te proberen.
Voorinstellingen
Voorinstellingen zijn vergelijkbaar met werkruimten omdat elke voorinstelling een selecte groep filters bevat. In Voorinstellingen past Luminar de schuifregelaars echter aan (of stelt ze vooraf in, snap je?) om een unieke look te creëren. Gewoonlijk geeft de naam van de Preset je een goed idee van het uiterlijk dat de Preset zal creëren.
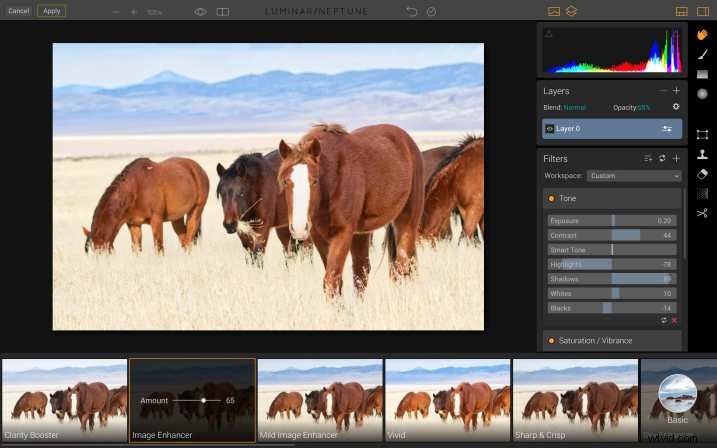
Een van mijn favoriete onderdelen van Luminar Presets is dat ik de dekking ervan kan aanpassen. Op de onderstaande foto ziet de Image Enhancer Preset er net iets te sterk uit. Het slepen van de schuifregelaar Dekking om deze te verlagen naar 65 was een perfecte – en gemakkelijke – oplossing.

Bijgesneden en bewerkt in Luminar met behulp van de Image Enhancer-voorinstelling op 65 dekking, zonder andere wijzigingen.
Vier favoriete presets
Als je niet zeker weet waar je moet beginnen of welke voorinstelling je moet kiezen, zijn hier vier van mijn favorieten:
- Gelukkige herinneringen in de reisset.
- Warme zonsondergang in de reisset.
- Bright Day in the Outdoor-set.
- Mild Image Enhancer in de basisset.
Om de voorinstellingen te vinden, klikt u op het pictogram Menu voorinstellingen in de rechterbenedenhoek van de interface en klikt u vervolgens door de keuzes in elke categorie. Als je merkt dat je steeds dezelfde presets gebruikt, voeg je deze toe aan Favorieten zodat je deze sneller kunt vinden. Klik gewoon op de ster op de voorinstelling om deze toe te voegen aan uw lijst met favorieten.
Voorinstellingen toepassen met Compare
Om de juiste voorinstelling voor uw afbeelding te kiezen, bladert u er doorheen terwijl het voorbeeldvenster Vergelijken is ingeschakeld. Als u op elke afbeelding klikt, ziet u zowel uw originele afbeelding als hoe deze eruit zal zien nadat u de voorinstelling op 100% hebt toegepast. Zo leer je hoe elke voorinstelling je afbeelding beïnvloedt en uiteindelijk vind je je eigen favorieten.
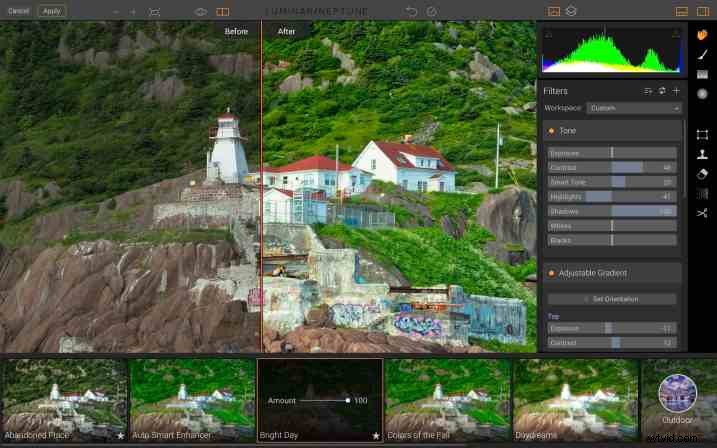
Presets voor fijnafstemming
Als de voorinstelling die je voor je afbeelding hebt gekozen er goed uitziet maar niet perfect is, onthoud dan dat ze als slechts een startpunt kunnen worden gebruikt. Nadat u ze hebt toegepast, kunt u de dekking verminderen. U kunt ook individuele schuifregelaars aanpassen of filters toevoegen en verwijderen in het zijpaneel.

Bijgesneden en bewerkt in Luminar met behulp van de Bright Day Preset op Dekking 80, Vignet aangepast tot -25, Zwart aangepast tot +10.
Je afbeelding opslaan
Als u in Luminar bent begonnen, het werk aan uw afbeelding hebt voltooid en een JPG wilt maken, selecteert u Bestand> Exporteren naar afbeelding en selecteert u vervolgens de juiste map en geeft u het bestand een andere naam.
Als u van plan bent verder te werken aan de afbeelding of in de toekomst wijzigingen wilt aanbrengen, selecteert u Bestand> Opslaan als om een native Luminar-bestand te maken, selecteert u vervolgens de juiste map en wijzigt u de naam van het bestand. Dat behoudt alle lagen als je die functie hebt gebruikt, evenals de geschiedenis.
Uw afbeelding opslaan in uw Lightroom-catalogus
Als u in Lightroom bent begonnen, is het een fluitje van een cent om uw afbeelding op te slaan. Nadat u klaar bent met het verwerken van uw afbeelding in Luminar, klikt u op de knop Toepassen in de linkerbovenhoek van de interface. Hiermee wordt je afbeelding opgeslagen en gecatalogiseerd in Lightroom in dezelfde map als je originele afbeelding.
Jouw beurt
Hopelijk heb je tijdens het lezen een paar afbeeldingen in Luminar gevolgd en verwerkt. Neem nu even de tijd om uw beste afbeelding voor de dPS-community te uploaden en vertel ons hoe u deze in Luminar hebt gemaakt. Wat zijn je favoriete Luminar-voorinstellingen?
Disclaimer:Macphun is een advertentiepartner van dPS.