
Deze inleiding tot Photoshop Layers voor beginners zal je helpen een geweldige bewerkingsgewoonte te leren. Dus, wat is precies een Photoshop-laag? Simpel gezegd, als je je een stapel transparant papier voorstelt, is elk vel gelijk aan een Photoshop-laag. Wanneer u een van de lagen toevoegt/wijzigt/verwijdert, vormt wat u bovenaan de stapel ziet uw volledige afbeelding.
De eerste keer dat u Photoshop opent, bevindt het deelvenster Lagen zich standaard aan de rechterkant van uw scherm en wordt uw afbeelding geopend als een laag met de naam "Achtergrond". Houd dit in gedachten terwijl u verder leest.

Waarom Photoshop-lagen gebruiken?
Nu je een idee hebt van wat een laag is, is dit de reden waarom je ze zou moeten gebruiken:
1. Het is een manier om niet-destructief te werken
Destructieve bewerking vindt plaats wanneer u de pixels rechtstreeks in uw originele afbeelding verplaatst en wijzigt. Dit gebeurt als u uw originele afbeelding/achtergrondlaag bewerkt terwijl u in Photoshop werkt. Hoewel u uw wijzigingen ongedaan kunt maken, worden deze wijzigingen vastgelegd als u het aantal "ongedaan maken" dat u kunt toepassen, overschrijdt. Het kan ook zijn dat je sommige wijzigingen leuk vindt, maar andere niet, en er is geen manier om terug te gaan naar alleen die wijziging zonder andere wijzigingen die je hebt gemaakt ongedaan te maken.
Als alternatief, wanneer u uw afbeelding op afzonderlijke lagen bewerkt, worden zowel de bewerkte afbeelding als de originele opgeslagen (ze worden opgeslagen in een .psd-bestand en hierdoor blijven al uw lagen behouden). Hierdoor kunt u op elk gewenst moment teruggaan naar uw oorspronkelijke afbeelding, simpelweg door lagen te verbergen of helemaal te verwijderen. Dit is een vorm van niet-destructieve bewerking.
Een ding om te onthouden is echter dat als je het formaat van je hele document wijzigt (via menu->afbeelding->beeldformaat) op enig moment, dat een vorm van destructieve bewerking is en dat je beeldkwaliteit verliest als je het formaat probeert te wijzigen later terug naar het oorspronkelijke formaat.
Naarmate uw bewerkingsstijl evolueert, zult u de mogelijkheid waarderen om op een later tijdstip terug te gaan naar originele afbeeldingen.

Voeg eenvoudig tekst toe zonder uw originele afbeelding te beïnvloeden
2. Het maakt georganiseerde en flexibele bewerking mogelijk
Photoshop is meestal een goede optie als u meer controle wilt over uw bewerkingsproces. Terwijl u begint met een bepaald eindresultaat voor ogen, kunt u tijdens (of zelfs aan het einde van) uw proces van gedachten veranderen. Er zijn toch betere manieren dan meerdere wijzigingen ongedaan te maken of helemaal opnieuw te beginnen?
Enter, lagen.

Aangezien uw originele afbeelding niet wordt beïnvloed, kunt u de tekst op een later tijdstip wijzigen
Met lagen kunt u met uw visie werken zonder het origineel te beïnvloeden/vernietigen. Doordat je aan elke laag afzonderlijk kunt werken, heb je een grote flexibiliteit. Met lagen kunt u ook meerdere afbeeldingen combineren tot één (composiet). Deze omvatten (maar zijn niet beperkt tot), het verwisselen van elementen uit uw afbeelding, het wijzigen van kleur, tonen en belichting, het toevoegen van tekst en het vergroten of verkleinen, vervangen of roteren van een object onafhankelijk van al het andere in je afbeelding.

U kunt lagen gebruiken om een effen lucht te vervangen
Met deze niet-destructieve bewerkingsstijl kunt u een wijziging op elk moment ongedaan maken en heeft u controle over elke afzonderlijke laag. Dit betekent dat u met verschillende objecten en elementen van uw afbeelding kunt werken zonder iets anders te beïnvloeden.
Photoshop-lagen gebruiken
Als u het Lagenpaneel niet aan de rechterkant van uw scherm ziet, moet u het aanzetten. Ga hiervoor naar Menu->Venster->Lagen.
Zoals eerder vermeld, wordt een afbeelding geopend als een achtergrondlaag wanneer u een afbeelding in Photoshop opent. U zult merken dat er een klein slotpictogram aan de rechterkant van de achtergrondlaag is. Dit slot is bedoeld om onbedoelde wijzigingen te voorkomen.
De eerste stap is meestal om deze laag te dupliceren. Op die manier blijft de achtergrondlaag onaangetast (origineel).

Dupliceer om te beginnen je achtergrondlaag:
- Open een afbeelding in Photoshop
- Klik met de rechtermuisknop op de miniatuurafbeelding in uw lagenpaneel met de naam 'Achtergrond' en kies de optie voor het dupliceren van lagen
- Klik op OK. Er verschijnt een nieuwe laag boven uw originele laag met de standaardnaam "Background Copy" - u kunt deze hernoemen naar alles wat u maar wilt. Ik stel voor om het te hernoemen naar iets dat betrekking heeft op de wijzigingen die u aanbrengt. Dit maakt het later gemakkelijker om het terug te vinden als je veel lagen hebt.
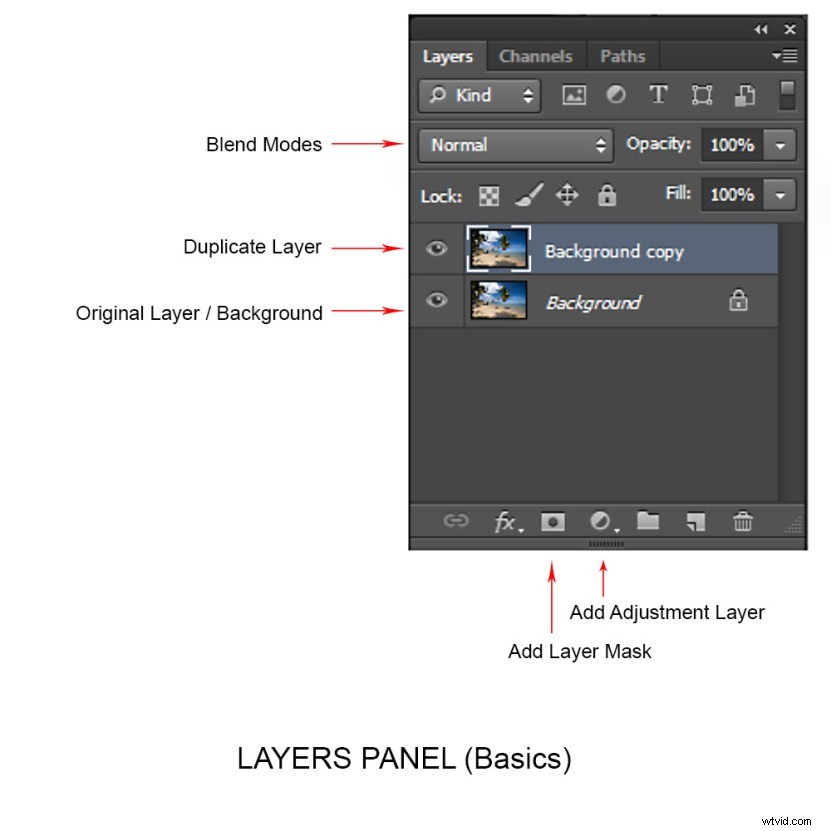
Naarmate u vertrouwd raakt met het werken met lagen, zult u merken dat u nieuwe lagen maakt voor elke wijziging die u wilt aanbrengen, b.v. als u een afbeelding retoucheert of een lucht vervangt. Dit komt met de wetenschap dat je later de intensiteit van al die veranderingen onafhankelijk kunt aanpassen.
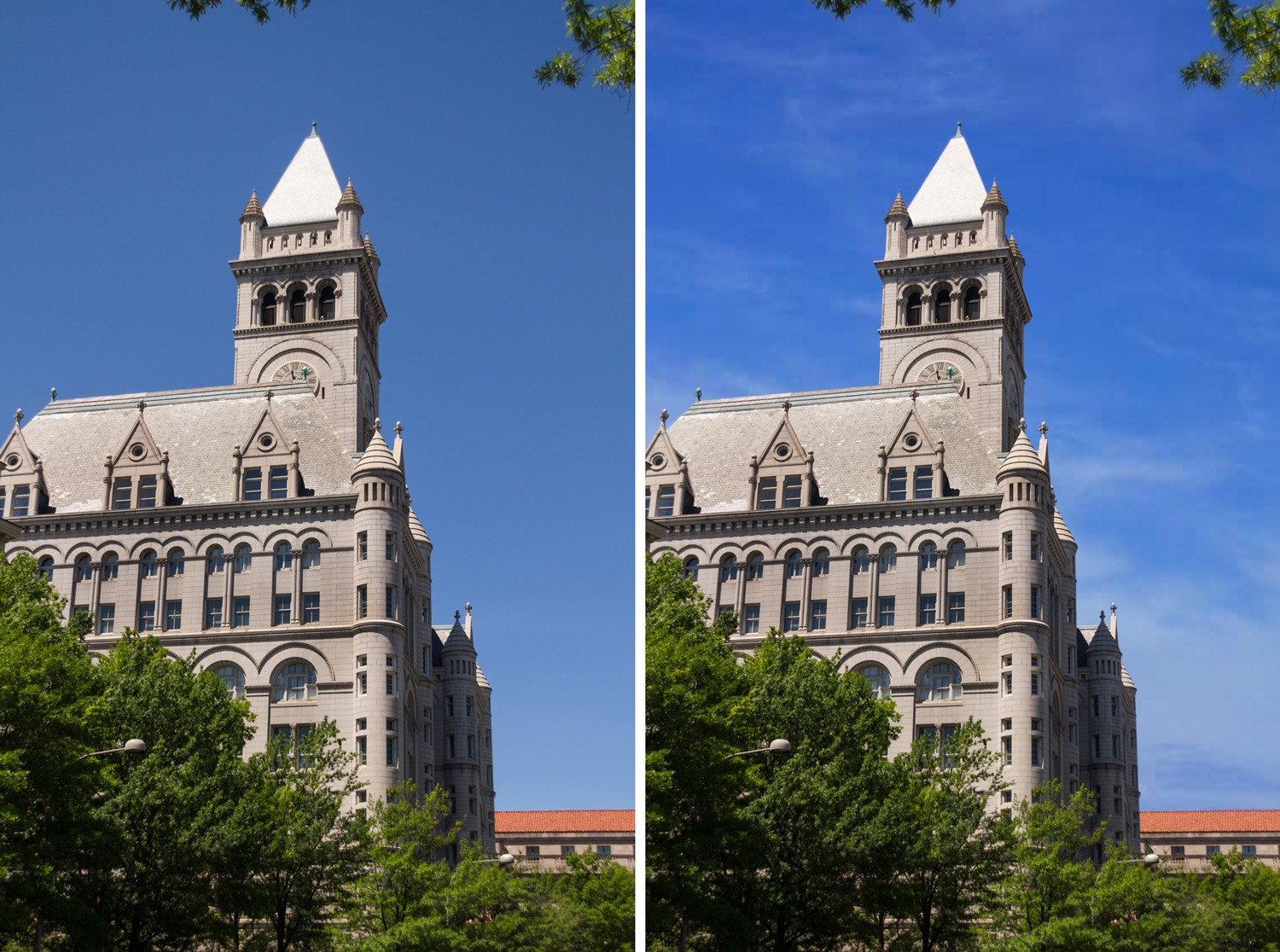
Ik gebruikte lagen voor luchtvervanging, met een laagmasker om de bovenste takken te herstellen
Aanpassingslagen
Photoshop heeft ook een ander laagtype genaamd Aanpassingslagen. Deze lagen zijn geen duplicaat van andere lagen; in plaats daarvan passen ze de informatie van de laag er direct onder aan. U kunt dus eenvoudig een aanpassingslaag gebruiken om wijzigingen op de afbeelding aan te brengen zonder de oorspronkelijke laagafbeelding te wijzigen. U kunt bijvoorbeeld het contrast of de helderheid van uw laag verhogen/verlagen.
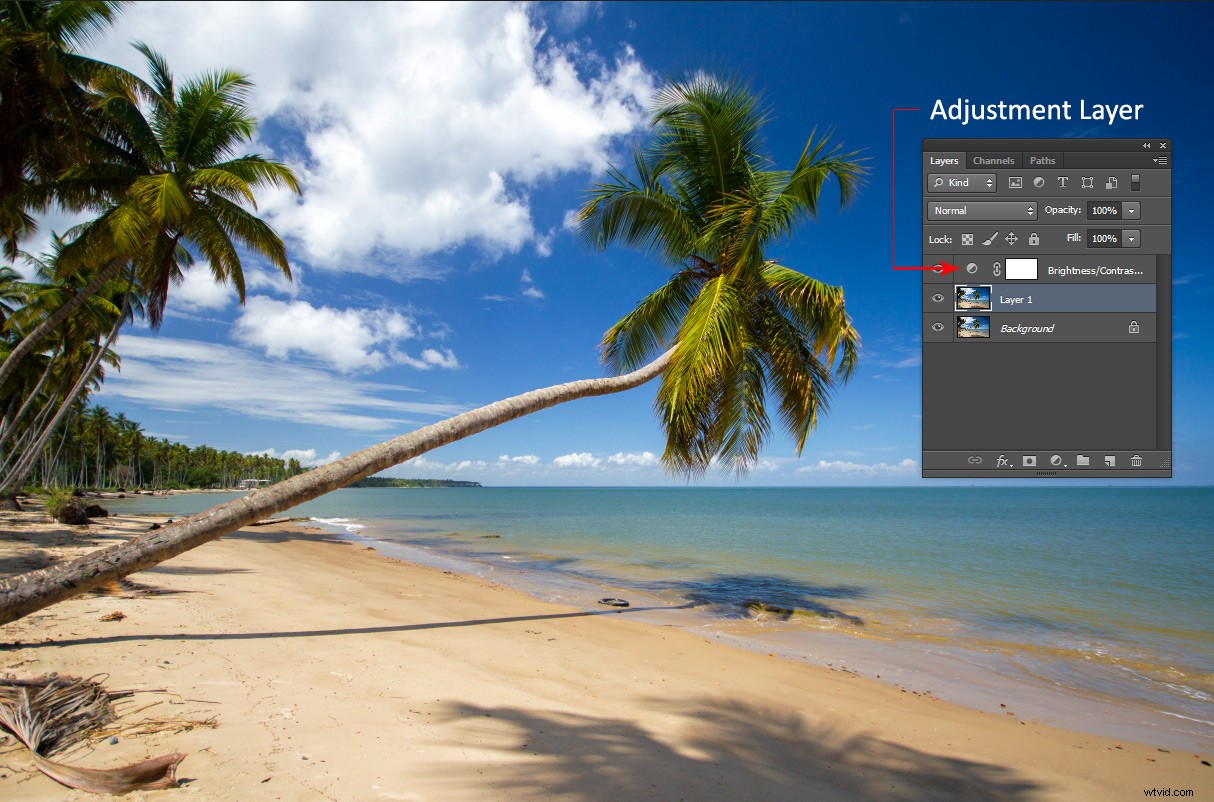
Merk op hoe aanpassingslagen er anders uitzien dan andere laagtypen. Deze passen de laag eronder aan.
Aanpassingslagen bevatten eigenlijk geen pixels, maar zijn in plaats daarvan een reeks instructies voor Photoshop over welke wijzigingen u het vraagt. U kunt het menu Aanpassingenlaag openen onder aan het deelvenster Lagen of Windows kiezen en de optie Aanpassingen aanvinken.
Laagmaskers
Een laagmasker is een andere niet-destructieve bewerkingstechniek in Photoshop, die wordt gebruikt om de transparantie te regelen van de laag waarop u het toepast. Een nog eenvoudigere definitie is dat een laagmasker een laag zichtbaar of onzichtbaar kan maken. Dit wordt gedaan door ofwel wit (om het zichtbaar te maken) of zwart (om het onzichtbaar te maken) te schilderen.
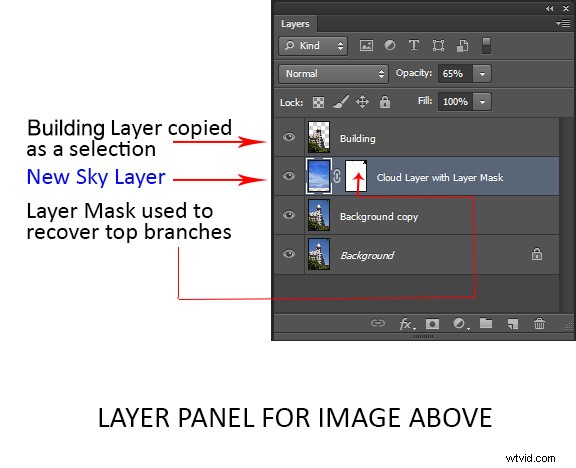
Overvloeimodi
In de linkerbovenhoek van het deelvenster Lagen bevindt zich het vervolgkeuzemenu overvloeimodi. Deze "modi" zijn standaard ingesteld op Normaal en bepalen hoe pixels op de verschillende lagen met elkaar omgaan. Een gemakkelijke manier om te begrijpen wat de verschillende overvloeimodi doen, is door uw afbeelding te dupliceren (zoals hierboven beschreven) en er doorheen te bladeren.
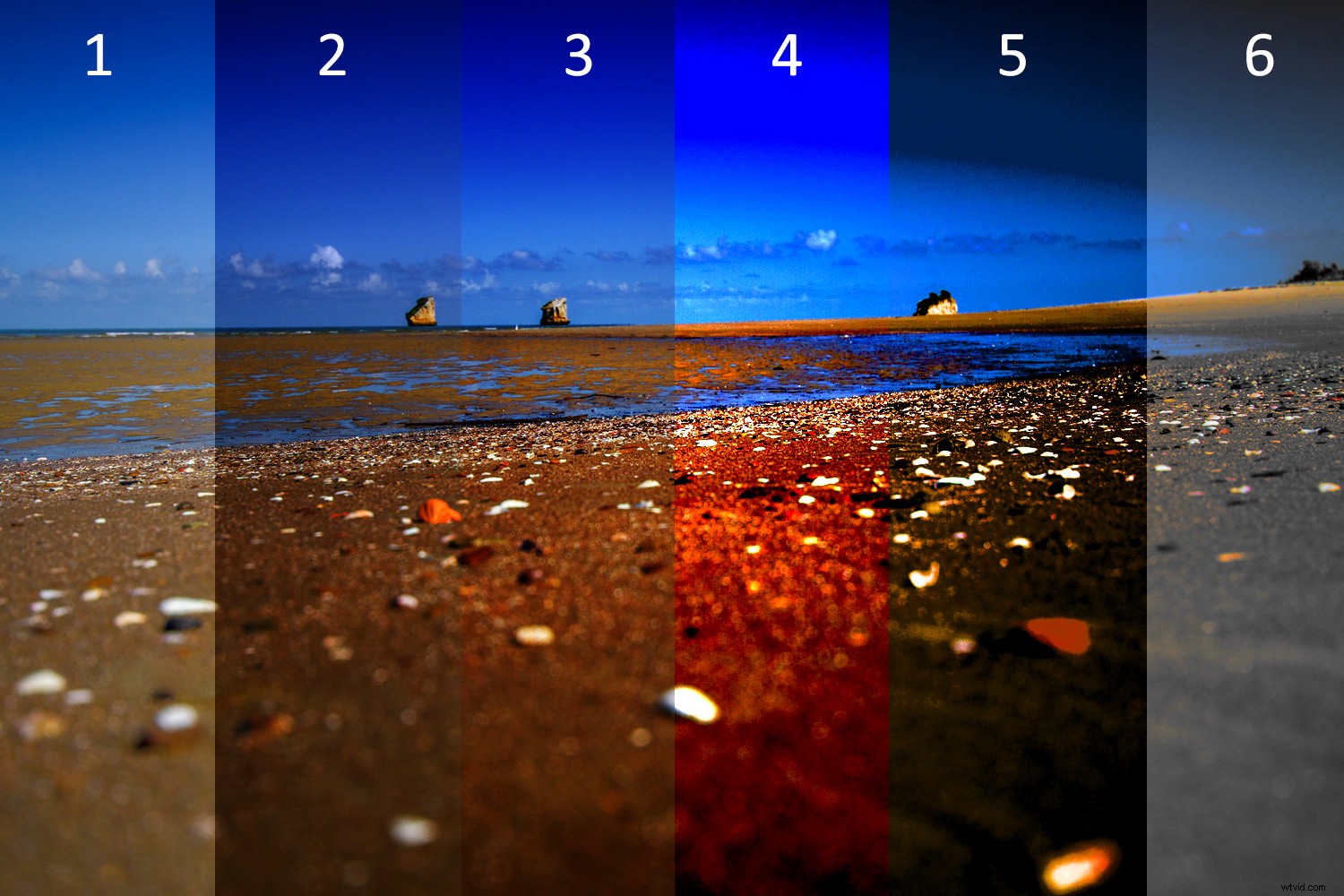
Een voorbeeld van hoe verschillende overvloeimodi het uiterlijk van uw afbeelding veranderen:1. Normaal 2. Vermenigvuldigen 3. Zacht licht 4. Levendig licht 5. Tint 6. Helderheid
Belangrijke notities over lagen voor beginners
Als er meerdere lagen zijn, hebben uw wijzigingen alleen invloed op de laag die actief of geselecteerd is. Daarom is het een goede gewoonte om je laag een naam te geven (stap 3 hierboven) op basis van waar je de laag voor gebruikt.
U kunt de bewerkingen opslaan als een Photoshop (PSD)-bestand, het sluiten en op een later tijdstip openen om al uw lagen (en wijzigingen) te vinden zoals u het hebt achtergelaten. Merk op dat als u het op deze manier opslaat, de grootte van uw bestand wordt vergroot. Als je klaar bent met je bewerkingen en geen groot PSD-bestand nodig hebt, kun je alle lagen samenvoegen (of het bestand afvlakken) en opslaan in een kleiner, meer gecomprimeerd bestandstype, zoals een jpeg. Als u dit doet, heeft u natuurlijk niet langer de mogelijkheid om die afzonderlijke lagen later te openen.
Lagen werken op volgorde. Dit betekent dat de laag bovenop alles eronder "bedekt". U kunt uw lagen echter opnieuw ordenen door ze omhoog of omlaag te verplaatsen door ze simpelweg te slepen. Houd er rekening mee dat de laag bovenaan het meest zichtbaar is.
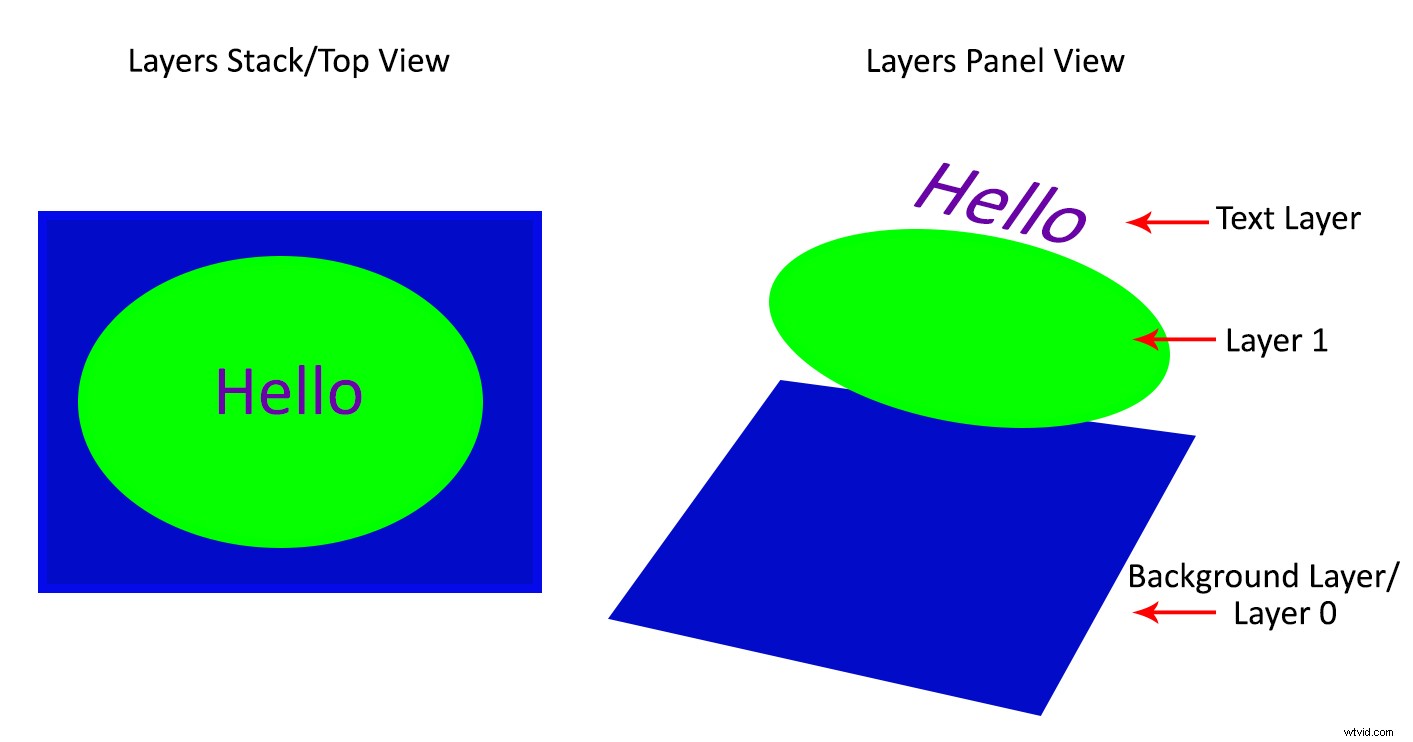
Conclusie
Het belangrijkste om te onthouden als beginner is dat Photoshop-lagen een aanbevolen niet-destructieve manier van werken zijn. Het is flexibel, waardoor u uw werk kunt organiseren, wijzigingen kunt aanbrengen in geselecteerde gebieden en eenvoudig wijzigingen ongedaan kunt maken.
Als u uw lagen niet samenvoegt, kunt u uw Photoshop-bestand jaren later openen en wijzigingen aanbrengen, allemaal zonder uw oorspronkelijke afbeelding aan te tasten.
Ik hoop dat je deze tips voor Photoshop-lagen voor beginners kunt gebruiken, en als je tips over dit onderwerp hebt, deel ze dan in de reacties hieronder.
