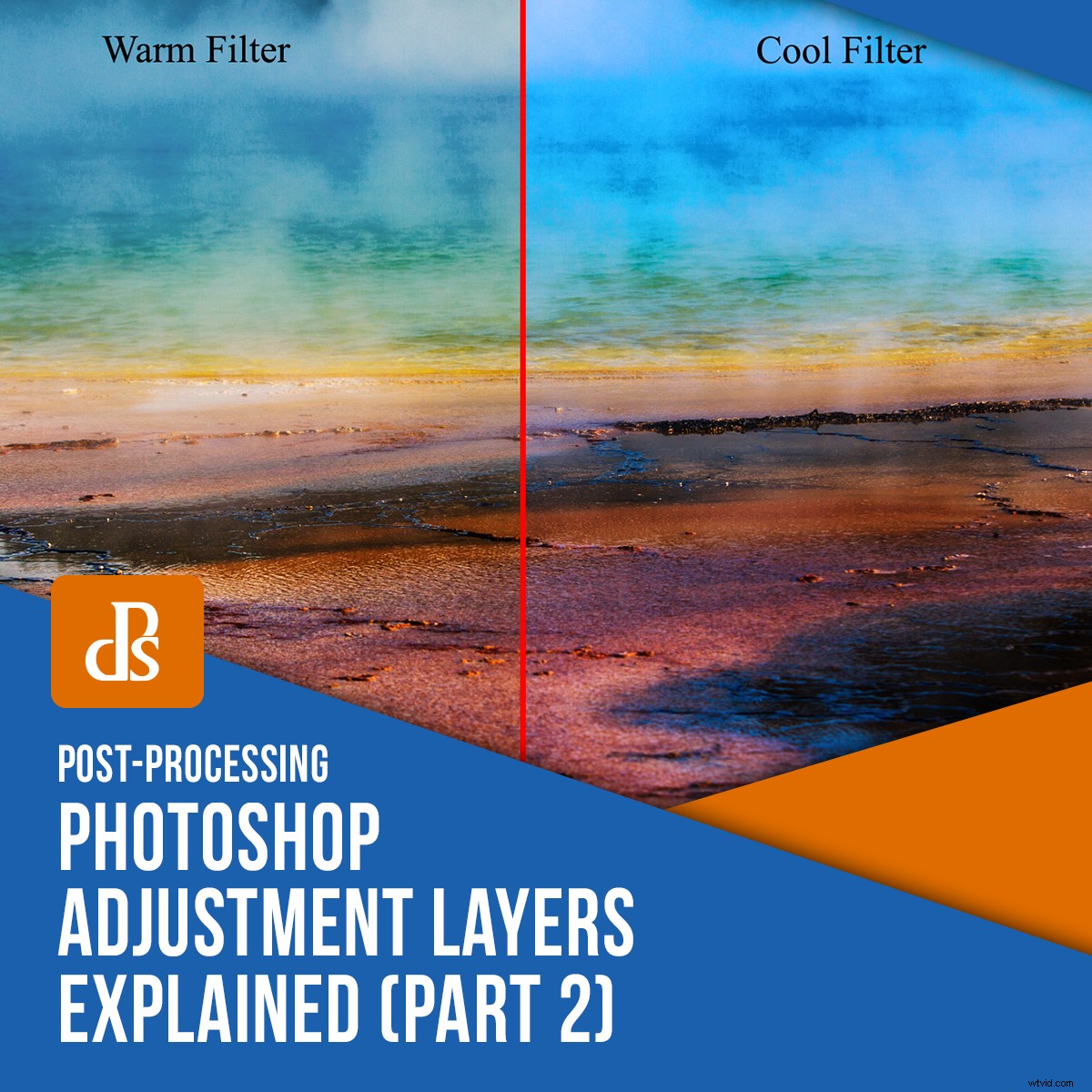
Deel 1 van Hoe u Photoshop-aanpassingslagen gebruikt, heeft u kennis laten maken met de eerste acht bewerkingshulpmiddelen van het type aanpassingslaag, waarmee u niet-destructief kunt werken. Hier blijven we kijken naar enkele van de andere tools die beschikbaar zijn als aanpassingslagen.

1. Fotofilter
Wist je dat er gekleurde filters zijn die je voor je cameralens plaatst die de kleurtemperatuur en balans van je uiteindelijke afbeelding veranderen? Welnu, de aanpassingslaag Fotofilter voegt een kleurfilter toe aan uw afbeelding dat er ongeveer zo uitziet.
Er zijn veel vooraf ingestelde fotofilters in Photoshop, maar de meest voorkomende zijn de filters die uw afbeelding warm of koel maken. U kunt elke preset verder naar wens aanpassen. U kunt bijvoorbeeld de dichtheid van het effect eenvoudig wijzigen met de schuifregelaar Dichtheid. Er is ook het vakje Helderheid behouden om aan te vinken, zodat het toegepaste filter uw afbeelding niet donkerder maakt.
Je kunt ook een exacte kleur kiezen die je als filter wilt overlappen door op "kleur" te klikken en een keuze te maken in het kleurenmenu of door het pipet te gebruiken om een kleur uit je afbeelding te kiezen.
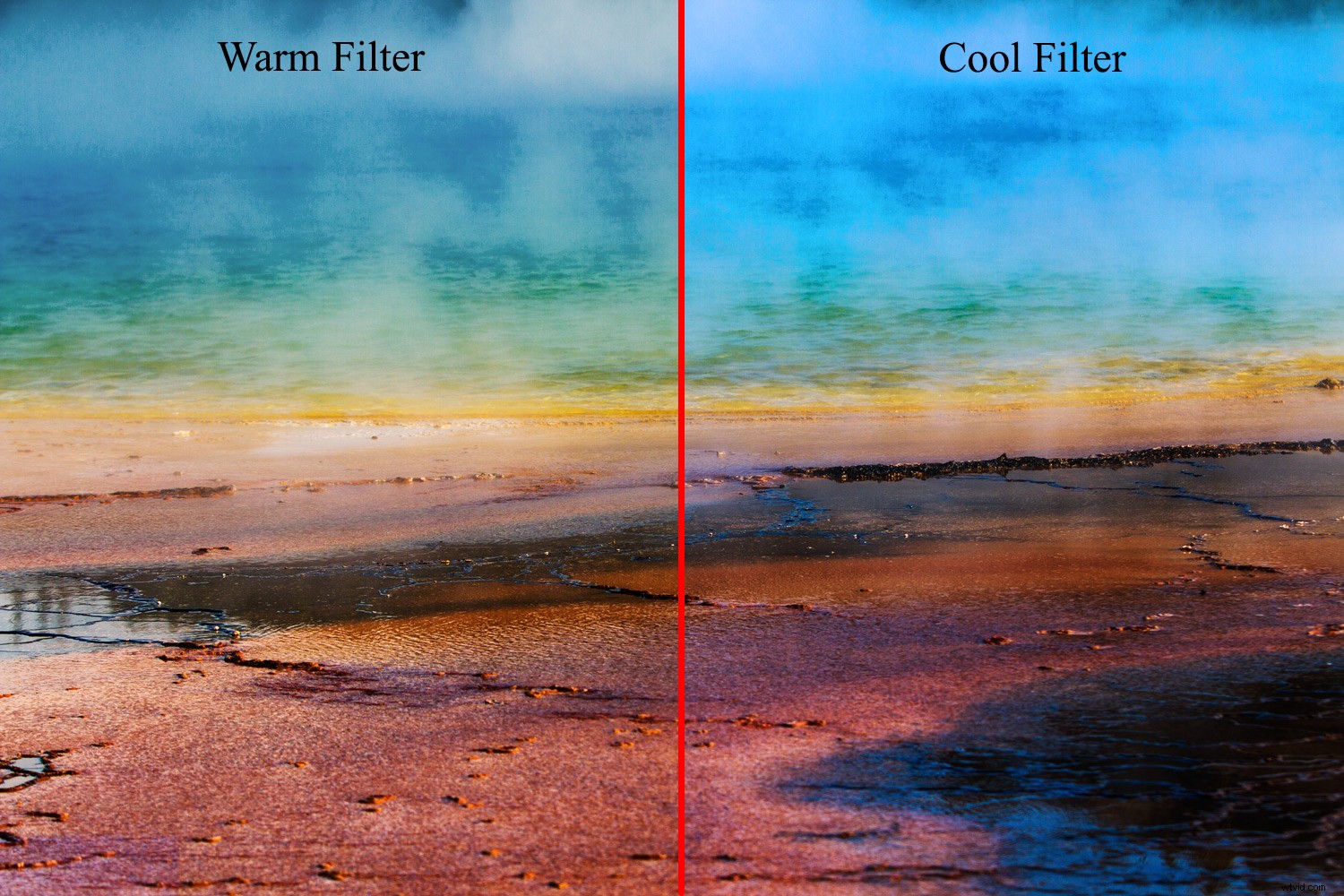
Warme (sinaasappels) en koele (blauwe) fotofilters toegepast op de afbeelding hierboven
2. Kanaalmixer
De Channel Mixer Photoshop-aanpassingslaag is een ander geweldig hulpmiddel om verbluffende zwart-wit en getinte afbeeldingen te maken.
Het principe is vergelijkbaar met dat van de zwart-witaanpassingslaag. In elk van deze kunt u de weergegeven grijswaardenafbeelding aanpassen door de toonwaarden van de kleurelementen van de afbeelding te wijzigen.
Er zijn drie kanalen in de RGB-weergave:rood, groen en blauw. Opmerking:het bronkanaal is het kanaal dat standaard op 100% staat. Met de Channel Mixer kun je daarom het beste van elk kanaal combineren en mixen. Het doet dit door grijswaardengegevens van uw bronkanaal toe te voegen (of af te trekken) naar een ander kanaal.
Merk ook op dat het toevoegen van meer kleur aan een kanaal je een negatieve waarde geeft en vice versa. Daarom is het aan het einde van uw bewerking aan te raden dat al uw getallen optellen tot 100%.
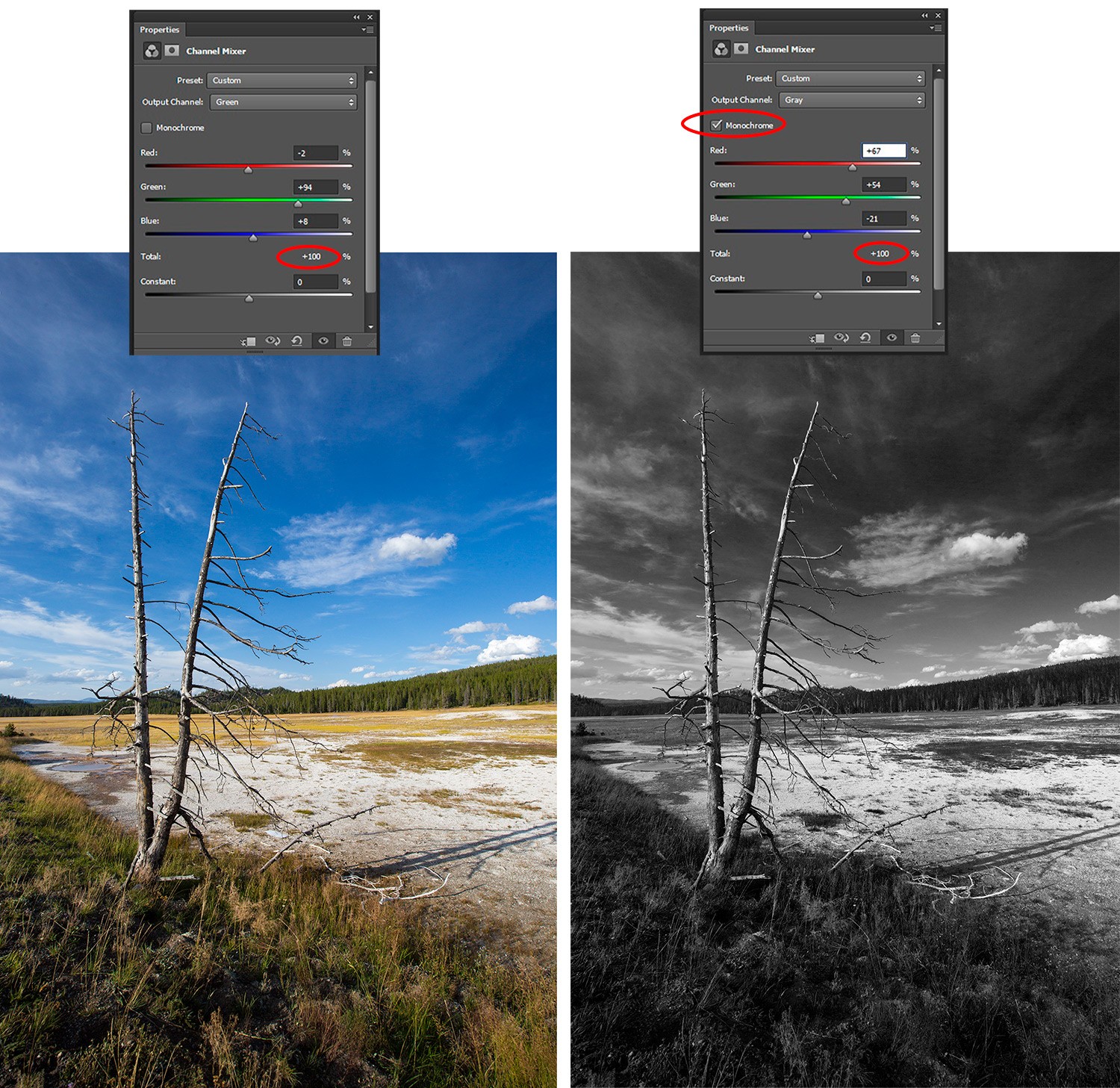
Met de kanaalmixer kunt u ook kleuren overdrijven en creatieve kleuraanpassingen aan uw afbeelding maken.
3. Kleur opzoeken
De aanpassingslaag Kleur opzoeken gebruikt voorinstellingen om direct kleurgradatie te geven of het "uiterlijk" van uw afbeelding te wijzigen. De voorinstellingen worden LUT's of opzoektabellen genoemd. Elke opzoektabel bevat specifieke instructies voor Photoshop om de kleuren in uw afbeelding opnieuw toe te wijzen aan een andere set kleuren om de geselecteerde look te creëren.

Het toepassen van de Late Sunset LUT zorgt voor een dramatische finish
Wanneer u de aanpassingslaag voor kleuropzoeking kiest, zijn er drie opties beschikbaar:3DLUT-bestand, abstract en apparaatkoppeling.
De meeste voorinstellingen bevinden zich onder de 3DLUT-bestandsoptie. Merk op dat 3D (in 3DLUT) verwijst naar de RGB-kleurkanalen van Photoshop (en niet driedimensionaal).

Late Sunset LUT toegepast met 60% dekking voor een meer realistische afwerking
Verder zijn LUTS beschikbaar om te downloaden van verschillende websites of u kunt uw eigen LUT maken.
4. Omkeren
De Photoshop-aanpassingslaag omkeren spreekt voor zich. Het keert de kleuren om en is een gemakkelijke manier om een negatief van je afbeelding te maken voor een interessant effect.

De eerste afbeelding met omgekeerde kleuren geeft een surrealistisch bovenaards effect
5. Poster maken
Op zoek naar een vlakke, posterachtige afwerking? De Aanpassingslaag Posterize geeft u dat door het aantal beschikbare helderheidswaarden in uw afbeelding te verminderen.
U kunt een afbeelding zo veel of zo weinig details geven als u wilt door het nummer in de schuifregelaar voor niveaus te selecteren. Hoe hoger het getal, hoe gedetailleerder uw afbeelding. Hoe lager het getal, hoe minder details je afbeelding heeft.
Dit kan handig zijn wanneer u uw afbeelding wilt zeefdrukken. U kunt de tonen van zwart-wit beperken. Dit geldt ook voor de drempelaanpassingslaag.
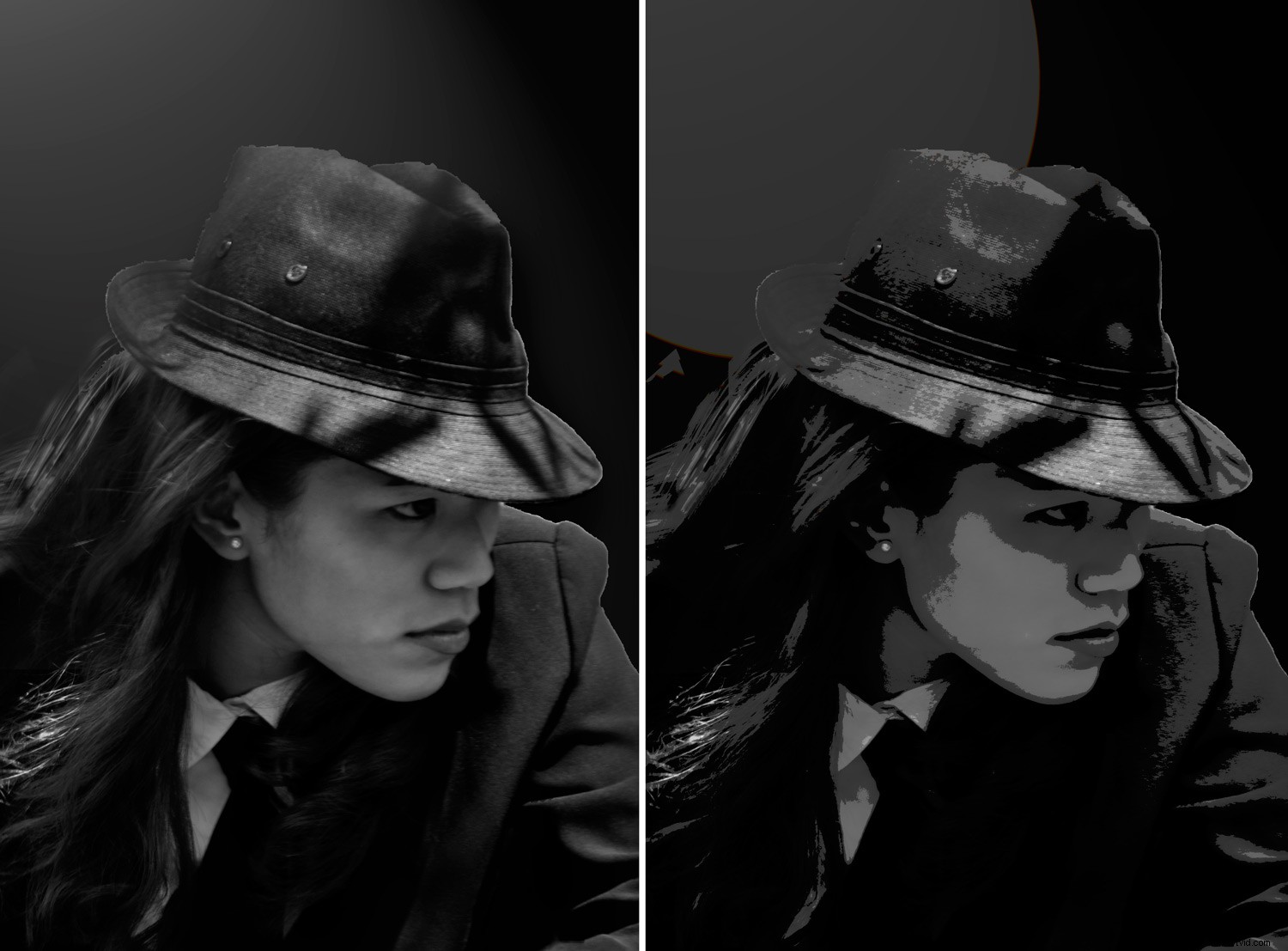
Aanpassingslaag posteriseren
6. Drempel
Wanneer u Drempel selecteert in uw lijst met Photoshop-aanpassingslagen, verandert uw afbeelding in zwart-wit. Door de waarde voor Drempelniveau te wijzigen, bepaalt u het aantal pixels dat zwart of wit is.

Drempelaanpassingslaag
7. Verloopkaart
Met de verloopkaart kunt u verschillende kleuren toewijzen aan verschillende tonen in uw afbeelding. De verloopvulling stelt daarom de kleuren in die zowel de schaduwtinten aan het ene uiteinde als de hooglichttinten aan het andere uiteinde van het verloop vertegenwoordigen.
Evenzo, door het vakje "Omgekeerd" aan te vinken, worden de kleuren van uw verloop gewisseld. Dit betekent dat de schaduwkleuren worden verplaatst naar het einde van de hooglichten en vice versa.
Een goede vuistregel is om uw schaduwen donker en uw hooglichten helderder te houden, zodat u ze gemakkelijker kunt raadplegen.
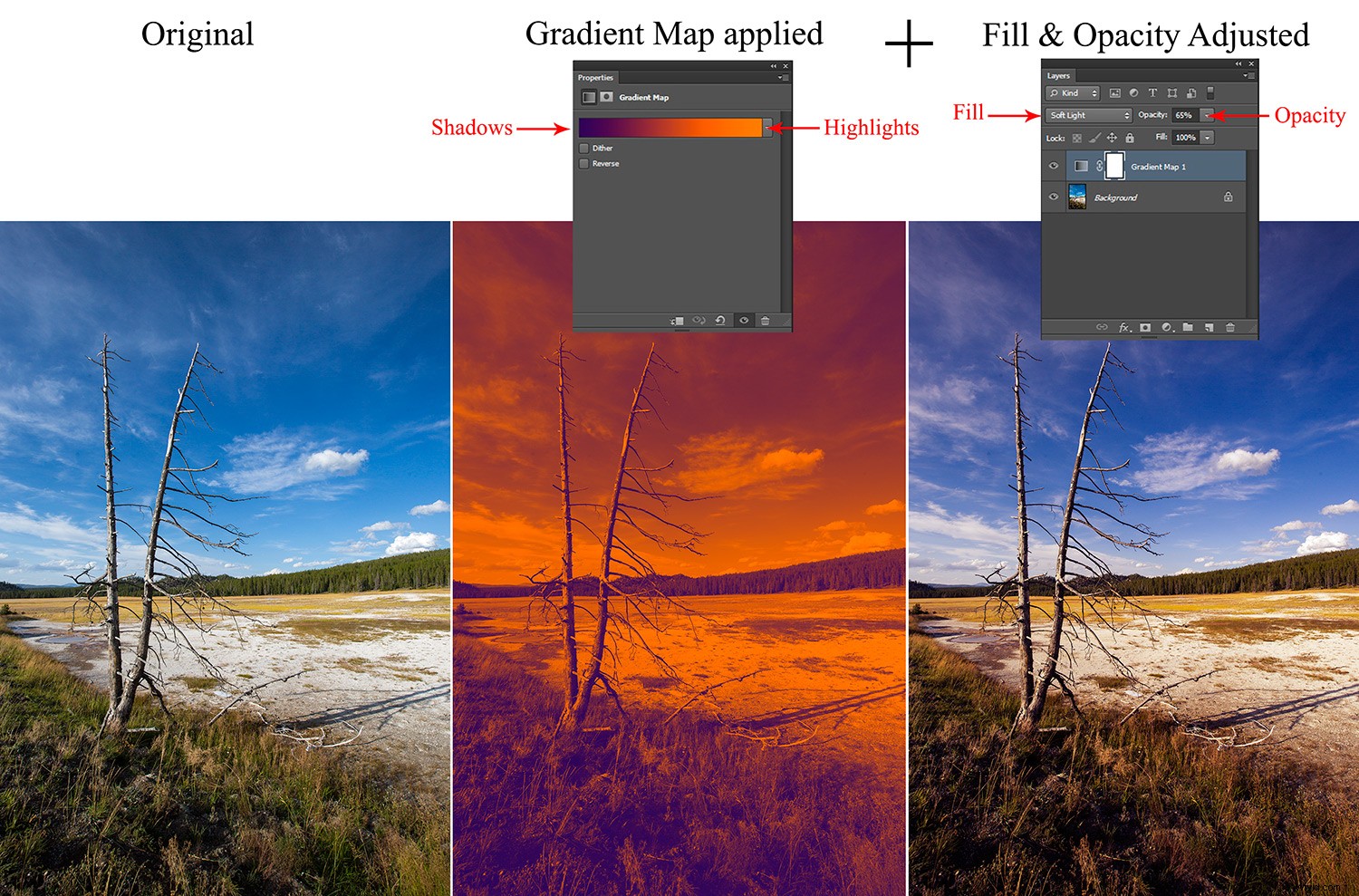
Je verloopkaart maakt ook veel voorinstellingen beschikbaar die aanpasbaar zijn via het verloopeditor-venster. Daarnaast kunt u ook uw eigen verlopen definiëren/maken door de kleuren van de schuifregelaars te wijzigen.
8. Selectieve kleur
Gebruik de selectieve kleuraanpassingslaag om specifieke hoeveelheden van een primaire kleur aan te passen zonder andere primaire kleuren in uw afbeelding te wijzigen. Vink het vakje Absoluut aan als u de kleur in absolute waarden wilt aanpassen.
Voorbeeld:Als je een pixel hebt die 50% geel is en je voegt 10% toe, dan zit je nu op een totaal van 60%. Het vak Relatief is iets gecompliceerder omdat het de gele pixel alleen zou aanpassen met het percentage dat bijdraagt aan het totaal. Met hetzelfde voorbeeld, als u 10% toevoegt aan de gele schuifregelaar (met relatief aangevinkt), wordt in feite 50% van de 10% toegevoegd, wat uw totaal op 55% brengt. Relatief geeft je dus een subtieler effect.
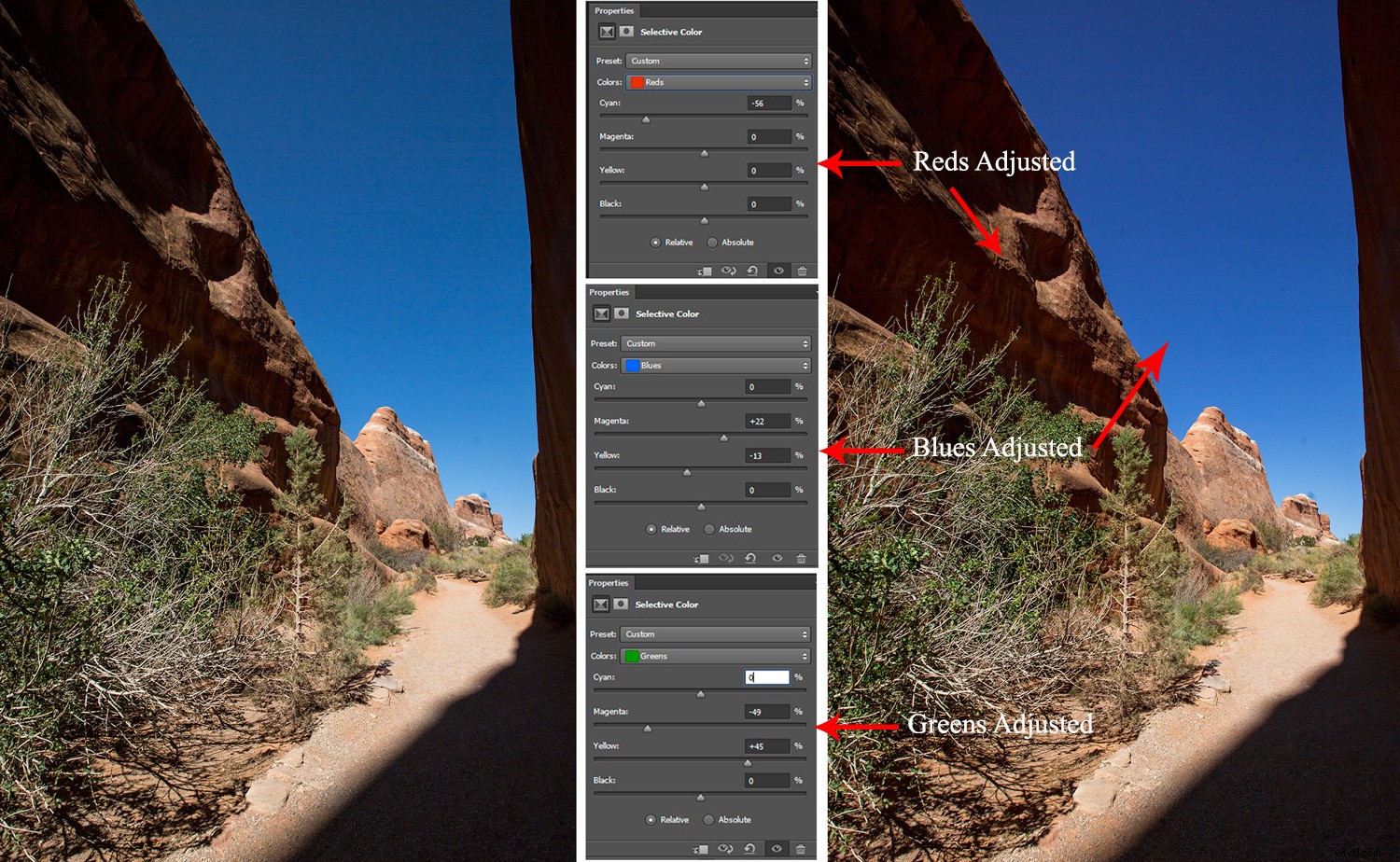
Als het echter om deze bewerkingstool gaat, gaat het potentieel veel verder dan deze simplistische bewerkingstechniek. Je kunt het gebruiken om huidtinten te corrigeren en voor algemene toning.
Hoewel selectieve kleuraanpassingen vergelijkbaar zijn met aanpassingen aan tint/verzadiging, zijn er subtiele verschillen. Met Selectieve kleur kunt u kleurwaarden aftrekken/toevoegen, terwijl tint/verzadiging dat niet doet.
Met de aanpassing voor tint/verzadiging kun je werken met een reeks tinten die zijn opgenomen in de zes kleurbereiken in Selective Color, dus er is meer controle als je die nodig hebt.
Conclusie
Deze basisvoorbeelden van het gebruik van de Photoshop-hulpmiddelen voor aanpassingslagen zijn slechts het oppervlak van hun mogelijkheden. U zult zeker waarderen dat u niet-destructief bewerkt, of u nu net begint of gevorderd bent met aanpassingslagen.
Sommige aanpassingslagen lijken op elkaar, maar elk heeft zijn verschillen en zijn voor- en nadelen. Hoe dan ook, er zijn veel mogelijkheden om met je afbeelding te spelen, met behoud van het origineel.
Als je dat nog niet hebt gedaan, bekijk dan zeker deel 1 van deze serie.
Gebruik je Photoshop-aanpassingslagen? Zo ja, welke gebruik je en waarom? Deel met ons in de reacties.
