Wat zijn Photoshop-aanpassingslagen
Aanpassingslagen van Photoshop bieden een manier om onder andere aanpassingen zoals Curven, Niveaus en Tintverzadiging toe te passen op een niet-destructieve en omkeerbare manier.
Een aanpassingslaag kan op elk moment worden gewijzigd of verwijderd, in tegenstelling tot de directe toepassing van een aanpassing op een afbeeldingslaag.
Het eindresultaat van het toepassen van een aanpassingslaag is precies hetzelfde als het rechtstreeks toepassen van een aanpassing op de afbeelding, alleen is het veel gemakkelijker om bij te werken of te verwijderen wanneer dat nodig is.
Het enige nadeel van het gebruik van aanpassingslagen is dat als u wilt dat de lagen in het bestand bewerkbaar blijven nadat u het bestand hebt opgeslagen, u het bestand moet opslaan als een PSD (Photoshop-document).
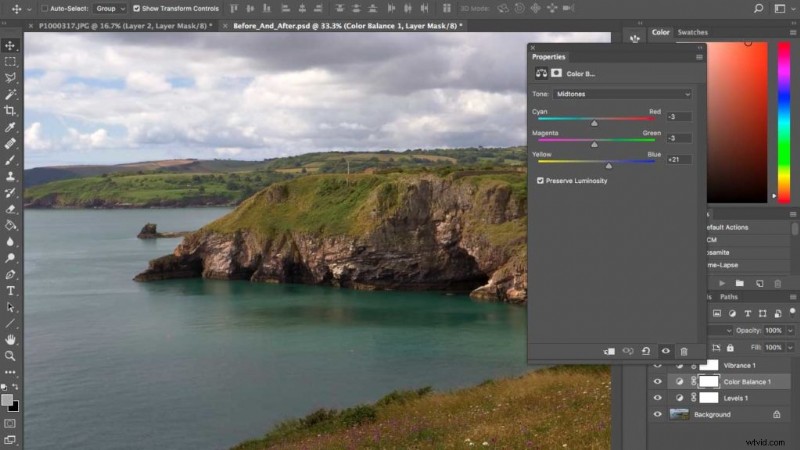
Dit bestand bevat al je aanpassingslaaginformatie en instellingen en hoewel dit ongelooflijk handig is, leidt het tot enorme bestandsgroottes.
Hoewel u een PSD-bestand direct kunt afdrukken, is het raadzaam dat u, nadat u klaar bent met uw aanpassingen, het plat maakt en opslaat als een afdrukgereed formaat zoals JPEG of TIFF.
Een PSD-bestand is een werkend bestandsformaat, het is het formaat achter de schermen in plaats van het formaat dat getoond zou moeten worden.
Hoe maak ik een aanpassingslaag?
Er zijn twee manieren om een aanpassingslaag toe te passen op uw afbeelding.
De eerste is via het bovenste bestandsmenu; Laag> Nieuwe aanpassingslaag, dan ziet u de lijst met beschikbare aanpassingen die op de afbeelding kunnen worden toegepast.
U kunt ook naar het lagenpalet gaan en langs de onderkant van het gehemelte ziet u een cirkelpictogram dat half zwart en half wit is. Dit is de optie "Nieuwe opvul- of aanpassingslaag maken". Als u hierop klikt, worden alle verschillende beschikbare aanpassingslagen weergegeven.
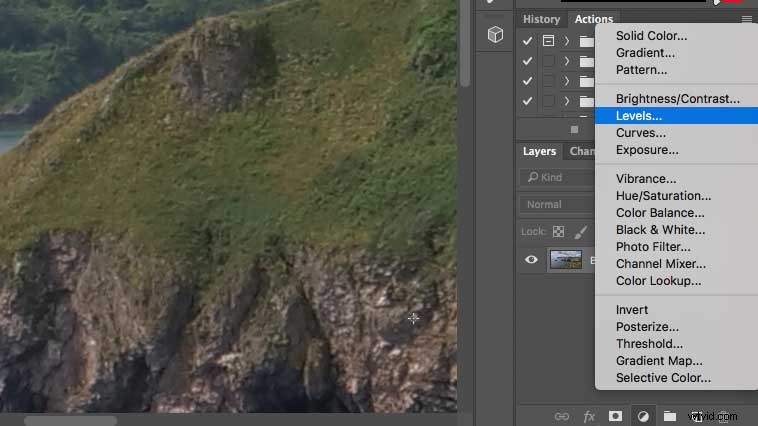
Zodra u de gewenste aanpassing hebt geselecteerd, bijvoorbeeld Niveaus, verschijnt het gebruikelijke dialoogvenster voor die aanpassing, zodat u de aanpassingen op de gebruikelijke manier kunt maken.
Zodra u klaar bent met de aanpassing, klikt u gewoon op OK en ziet u de aanpassing verschijnen als een nieuwe laag in het palet met aanpassingslagen.
Aanpassingslagen verschijnen naast afbeeldingen en afbeeldingen in het lagenpalet en kunnen op elk moment opnieuw worden bewerkt of in een groep worden geplaatst, net als bij elke andere laag.
Om aanpassingen in een aanpassingslaag nauwkeurig af te stemmen, dubbelklikt u eenvoudigweg op de aanpassingslaag, laag en deze wordt opnieuw geopend en toont u het gebruikelijke aanpassingsdialoogvenster.
Zodra u klaar bent met het maken van uw aanpassingen, kunt u het bestand opslaan als een PSD-document, zodat het op een later tijdstip kan worden bewerkt en opnieuw bekeken, of u kunt het bestand opslaan als een JPEG- of TIFF-bestand, klaar om af te drukken of online te uploaden.
Opslaan
