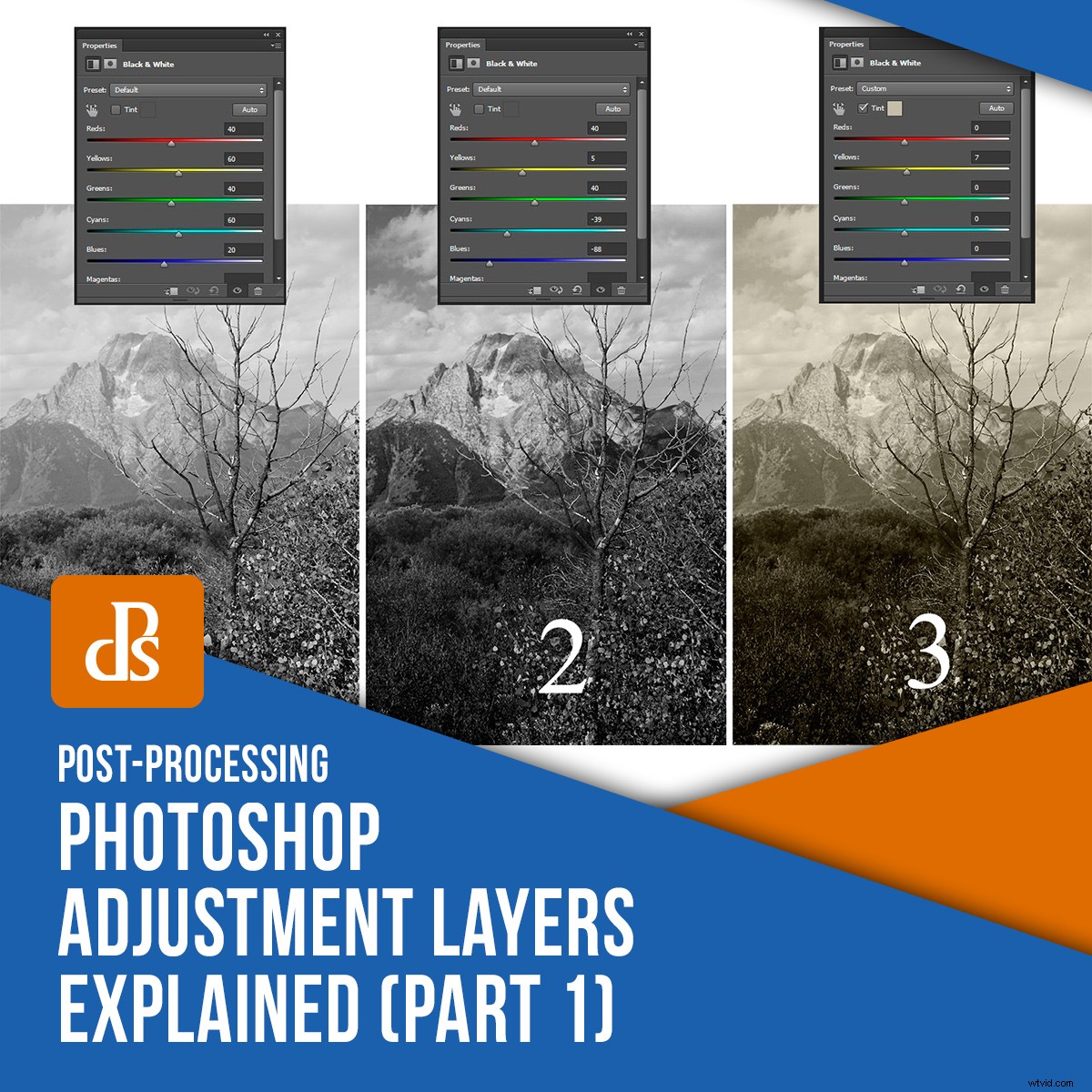
Als u Photoshop gebruikt, weet u waarschijnlijk al dat lagen een geweldige, niet-destructieve manier om te bewerken zijn. Op het gebied van lagen bestaat er een groep zeer nuttige bewerkingstools, Aanpassingslagen genaamd, waarmee u uw afbeeldingen eenvoudig kunt bewerken. Zoals met de meeste Photoshop-tools, zijn er verschillende manieren om hetzelfde resultaat te bereiken. Wanneer u Photoshop-aanpassingslagen gebruikt (zoals bij andere laagtypen), kunt u wijzigingen aanbrengen, het opslaan als een Photoshop-bestand (PSD) en het vele jaren later ongedaan maken/wijzigen. Omdat er geen pixels worden vernietigd of gewijzigd, blijft uw originele afbeelding intact. Laten we eens kijken naar de basisprincipes van het gebruik van Photoshop-aanpassingslagen.

Toegang tot Photoshop-aanpassingslagen
Er zijn twee manieren om toegang te krijgen tot Photoshop-aanpassingslagen.
1. Toegang via het menu Lagen; kies Laag->Nieuwe aanpassingslaag en kies een van de vele aanpassingstypes (die hieronder worden uitgebreid).
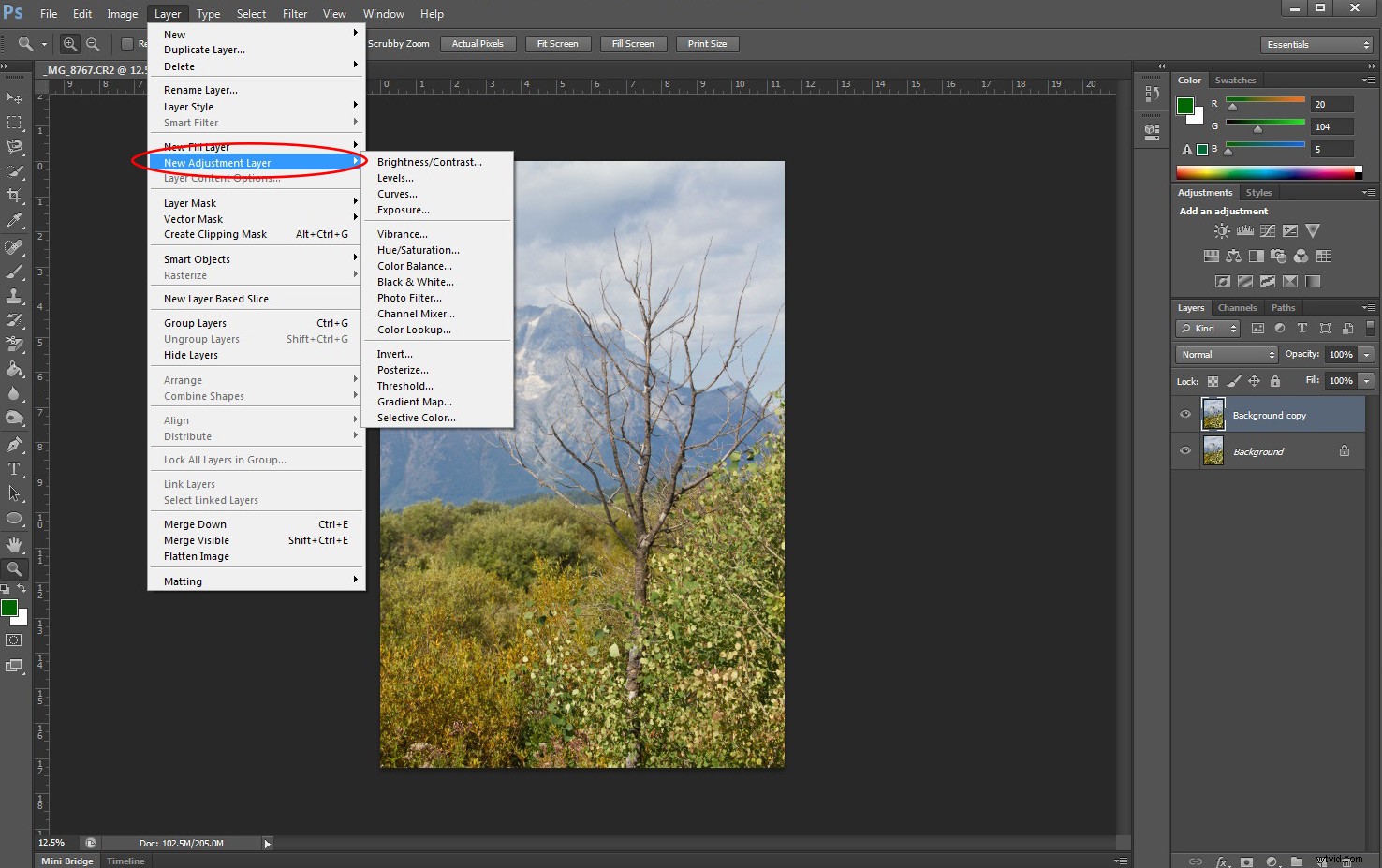
2. Toegang via het Lagenpaneel; klik op de halfzwarte/halfwitte cirkel onderaan het Lagenpaneel en kies het aanpassingstype waarmee u wilt werken.
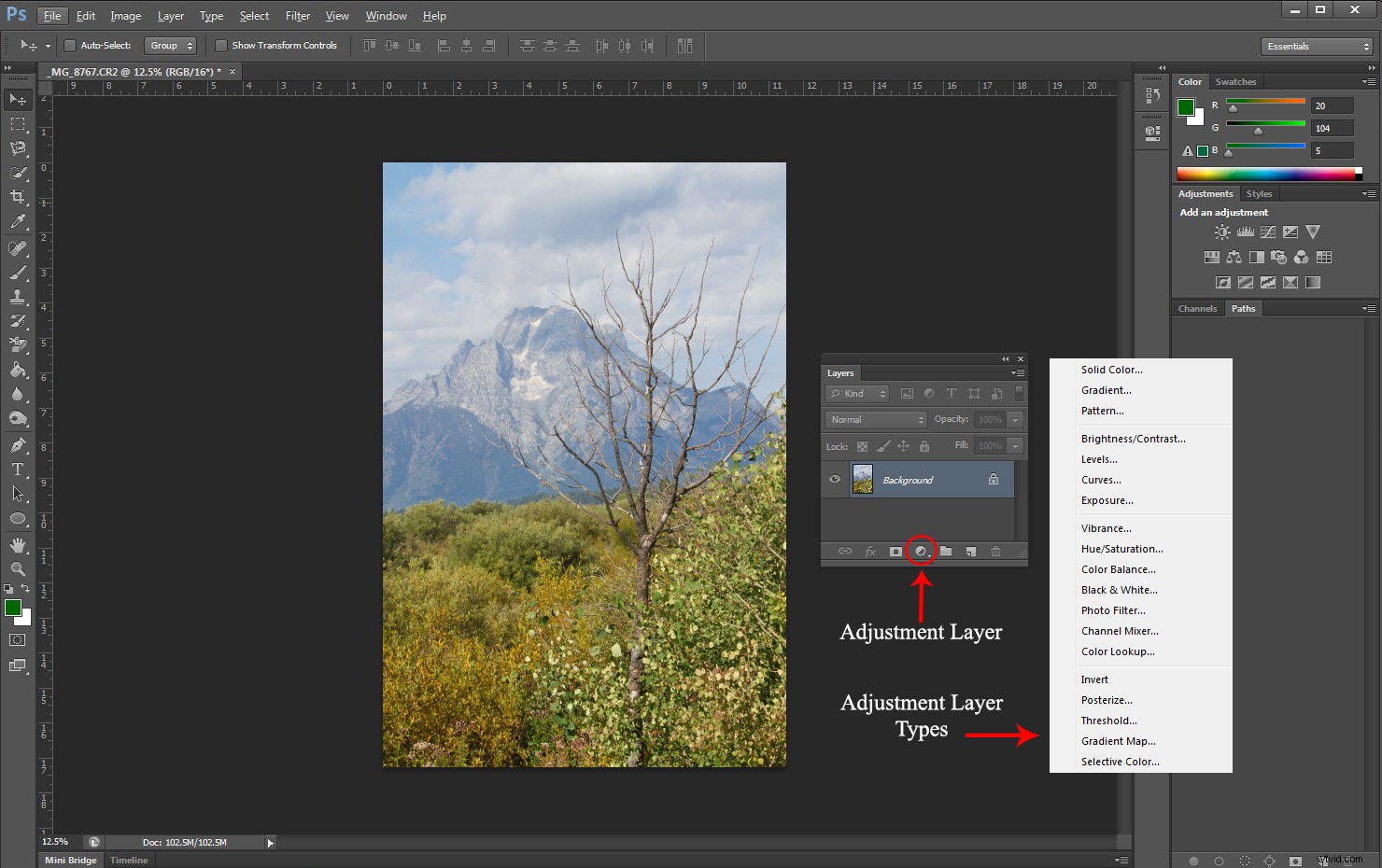
Typen aanpassingslaag
1. Helderheid en contrast
Met Helderheid en Contrast kunt u eenvoudig de helderheid en het contrast van uw foto aanpassen. Wanneer u de helderheid aanpast, wordt de algehele lichtheid (of duisternis) van elke pixel in uw frame gewijzigd. Schuif de Helderheid naar rechts om de toonwaarden van een foto te verhogen en de highlights te vergroten. Schuif de Helderheid naar links om de toonwaarden van een foto te verlagen en de schaduwen te vergroten.
Contrast past echter het verschil tussen de helderheid van de elementen in uw afbeelding aan. Dus als je de helderheid verhoogt, maak je elke pixel lichter, terwijl als je het contrast verhoogt, je de lichte delen lichter en de donkere delen donkerder maakt.
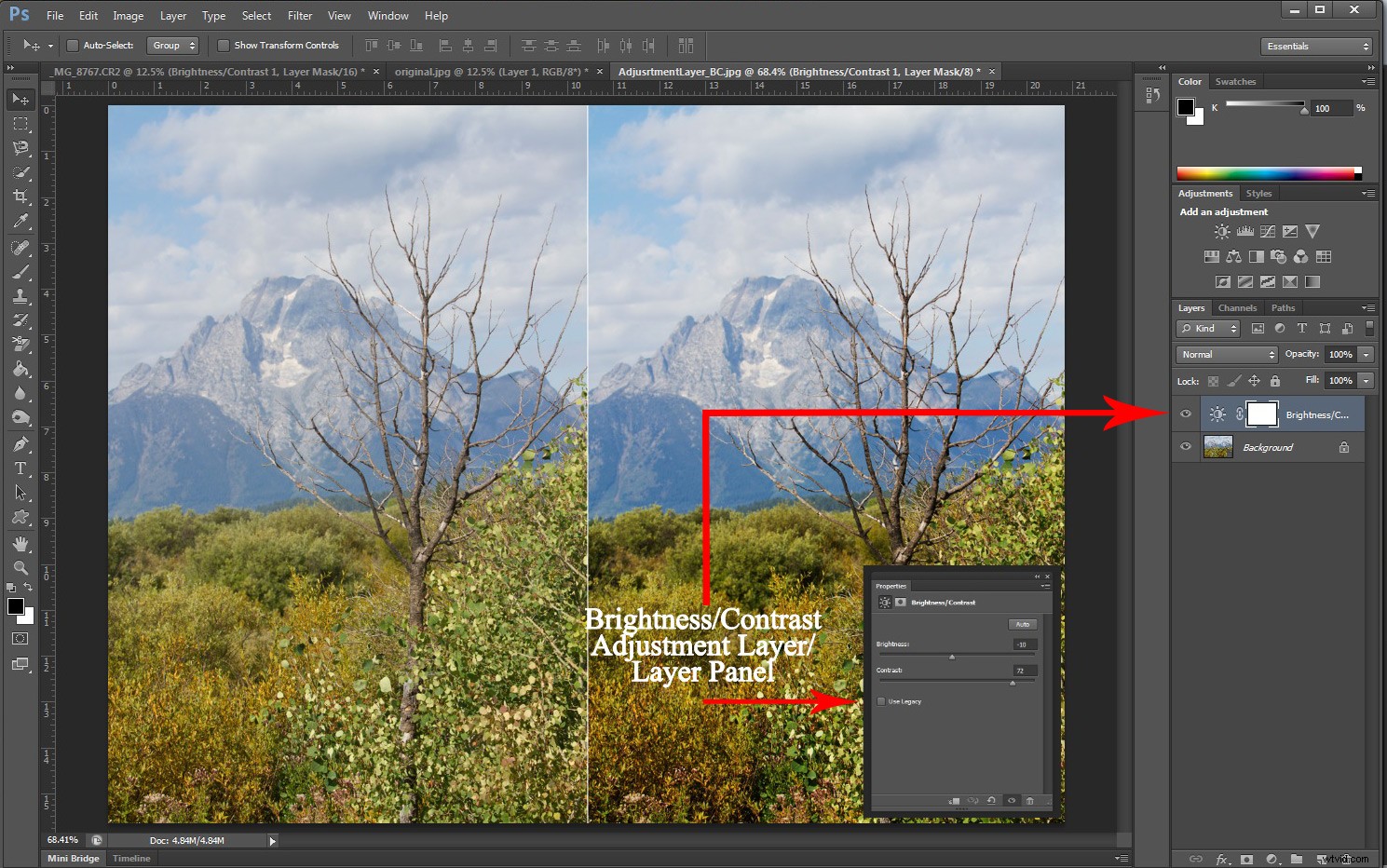
2. Niveaus
De tool Niveaus past het toonbereik en de kleurbalans van uw afbeelding aan. Het doet dit door de intensiteitsniveaus van de schaduwen, middentonen en hooglichten in uw afbeelding aan te passen. Niveaus Voorinstellingen kunnen worden opgeslagen en vervolgens eenvoudig worden toegepast op andere afbeeldingen.
Merk op dat als u het menu Afbeelding gebruikt om het gereedschap Niveaus te openen (Afbeelding->Aanpassingen->Niveaus), er geen aparte laag wordt gemaakt en dat de wijzigingen direct (destructief) worden doorgevoerd in uw afbeeldingslaag. Daarom raad ik aan om het menu Aanpassingslagen (zoals hierboven weergegeven) te gebruiken om toegang te krijgen tot dit zeer nuttige hulpmiddel.
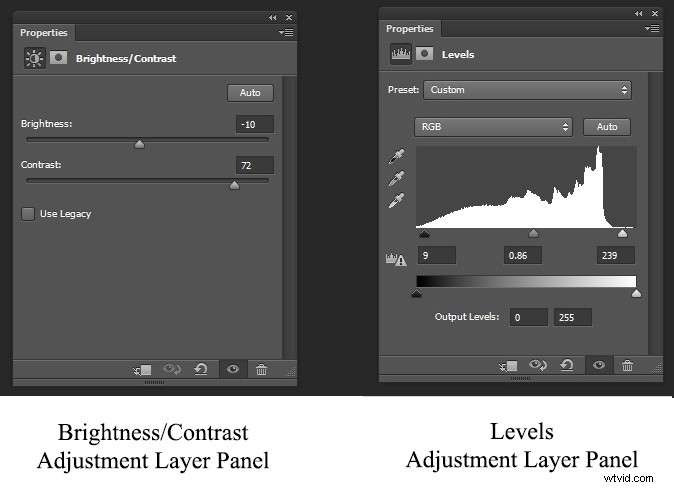
3. Curven
Terwijl u met de aanpassing Niveaus alle tonen in uw afbeelding proportioneel kunt aanpassen, kunt u met de aanpassing Curven het gedeelte van de toonschaal kiezen dat u wilt wijzigen. In de grafiek Niveaus vertegenwoordigt het gebied rechtsboven de hooglichten, terwijl het gebied linksonder de schaduwen vertegenwoordigt.
Gebruik een van deze aanpassingen (niveaus of curven) om uw toon te corrigeren wanneer het contrast van uw afbeelding niet goed is (te laag of te hoog).
De aanpassing van de niveaus werkt goed als u een globale aanpassing op uw toon moet toepassen. Om selectievere aanpassingen toe te passen, kunt u beter Curves gebruiken. Dit omvat aanpassingen aan slechts een klein deel van het toonbereik of als u alleen lichte of donkere tonen wilt aanpassen.
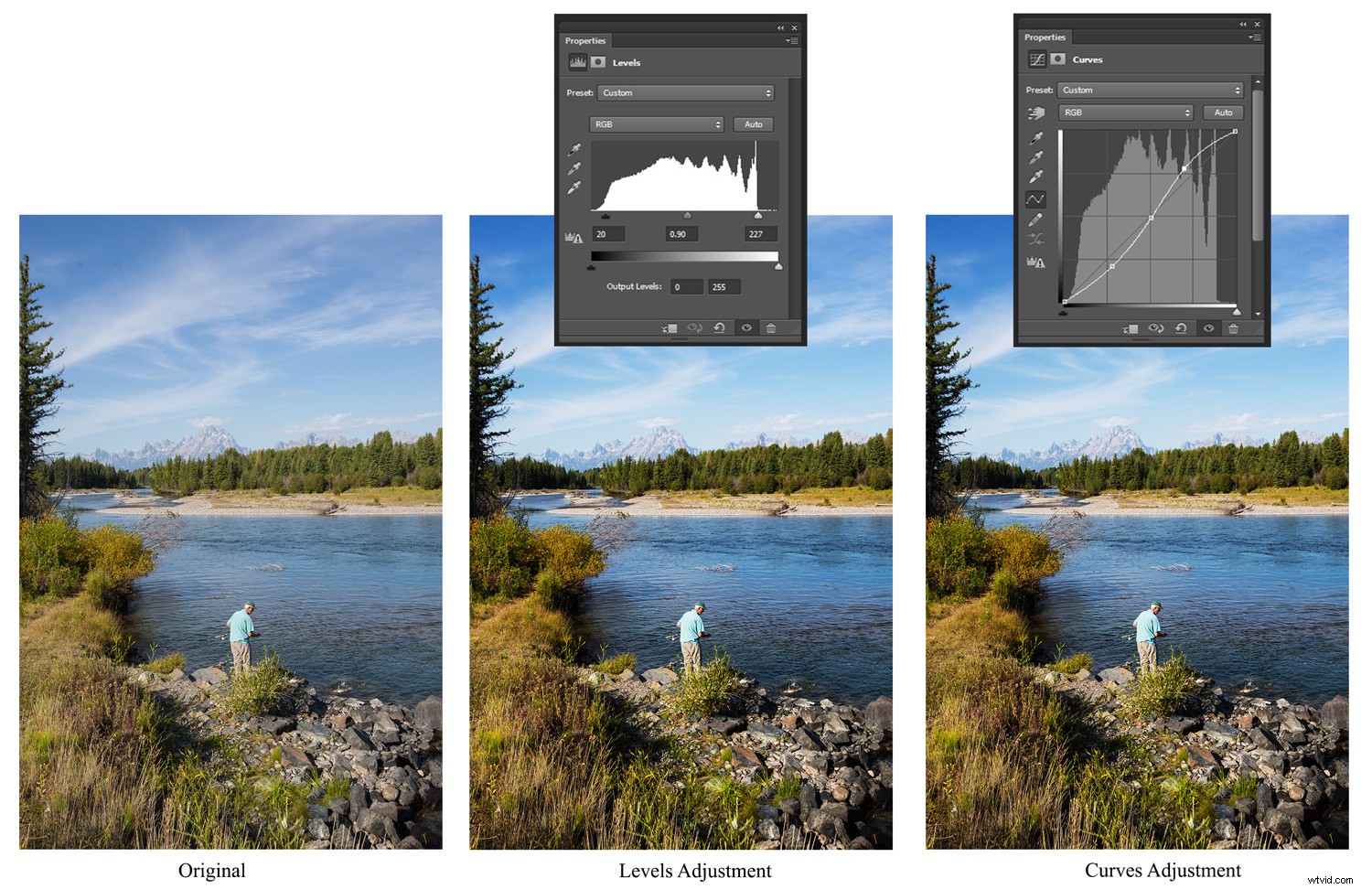
4. Belichting
Als je denkt aan het correct belichten van een afbeelding, ben je bezig met het vastleggen van de ideale helderheid, waardoor je details krijgt in zowel de hoge lichten als de schaduwen. In Photoshop-aanpassingslagen heeft de belichtingsaanpassing drie schuifregelaars waarmee u de belichting, offset en gamma kunt aanpassen.
Gebruik de schuifregelaar Belichting om de highlights van het beeld aan te passen, de schuifregelaar Verschuiving voor de middentonen en de Gamma om alleen de donkere tonen aan te passen.
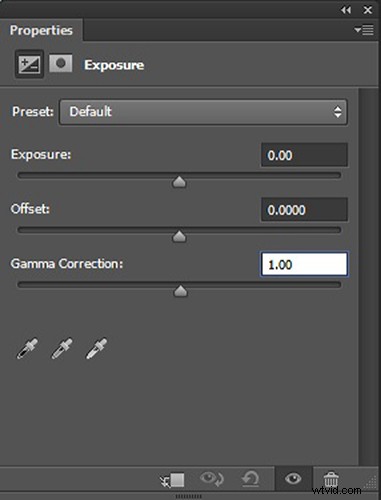
5. Levendigheid
Gebruik de Aanpassingslaag Levendigheid om de doffere kleuren in uw afbeelding te versterken. Het mooie van het vergroten van de levendigheid is dat het zich richt op de minder verzadigde gebieden en geen invloed heeft op kleuren die al verzadigd zijn.
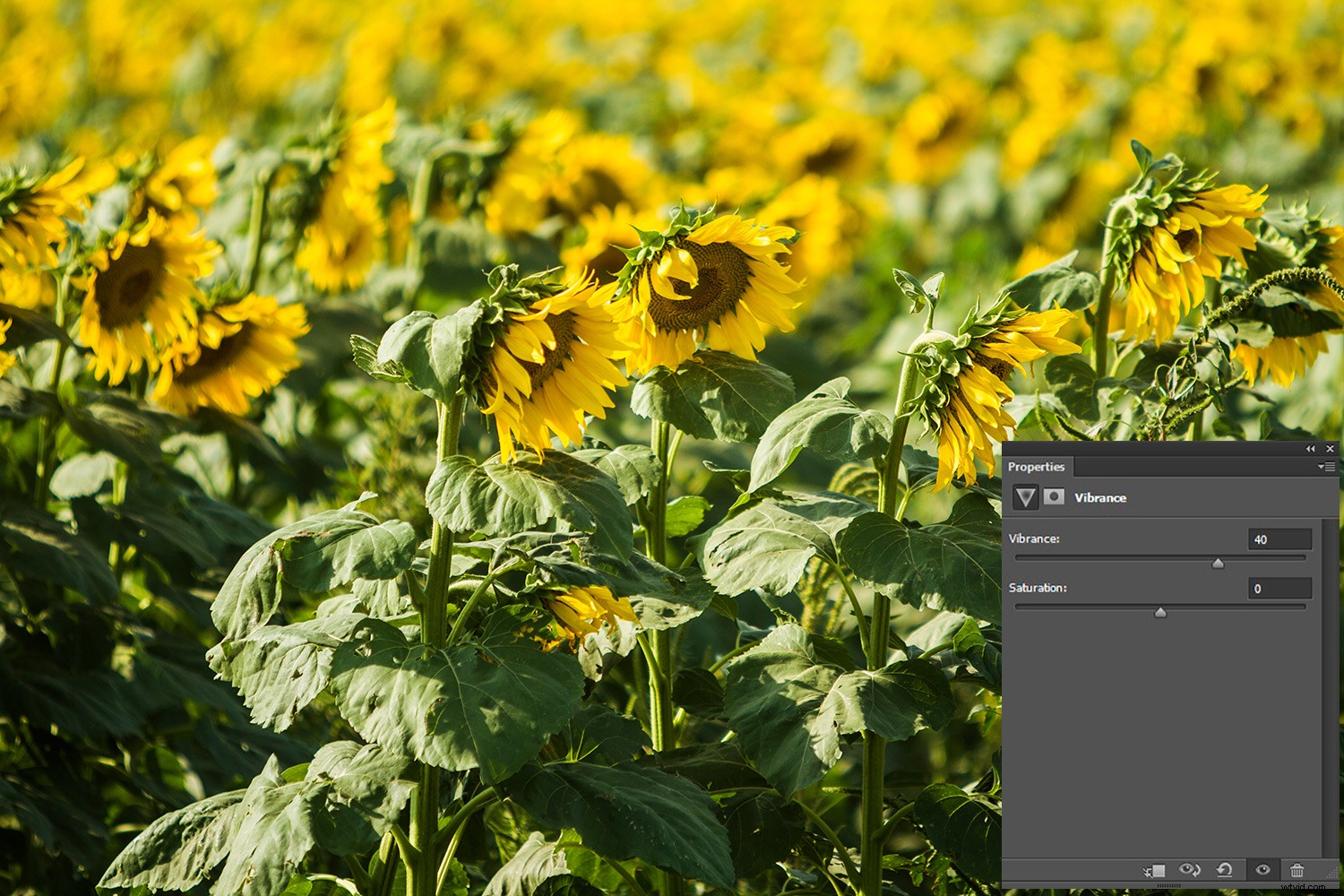
Levendigheid past alleen de doffere kleuren in een afbeelding aan
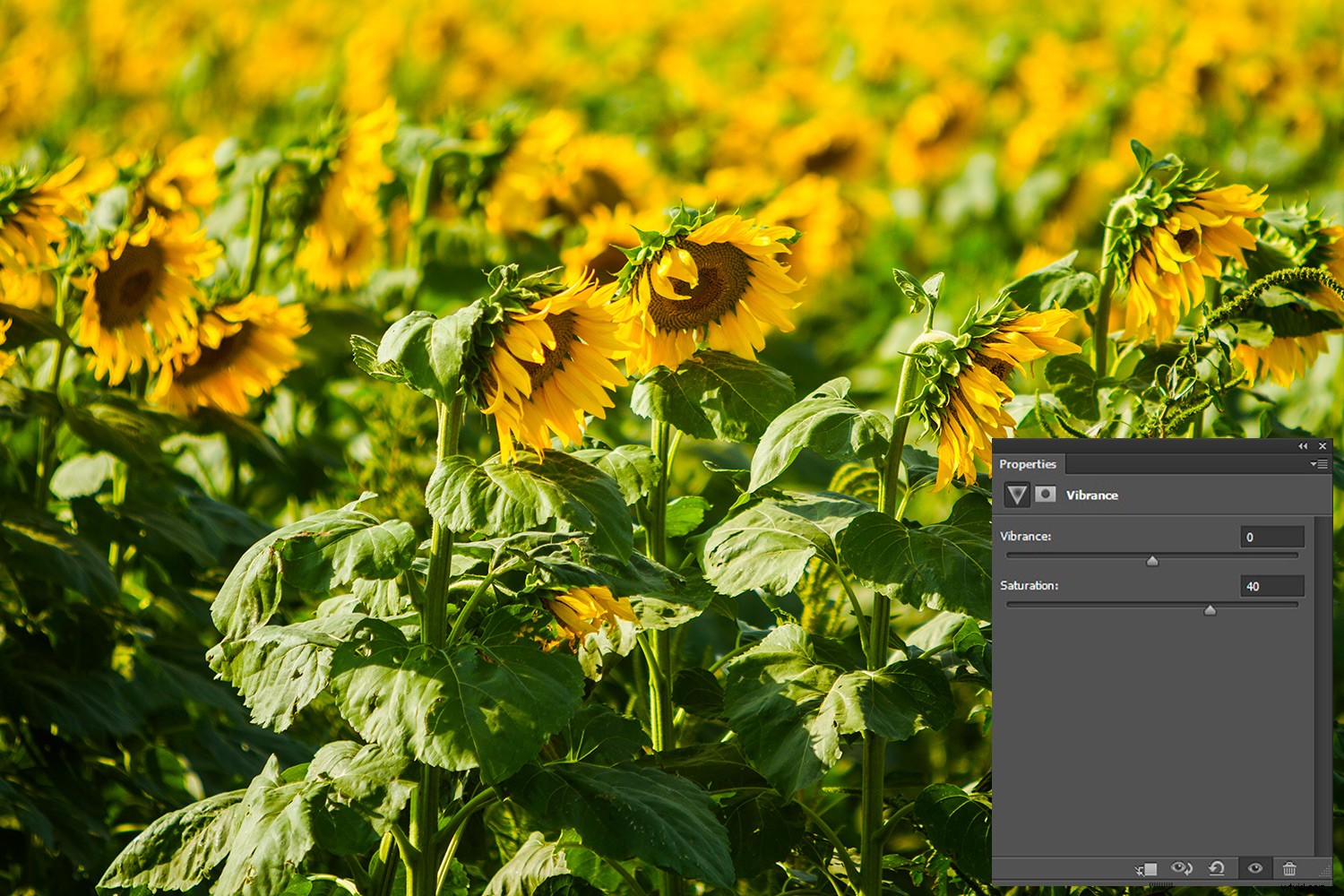
Kijk naar het verschil in de greens tussen deze afbeelding en die hierboven. Verzadiging past alle kleuren (en toonbereik) in een afbeelding aan.
6. Tint/verzadiging
Met Tint en verzadiging kunt u de algehele kleurtint van uw afbeelding wijzigen, evenals hoe verzadigd de kleur is.
U kunt de tint (kleur) van uw hele afbeelding wijzigen door "Master" geselecteerd te houden in de vervolgkeuzelijst (dit is standaard ingesteld). Als alternatief kunt u de kleur lokaliseren waarvan u de tint wilt wijzigen. U kunt kiezen uit rood, geel, groen, cyaan, blauw of magenta.
Naast het aanpassen van de voor de hand liggende tint en kleurverzadiging van uw afbeelding, kunt u met deze Photoshop-aanpassingslaag de lichtheid van uw hele afbeelding aanpassen en met gespecificeerde kleuren werken. Houd er rekening mee dat het wijzigen van de algehele verzadiging van een afbeelding van invloed is op uw toonbereik.
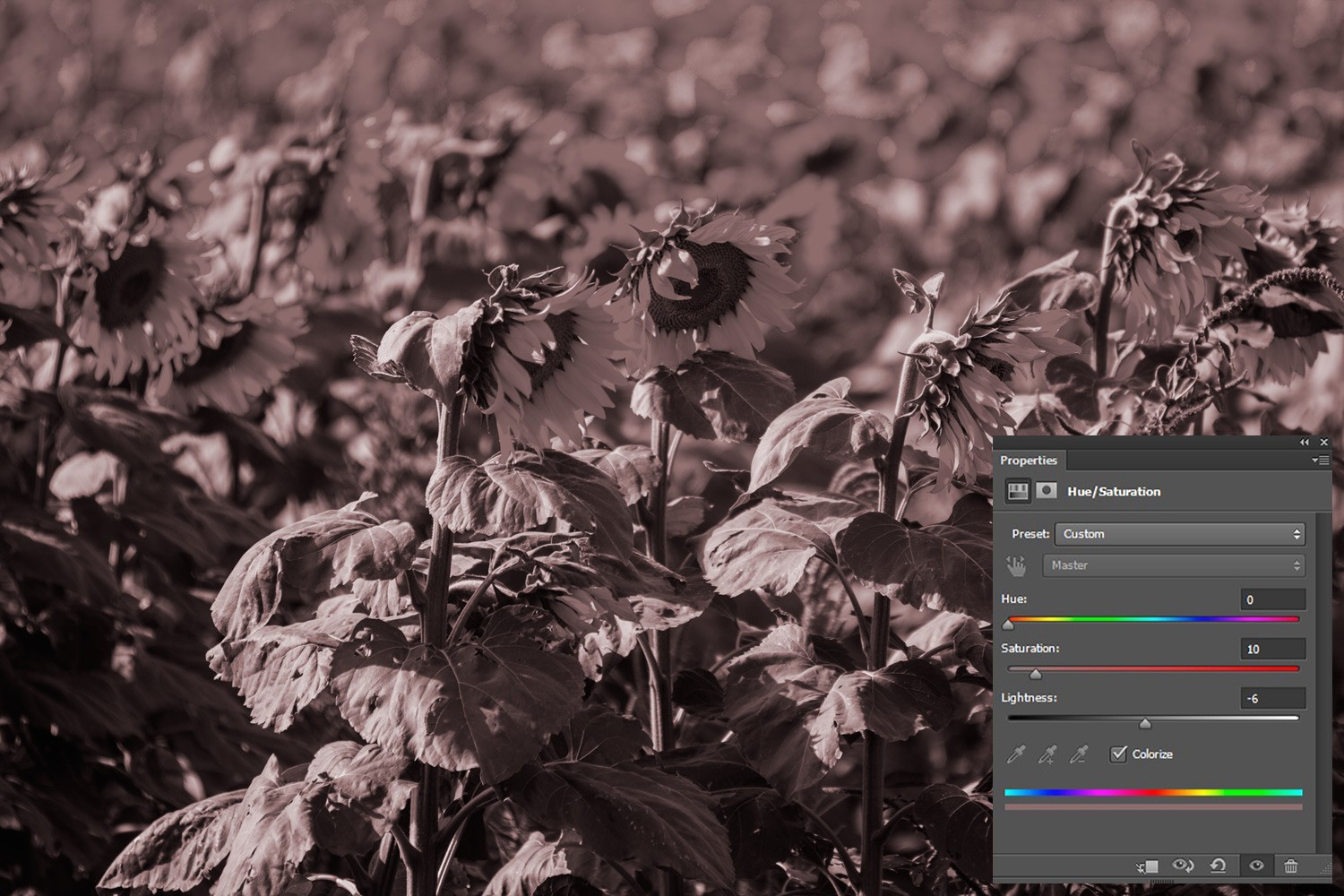
Gebruik de tintaanpassing om creatief te worden
Kleurbalans
De laag Kleurbalansaanpassing wordt gebruikt om de algehele mengeling van kleuren in een afbeelding te wijzigen en werkt goed voor kleurcorrectie.
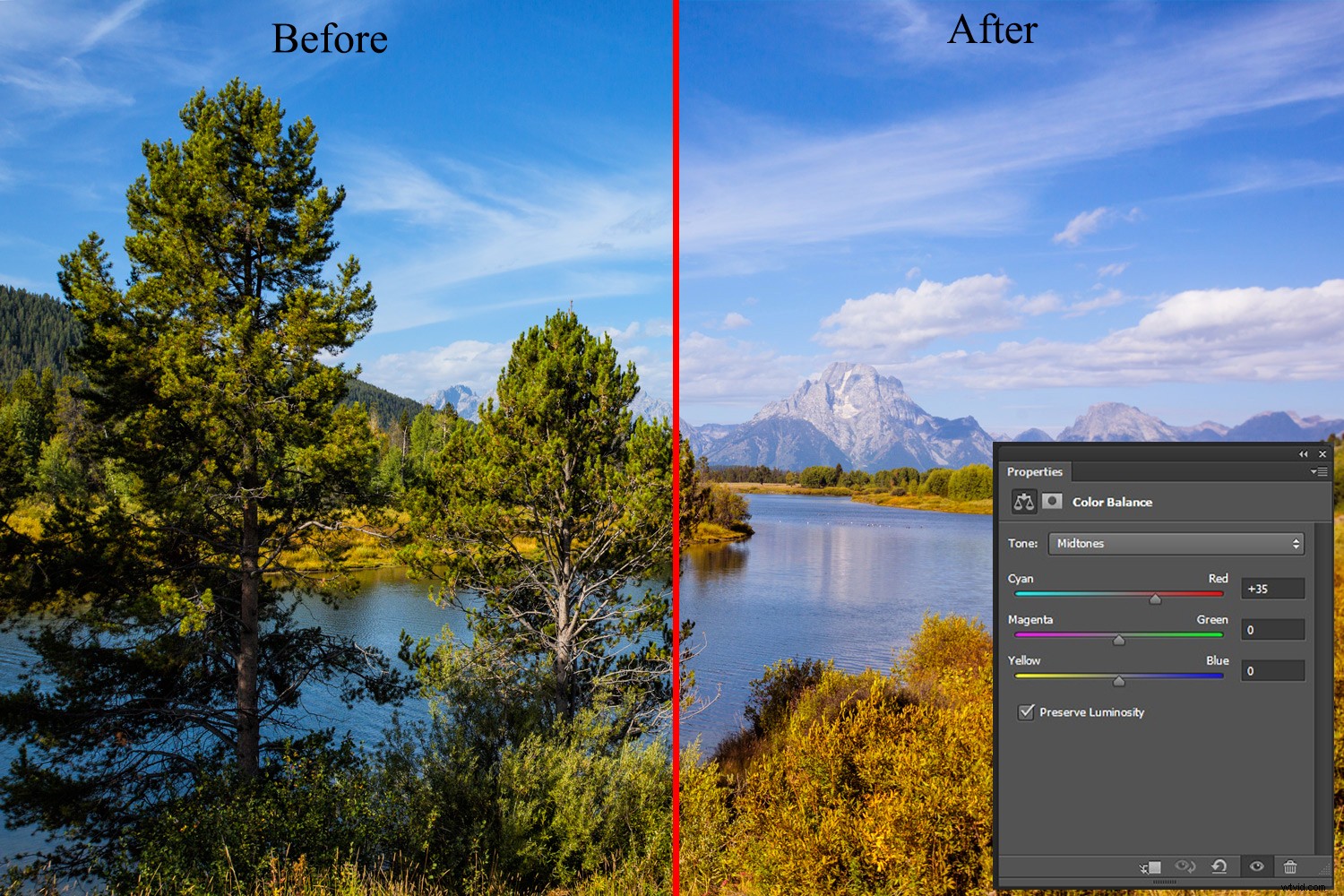
Kleurbalans aangepast voor de middentonen om meer rood op te nemen
U moet eerst Schaduwen, Middentonen of Hooglichten selecteren om het toonbereik te kiezen dat u wilt wijzigen.
Vink het vakje Helderheid behouden aan om uw helderheidswaarden (helderheid of duisternis) te behouden en de toonbalans te behouden terwijl u de kleur in uw afbeelding verandert. Verplaats uw schuifregelaar naar de kleur die u wilt vergroten en weg van de kleur die u wilt verlagen.
Zwart-wit
Zoals de naam al aangeeft, kunt u met de aanpassingslaag Zwart-wit uw afbeeldingen eenvoudig naar een grijswaardenversie brengen of een volledige kleurtint toepassen.
Er zijn veel manieren om zwart-wit beeldverwerking te realiseren. De zwart-wit Photoshop-aanpassingslaag is een van de betere. Hiermee kunt u specifieke kleurbereiken lichter of donkerder maken om uw zwart-witconversie te verbeteren. Voorbeeld:als u wilt dat de blauwtinten van uw kleurenafbeelding meer opvallen wanneer ze worden omgezet naar zwart-wit, schakelt u die schuifregelaar eenvoudig in. Je kunt meer of minder contrast toevoegen door bepaalde kleuren lichter of donkerder te maken.
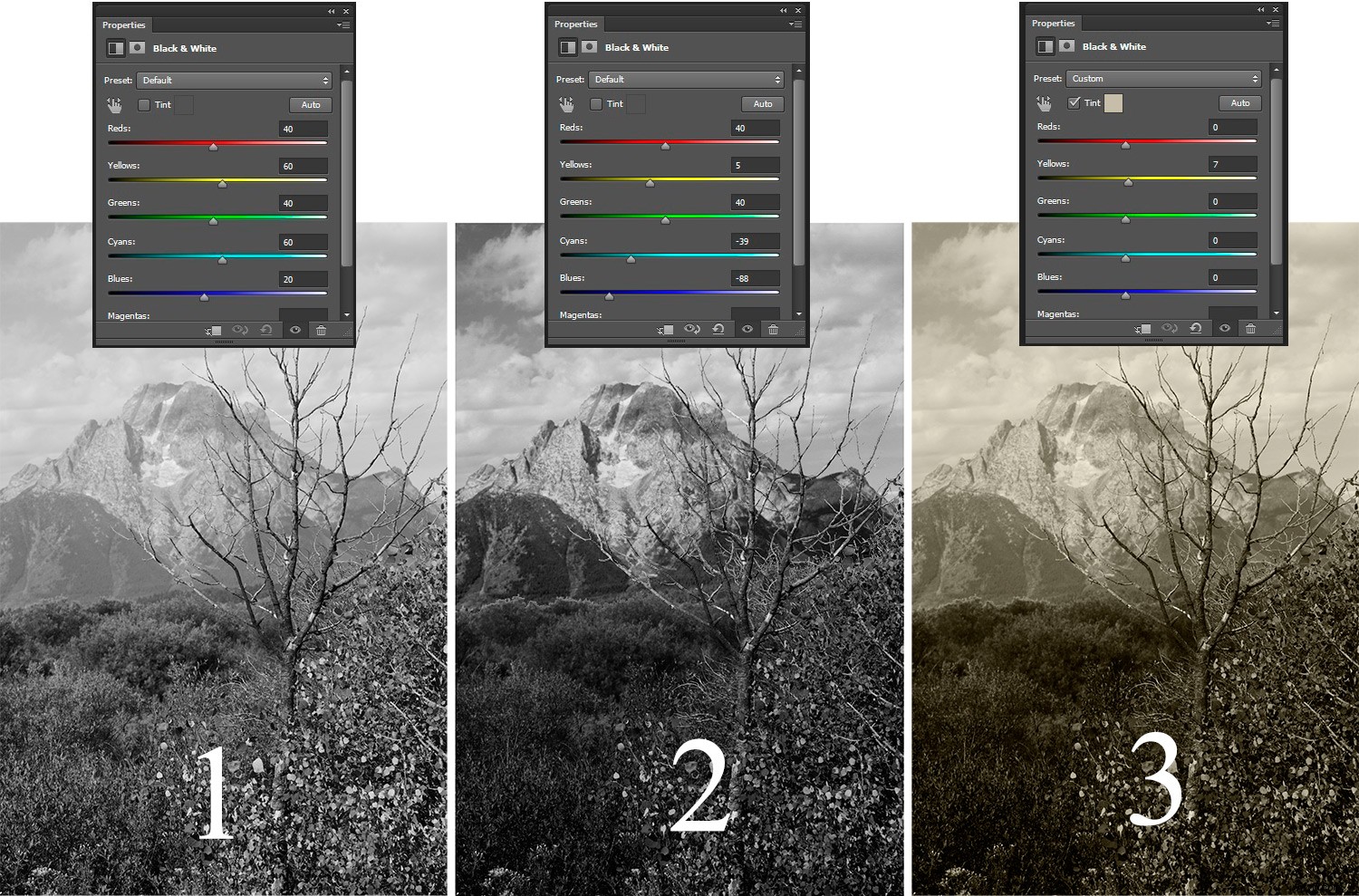
1. Wanneer u de Zwart-witaanpassingslaag kiest, krijgt u een standaard zwart-witconversie. 2. U kunt de afbeelding aanpassen op basis van selectieve kleuren. In dit voorbeeld zijn de blauwe en gele tinten aangepast 3. U kunt een tint (van elke kleur) over de hele afbeelding toepassen door het vakje Tint aan te vinken en de kleur te selecteren die u wilt overlappen.
Belangrijke opmerking: Hoewel de meeste van deze aanpassingen beschikbaar zijn in het menu Afbeelding (Afbeelding->Aanpassingen), werkt het gebruik ervan niet hetzelfde. Het belangrijkste verschil is dat deze direct (destructief) op de afbeelding worden toegepast in plaats van wanneer ze onder Aanpassingslagen worden gedaan. Als u klaar bent onder Aanpassingslagen, kunt u de aanpassing in- en uitschakelen door het "oog" in het lagenpaneel te selecteren en te deselecteren.
Conclusie
Photoshop-aanpassingslagen zijn een geweldige groep hulpmiddelen waarmee u uw afbeelding slim kunt bewerken op een niet-destructieve manier. Je originele pixels blijven behouden, dus je kunt jaren later terugkomen en je bewerkingen wijzigen. Zo geven ze u de mogelijkheid om gemakkelijker ongedaan te maken en efficiënter te werken.
Photoshop-aanpassingslagen groeperen de meest voorkomende bewerkingstaken, samen met een paar andere, om u te helpen uw afbeeldingen tot leven te brengen.
In deel 2 zullen we enkele andere hulpmiddelen in de aanpassingssuite onderzoeken.
Deel met ons in de opmerkingen uw favoriete aanpassingstool en hoe u ze gebruikt.
