Ondanks zijn duidelijke naam is het verloopgereedschap ongelooflijk flexibel. U kunt praktisch alle instellingen aanpassen en op veel verschillende manieren gebruiken.
In dit artikel laat ik je zien hoe je het ten volle kunt benutten.
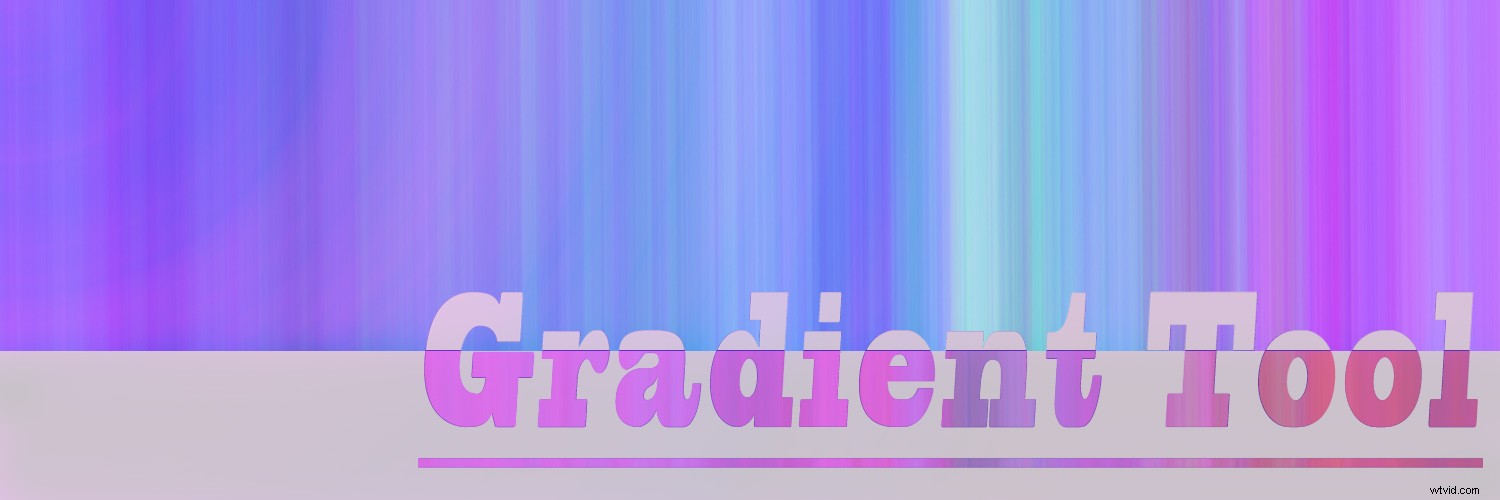
Het gereedschap Verloop deelt dezelfde werkbalkruimte als het gereedschap Emmertje, dus u ziet het misschien niet op het eerste gezicht. Houd het gereedschap Emmertje ingedrukt om het vervolgmenu weer te geven en selecteer vervolgens het gereedschap Verloop.
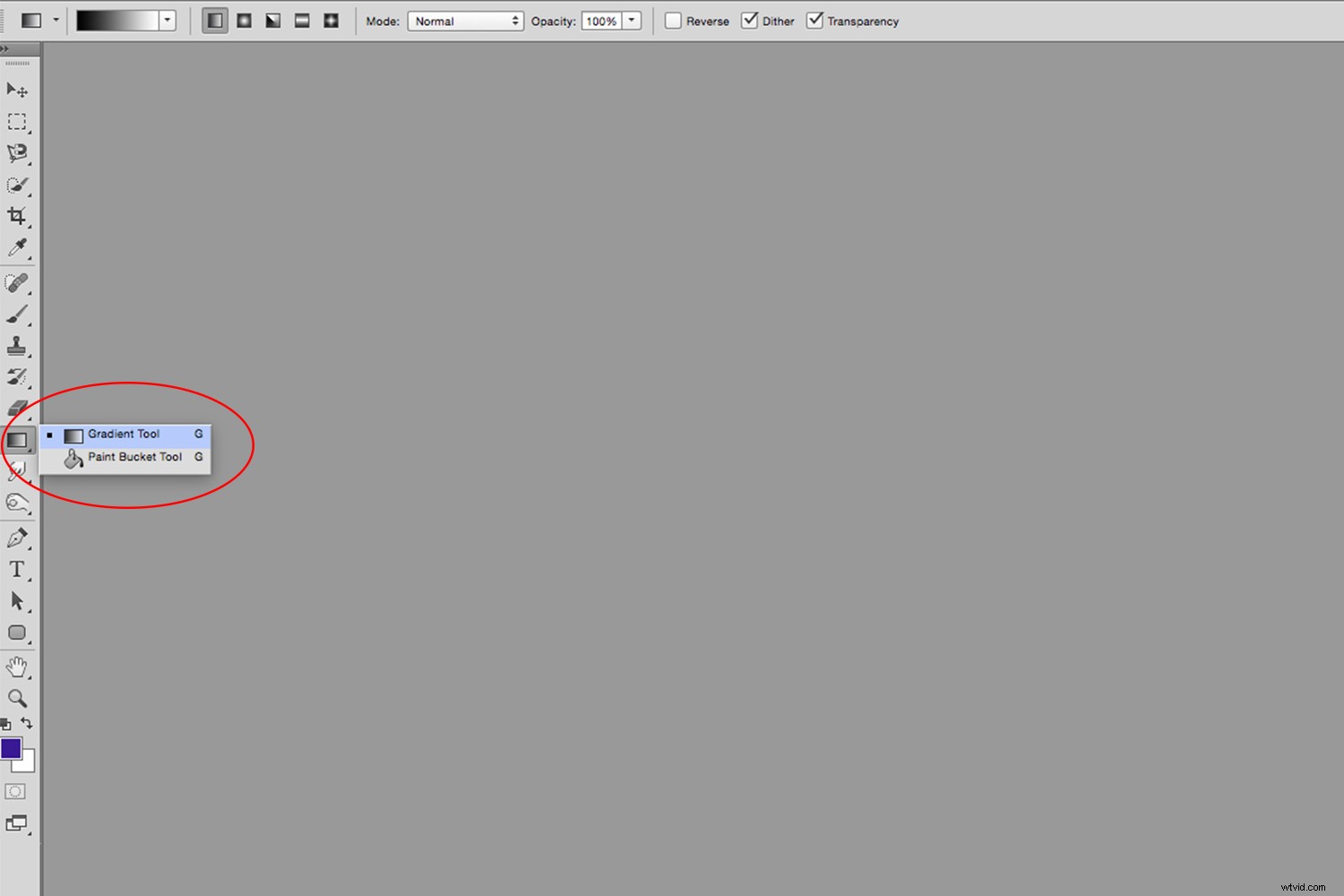
Met het gereedschap Verloop maak je een vloeiende overgang tussen meerdere kleuren. En een van de eerste dingen die u kunt aanpassen, zijn de kleuren waartussen u wilt overschakelen.
Als het gereedschap Verloop actief is, ziet u een voorbeeld aan de linkerkant van de optiebalk. Als u op de kleine pijl ernaast klikt, wordt de verloopkiezer weergegeven die een aantal vooraf ingestelde verlopen bevat. En als u op het tandwielpictogram rechts daarvan klikt, verschijnt het instellingenmenu waar u het volgende kunt doen:
- meer voorinstellingen laden
- nieuwe voorinstellingen toevoegen
- pas het weergavevenster aan.
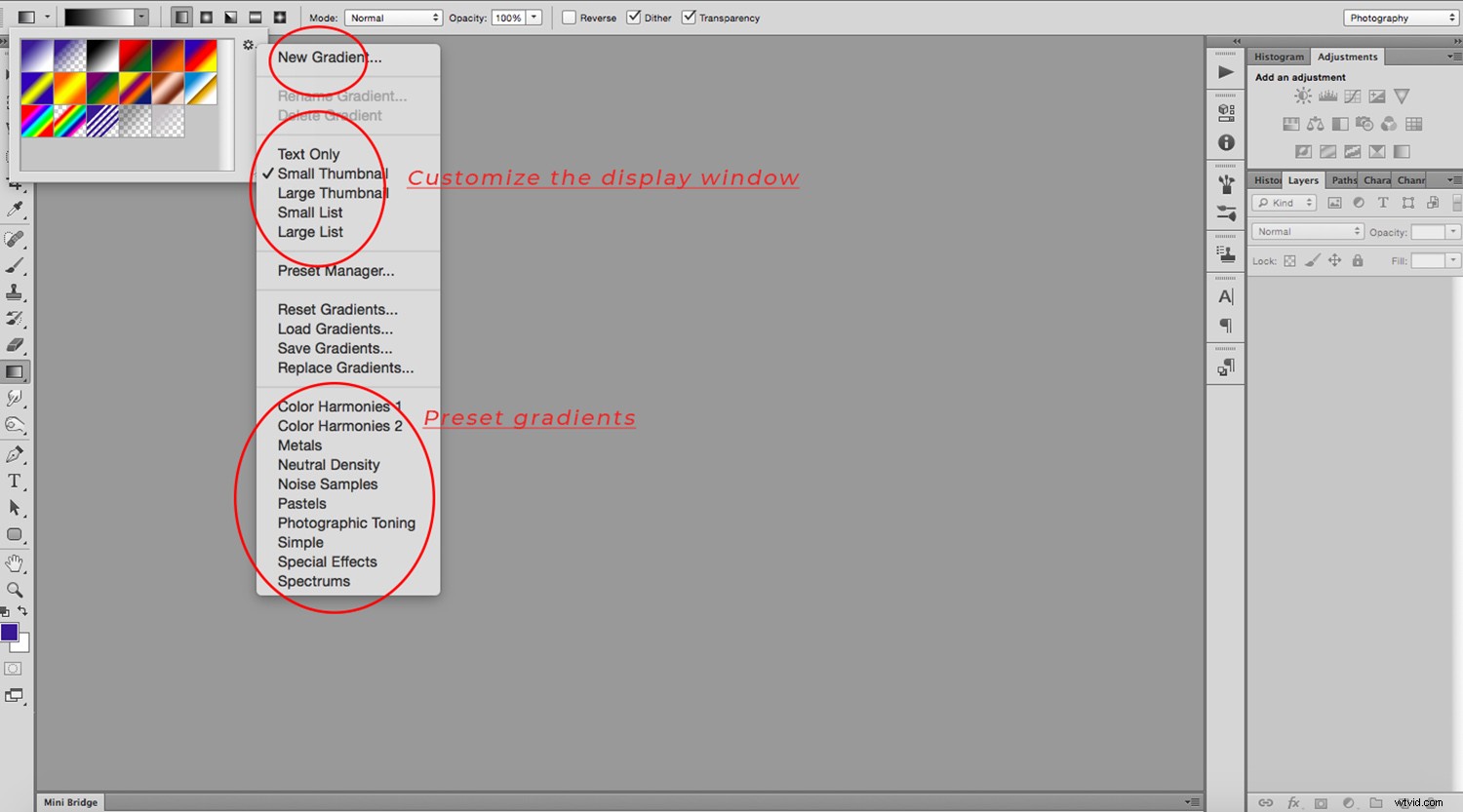
Als geen van de voorinstellingen aan uw behoeften voldoet, kunt u een nieuw verloop aanpassen door op het voorbeeld te dubbelklikken om het venster Verloopbewerker te openen. Hier ziet u een balk met het huidige verloop, samen met een reeks schuifregelaars die u kunt gebruiken om het gewenste verloop te maken. De bovenste schuifregelaars regelen de dekking, terwijl de onderste schuifregelaars de kleur regelen. Als je meer kleuren nodig hebt, klik je gewoon op het verloop waar je ze wilt hebben.
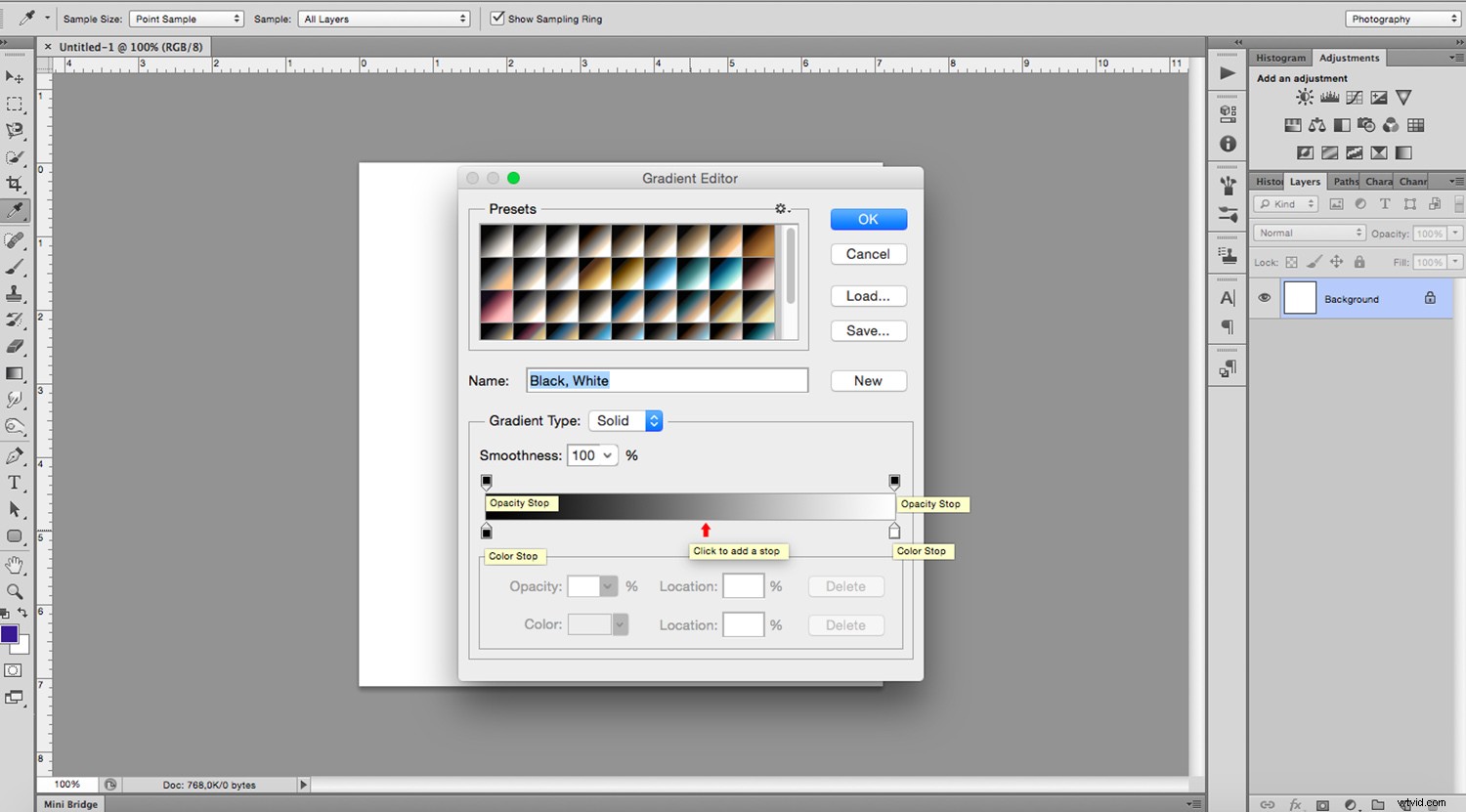
Naast het kiezen van de kleuren, kun je ook het begin- en eindpunt van je verloop kiezen.
Naast het voorbeeld ziet u vijf pictogrammen die de vijf verschillende soorten gradiënten vertegenwoordigen die u kunt toepassen:lineair, radiaal, hoek, gereflecteerd en diamant.
De Lineaire verloop zal uw kleuren geleidelijk in een rechte lijn van het beginpunt naar het eindpunt laten overgaan.
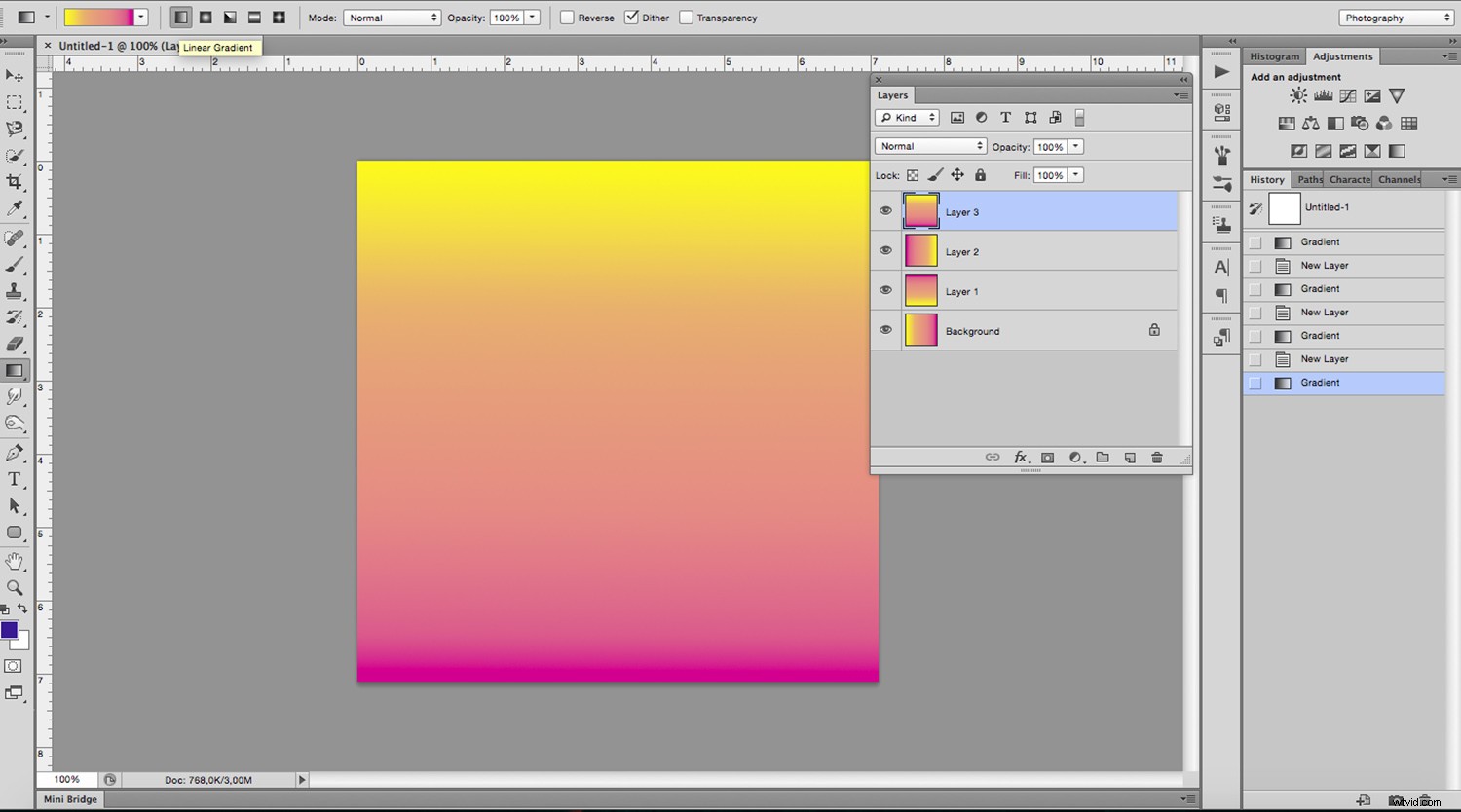
De Radiaal gradiënt straalt uit vanaf het startpunt in de vorm van een cirkel.
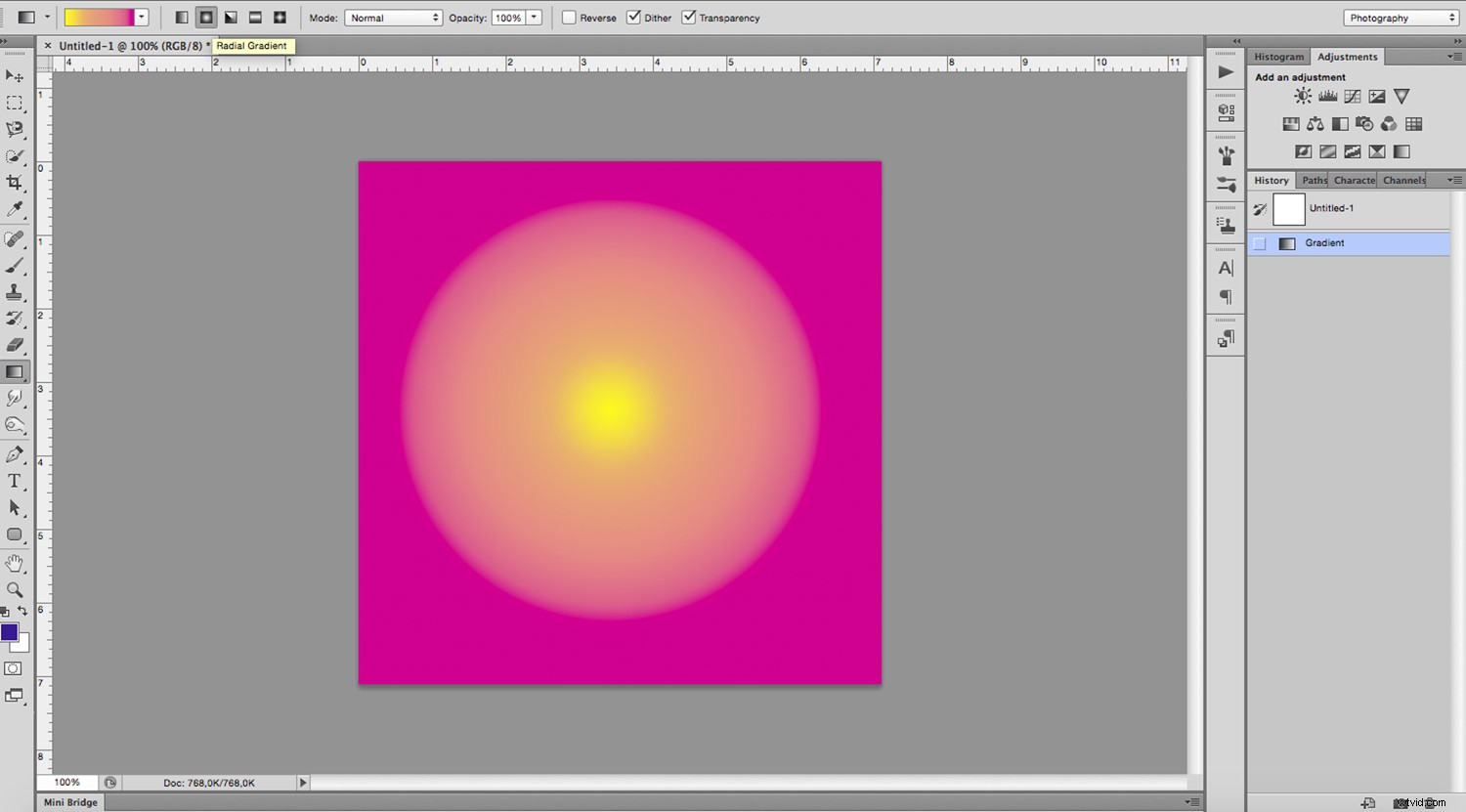
De Hoek gradiënt zal met de klok mee overgaan in de richting van de hoek die wordt gecreëerd door de lijn die het begin- en eindpunt verenigt.
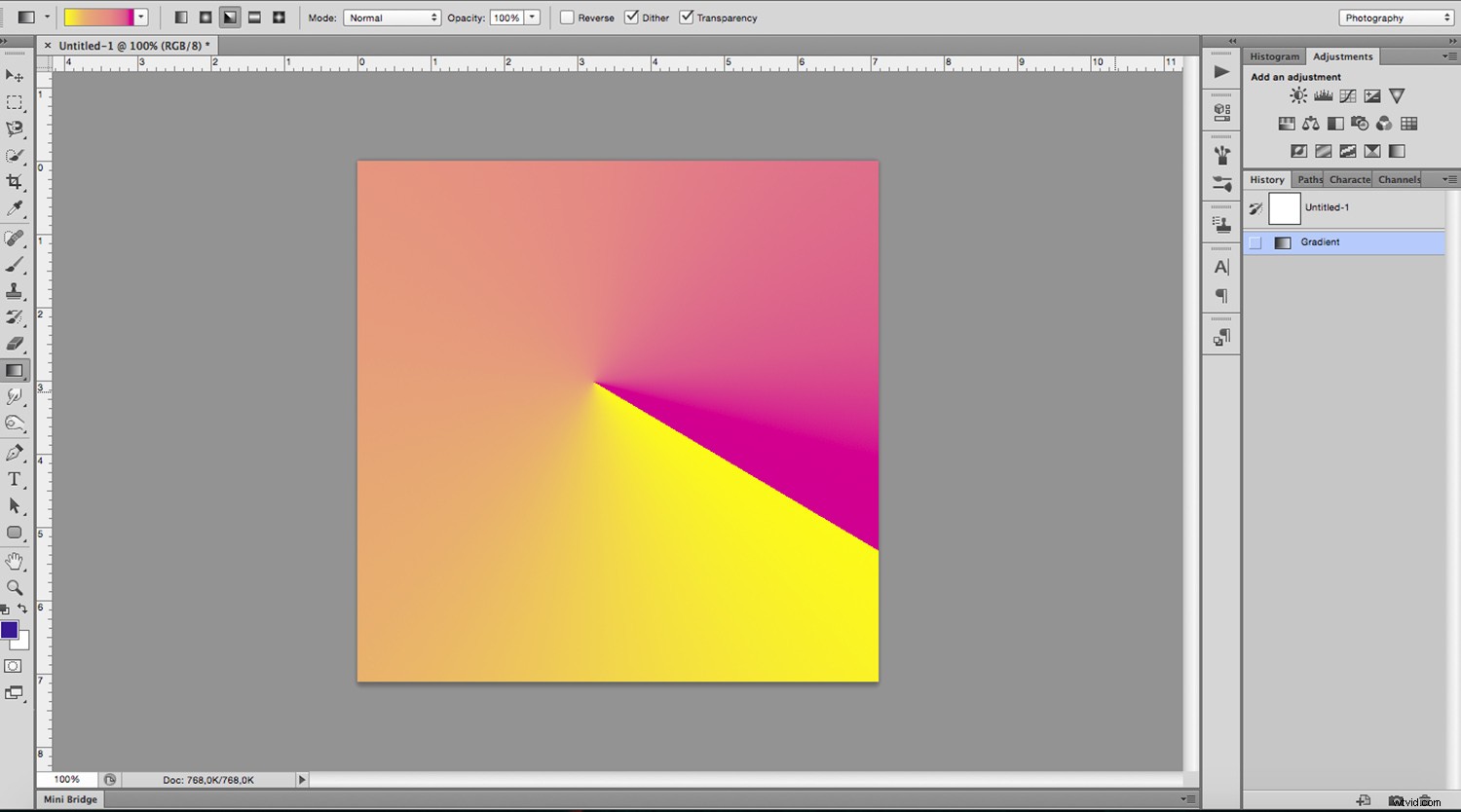
De weerspiegeld gradiënt creëert een spiegeleffect met het startpunt als middelpunt.
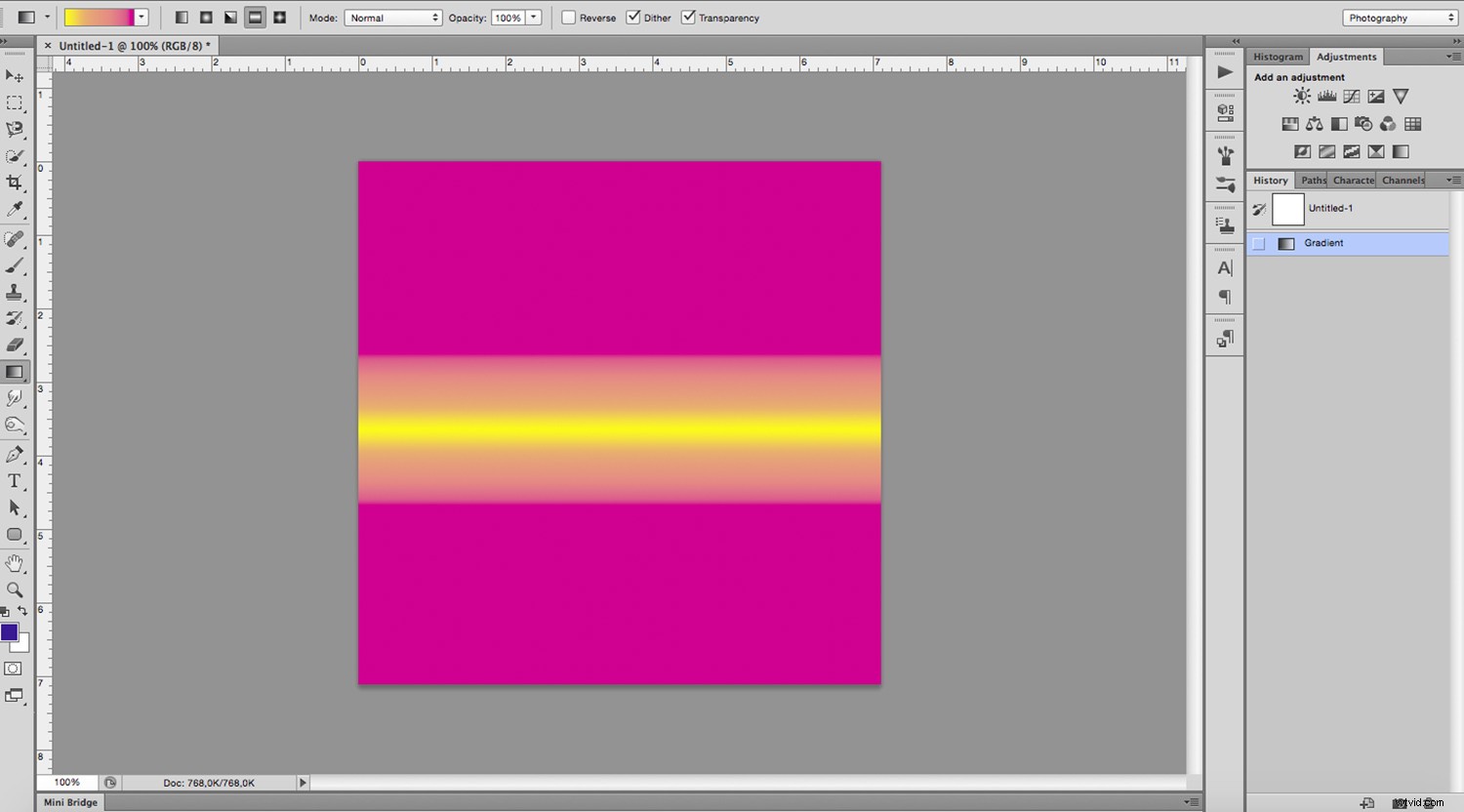
Eindelijk de Diamant gradiënt straalt uit vanaf het startpunt in de vorm van een diamant.
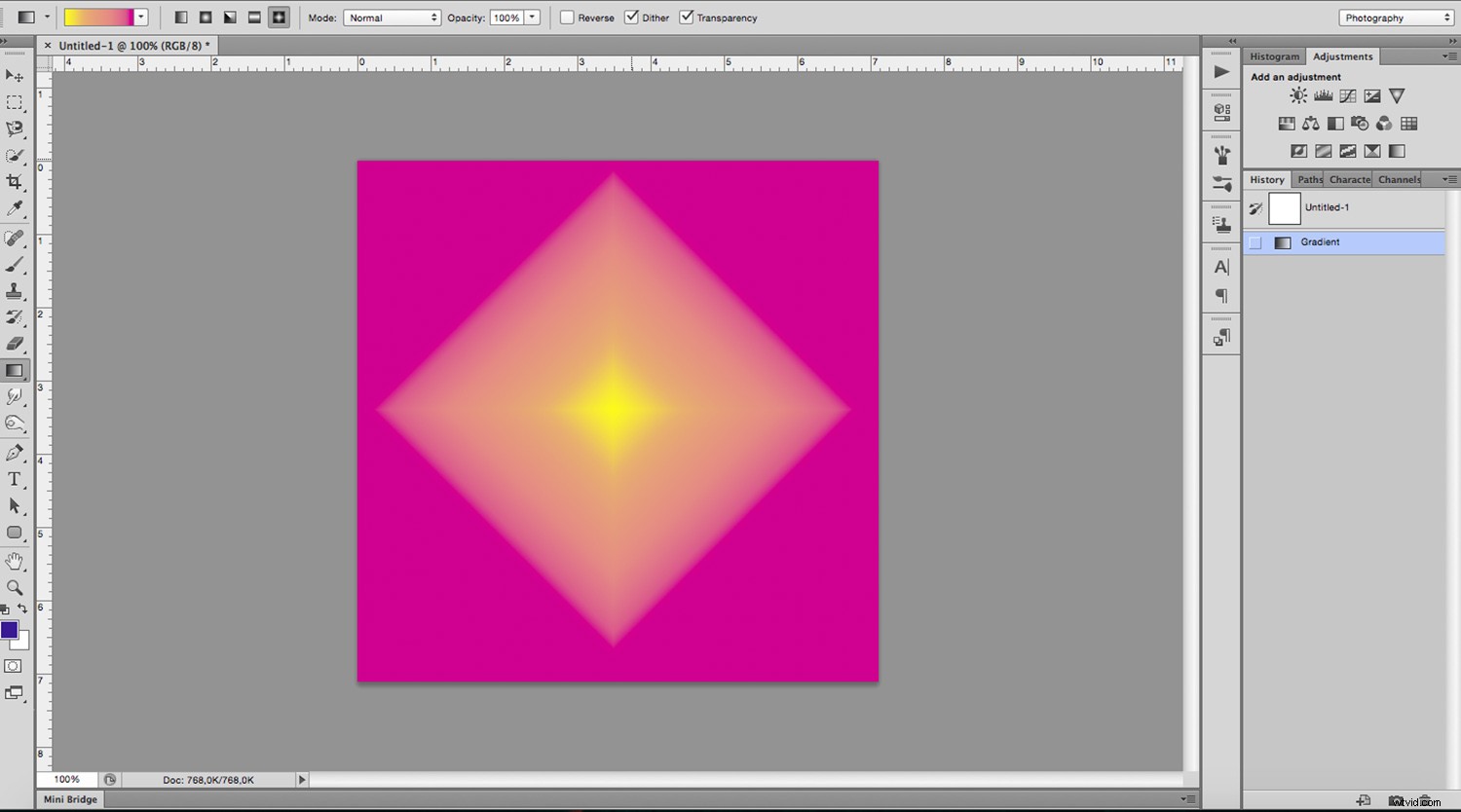
Naast de verlooppictogrammen zijn twee vervolgkeuzemenu's. Met de eerste kun je de buigmodus instellen (hoe je verloop van invloed is op wat eronder zit). De tweede onthult een schuifregelaar waarmee je de dekking van het verloop kunt regelen.
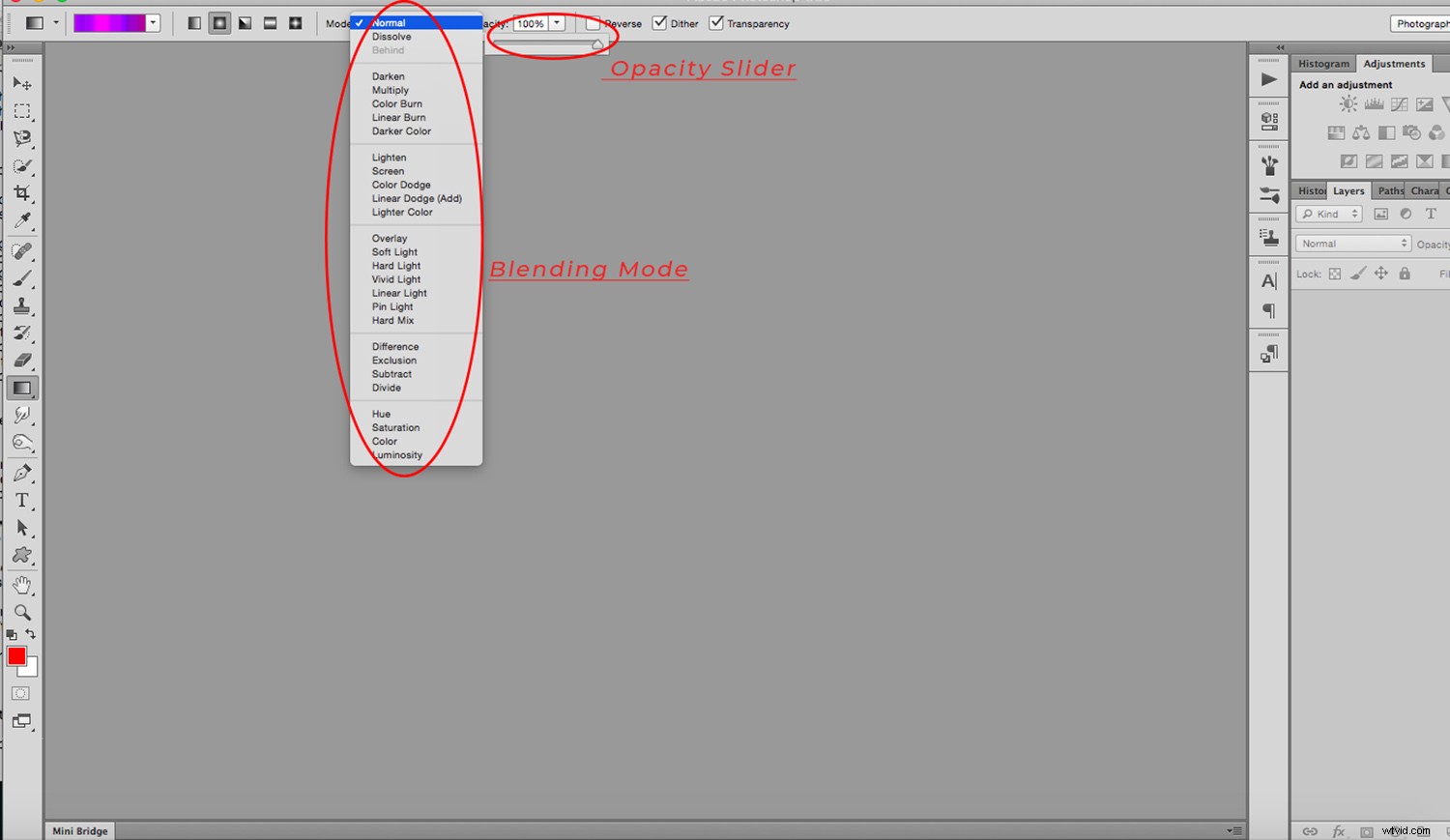
Ten slotte heb je drie selectievakjes:
- Omgekeerde , die de kleurvolgorde van je verloop omkeert
- Dither , waardoor de overgang soepeler verloopt
- Transparantie , waarmee de dekking van het verloop wordt toegepast.
In dit voorbeeld heeft de bovenste helft de optie transparantie aangevinkt, terwijl de onderste helft niet:
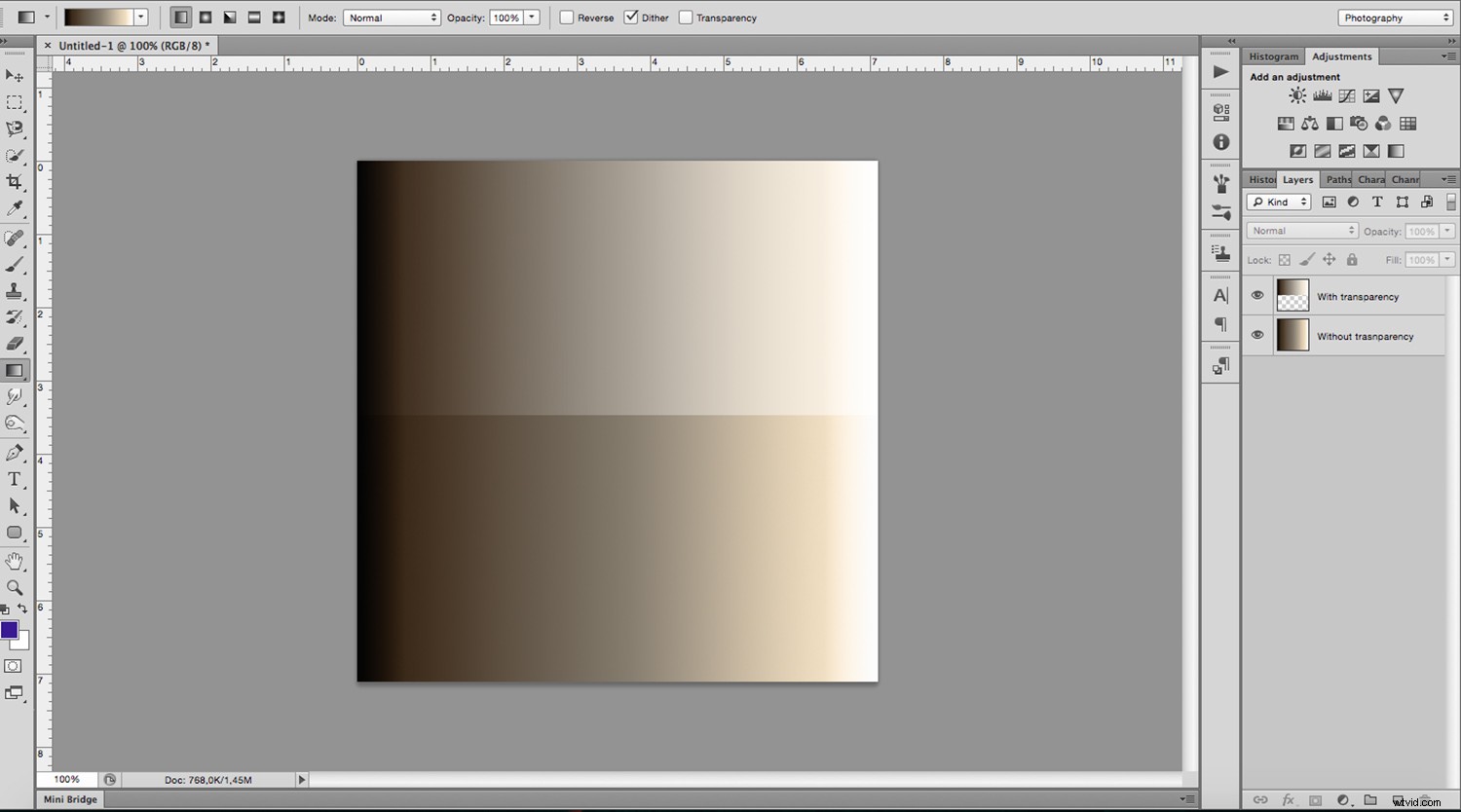
U weet nu dus hoe de tool Verloop werkt en hoe u deze kunt aanpassen. Laat me je nu laten zien hoe je het kunt gebruiken om je afbeeldingen een trendy look te geven.
Kies eerst de foto die u wilt wijzigen. Hoewel er hier geen goed of fout is, passen sommige foto's beter bij dit soort effecten dan andere. (bijvoorbeeld iets dat er vintage uitziet, of een kunstzinnig portret).
Maak het vervolgens zwart-wit door de aanpassingslaag Zwart-wit toe te passen.

Voeg vervolgens een nieuwe laag toe bovenop deze aanpassingslaag die u zojuist hebt toegevoegd door Laag -> Nieuwe laag te selecteren in het menu of door op de knop Nieuwe laag onder aan het lagenpaneel te klikken.
Maak nu uw verloop in deze laag en kies de kleuren en hoeken die u verkiest.
Stel ten slotte de Overvloeimodus in op Scherm.
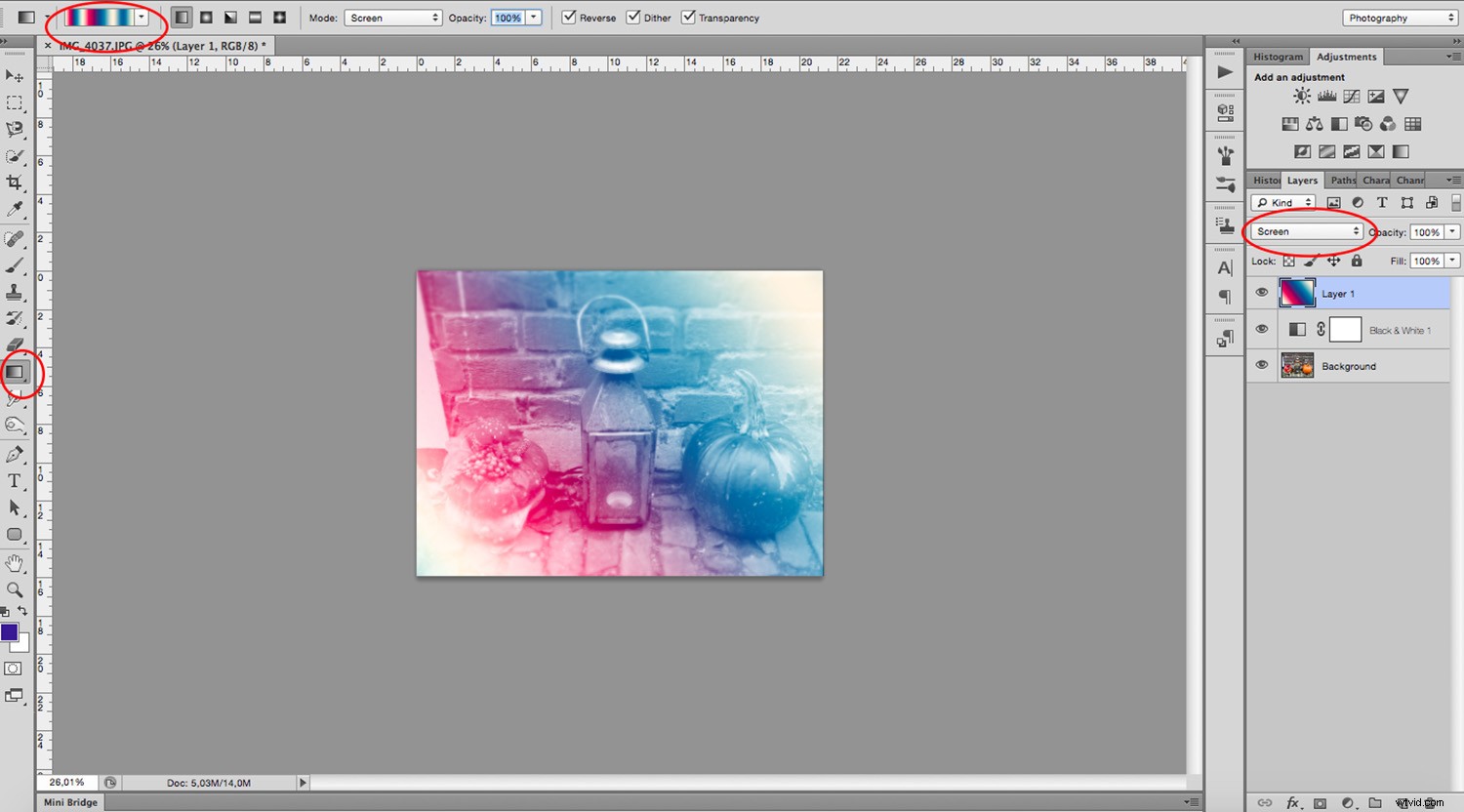
Het gereedschap Verloop geeft je eindeloze mogelijkheden om effecten aan je foto's toe te voegen. Begin met experimenteren en veel plezier.

