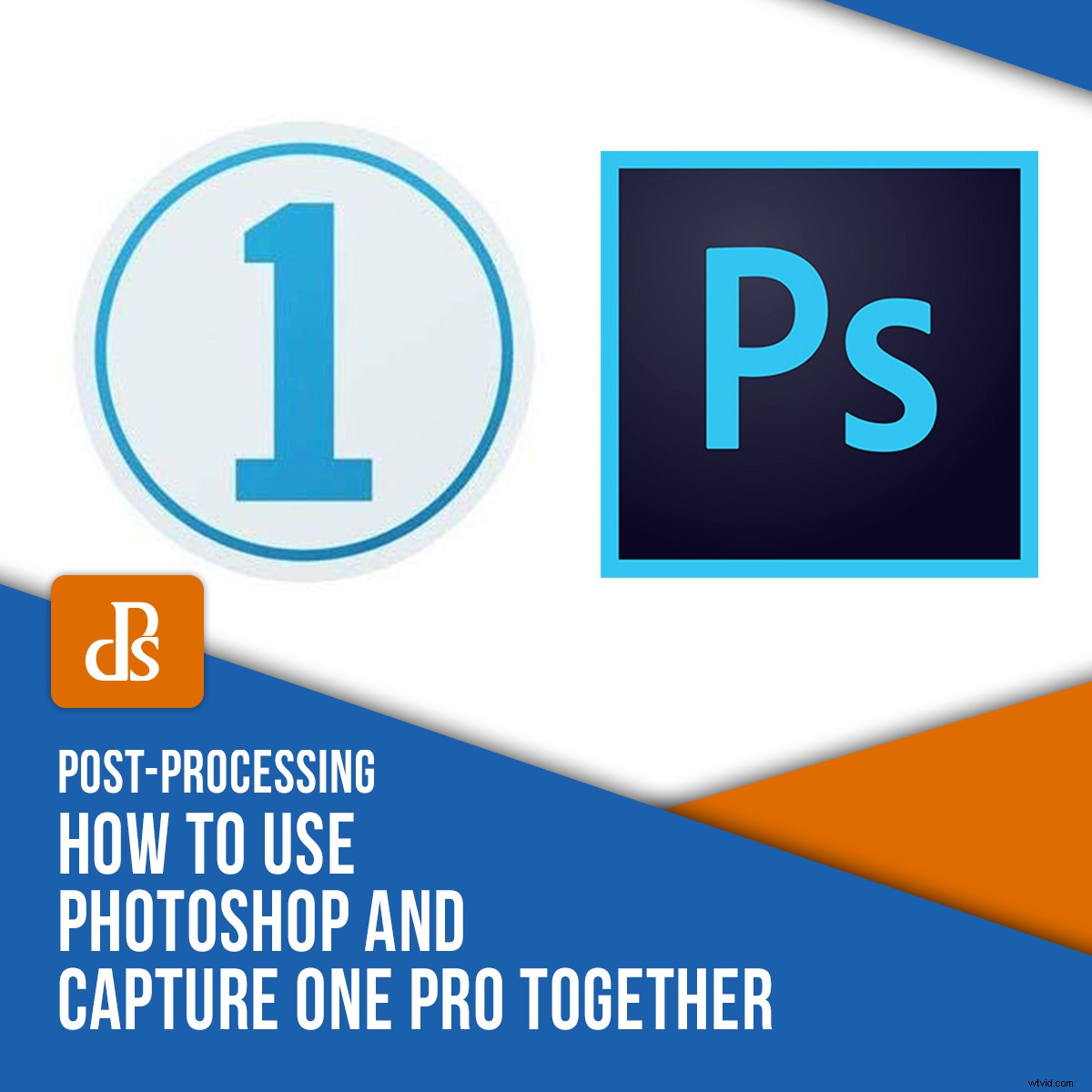
Capture One Pro is een RAW-processor met ongelooflijke prestaties en functionaliteit, maar hij vervangt Photoshop niet volledig.
Om het meeste uit je RAW-bestand te halen, wil je misschien zoveel mogelijk van je nabewerking in Capture One (COP) doen. Je hebt echter nog steeds Photoshop nodig om te retoucheren.
COP biedt fantastische hulpmiddelen voor kleurbeheer en aanpassing, maar met Photoshop kunt u aan de afzonderlijke pixels in een bestand werken via opschoningstechnieken, klonen en lagen. Met Photoshop kunt u ook composities maken.
Het proces van het samen gebruiken van Photoshop en Capture One is sinds versie 10 geautomatiseerd, net als tussen Lightroom en Photoshop.
In plaats van een geëxporteerd bestand handmatig in Photoshop te moeten openen en het vervolgens opnieuw in de catalogus of sessie te moeten importeren, kan uw bestand snel en gemakkelijk een "rondreis" maken, beginnend in Capture One.
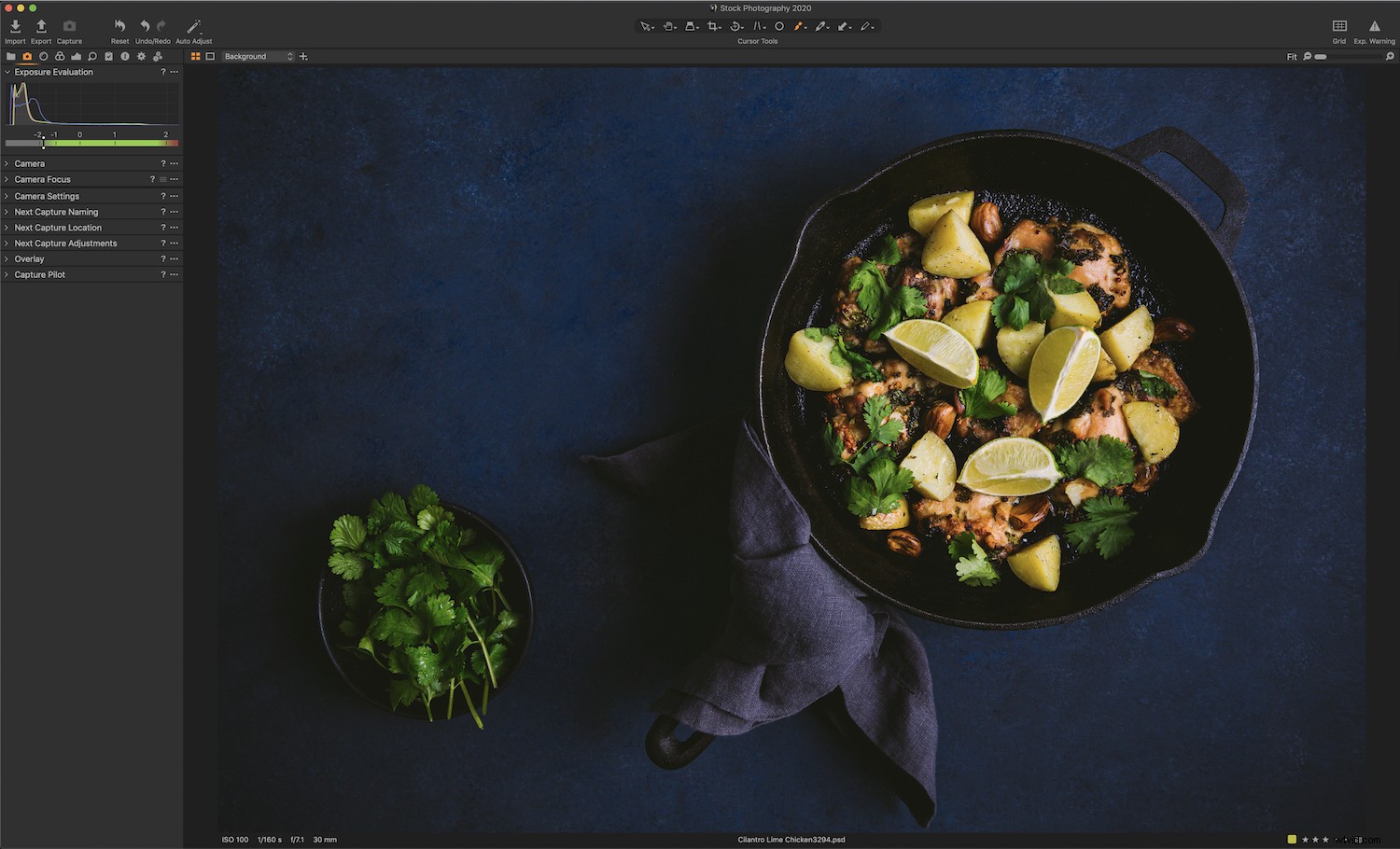
Hoe verschillen Capture One Pro en Photoshop?
Er is veel discussie over welk programma beter is:Capture One of Photoshop? Maar het heeft niet veel zin om de twee programma's op deze manier te vergelijken, omdat ze heel verschillend zijn. Ze zijn bedoeld om verschillende dingen te doen, zoals Lightroom en Photoshop ook bedoeld zijn om verschillende dingen te doen.
Photoshop is de standaard voor beeldmanipulatie in verschillende disciplines, zoals grafisch ontwerp, grafische kunst en natuurlijk fotografie. Het is een krachtig programma voor het retoucheren, composteren, het maken van websitemodellen en het toevoegen van effecten aan afbeeldingen.
Aan de andere kant is Capture One een RAW-editor en tool voor activabeheer, zoals Lightroom en Camera RAW. Het is gemaakt door Phase One, fabrikanten van middenformaat camera's.
Omdat Photoshop en Capture One hun sterke punten op verschillende gebieden hebben, haalt u de meeste functionaliteit uit het samen gebruiken ervan. Sommige fotografen en retoucheurs concentreren zich liever alleen op Photoshop, wat zeker een haalbare keuze is. Er zijn echter voordelen verbonden aan het gebruik van Capture One als extra softwareprogramma. Het heeft krachtige hulpmiddelen voor maskeren, lagen en kleuren.
Een van deze voordelen van het gebruik van Capture One zijn de geavanceerde tethering-mogelijkheden die de software biedt.
Als je een studiofotograaf bent, of anderszins fotograferen met een computer onontbeerlijk voor je workflow vindt, zul je Capture One in dit opzicht uitstekend vinden.
Het stelt je in staat om Live View, artwork-overlays te gebruiken en biedt ook stabiliteit en bliksemsnelheid. Capture One-technologie maakt gebruik van directe toegang tot de camera, waardoor Live View en geavanceerde bedieningselementen mogelijk zijn. Andere tethering-programma's kopiëren bestanden, zoals camera-eigen programma's, slaan de opnamen op een SD-kaart op en noemen dit 'tethered capture'. Het is echter eigenlijk een "bestandskopie".
De stappen om Capture One en Photoshop samen te gebruiken
Je foto kan een "rondreis" maken in Capture One en Photoshop.
U kunt de afbeelding in Photoshop openen via Capture One, deze retoucheren en vervolgens terugsturen naar Capture One. Lightroom en Photoshop werken op dezelfde manier samen.
Met Capture One kun je je afbeelding in het programma finaliseren en naar een externe editor sturen, zoals Photoshop.
Capture One is een vermogensbeheerder, dus u zult het waarschijnlijk naast uw originele bestand willen plaatsen in de catalogus of sessie waar het is opgeslagen.
Je kunt het dan verder verfijnen of varianten maken (zoals virtuele kopieën) in zwart-wit, kleurcorrectie, enz. als je wilt.
Volg deze stappen om het retourproces te starten:
1. Begin met het tabblad Basis:
Klik met de rechtermuisknop op de afbeelding zelf of op de miniatuur. Hiermee wordt een vervolgkeuzemenu gestart. Kies>Bewerken met. Dit zal een dialoogvenster openen.
Kies niet>Openen met. Deze functie is alleen voor het openen van de afbeelding in een ander programma, terwijl>Bewerken met een nieuw bestand maakt en naast het RAW-bestand plaatst.
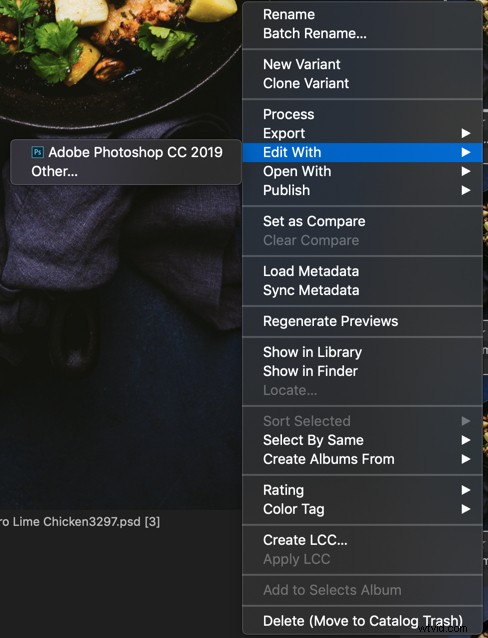
Als u Photoshop niet als een optie ziet in de vervolgkeuzelijst, klikt u gewoon op> Overige en navigeert u naar Photoshop in uw toepassingen en klikt u erop.
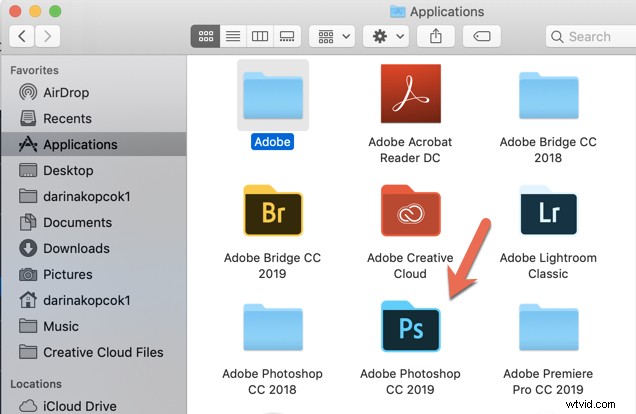
Kies in het dialoogvenster>PSD en de gewenste bitdiepte – 8-bit of 16-bit.
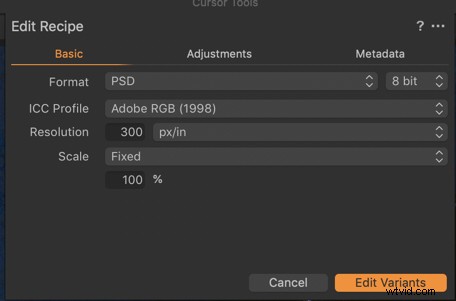
Kies het gewenste kleurprofiel – sRGB alleen voor webgebruik, of Adobe RGB.
Kies 100% voor Schalen naar de afbeelding op volledige grootte.
2. Onder het tabblad Aanpassing:
Kies om bijsnijden te negeren, indien gewenst.
Voeg extra verscherping toe als u dit in dit stadium wilt doen.
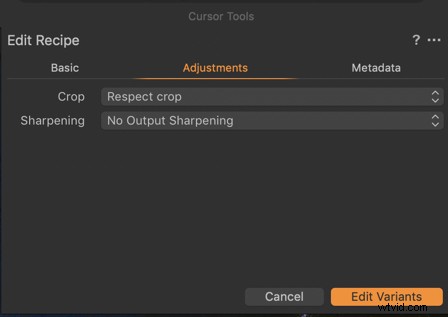
3. Onder het tabblad Metadata:
Vink alle metadataparameters aan die u in het bestand wilt opnemen.
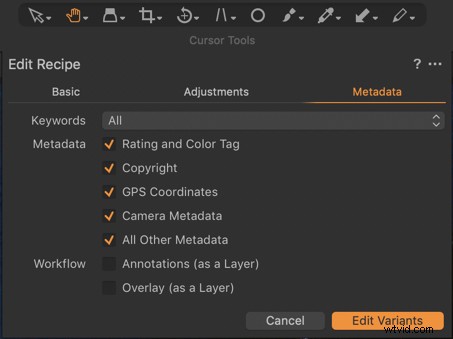
Klik op> Varianten bewerken. De afbeelding wordt geopend in Photoshop.
“Bewerk varianten” verwijst naar een enkel bestand, in plaats van batchverwerking.
Zodra uw afbeelding is geopend in Photoshop, kunt u het retoucheren zoals u dat normaal zou doen.
Wanneer u klaar bent om uw afbeelding terug te zetten in Capture One, sluit u het bestand en drukt u op> Opslaan.
Merk op dat Compatibiliteit maximaliseren moet worden aangevinkt om correct te werken.
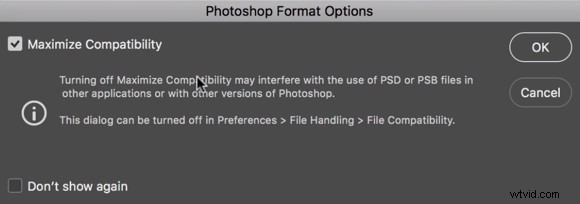
Als je nu teruggaat naar Capture One, zie je je PSD-bestand in de filmstrip.
Vanaf hier kunt u nieuwe varianten maken, die op dezelfde manier werken als Lightroom Virtual Copies. U kunt uw afbeelding omzetten naar zwart-wit of variaties maken met verschillende kleurgradaties, zoals warmere of koelere schaduwen. Dit kan handig zijn om een klant wat variaties op je werk te laten zien om erachter te komen wat ze het liefst zouden willen.
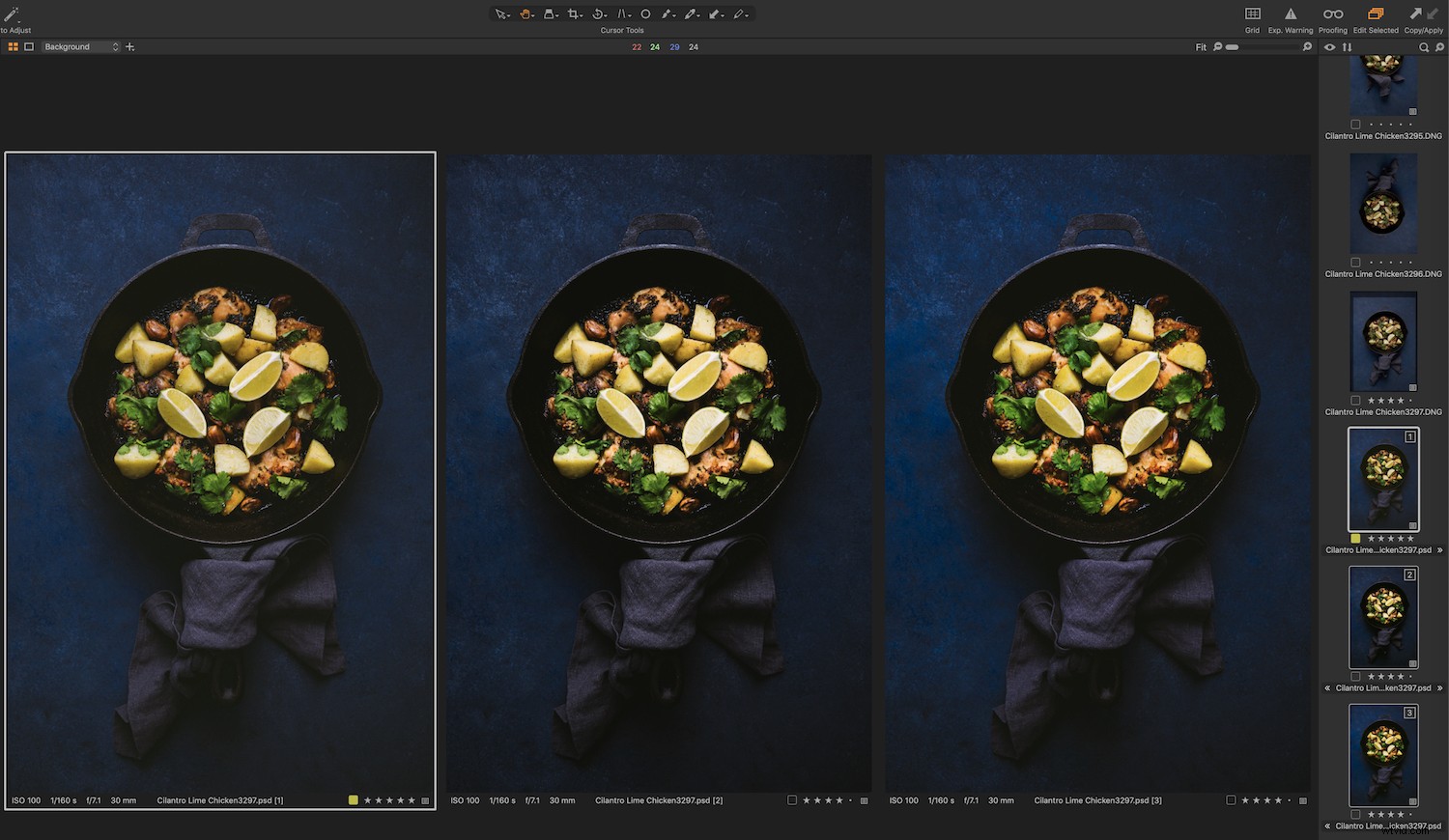
Conclusie
Gebruikers van Lightroom aarzelen vaak om over te stappen naar Capture One of andere RAW-processors buiten de Adobe-suite vanwege de leercurve die gepaard gaat met een nieuw stuk software. Ze maken zich ook zorgen over het moeten wijzigen van een workflow die ze misschien jarenlang hebben verfijnd.
Als dit jou beschrijft, wees dan nooit bang. Zoals u kunt zien, kunnen uw afbeeldingen de rondreis door Capture One en Photoshop net zo naadloos maken als met Lightroom.
En als dit een van de belangrijkste redenen is waarom je een verandering hebt uitgesteld, wil je misschien de gratis proefversie van 30 dagen voor Capture One downloaden en het zelf testen. De beste RAW-processor is degene die het beste bij u past.
Heb je geprobeerd om Photoshop en Capture One samen te gebruiken? Wat zijn jullie ervaringen en gedachten erover? Deel ze met ons in de reacties!
