Photoshop-penselen zijn handig voor alle Photoshop-gebruikers.
Je kunt sets penselen kopen, maar er zijn ook talloze gratis Photoshop-penselen beschikbaar.
In dit artikel laat ik je zien hoe je ze installeert en gebruikt.
Wat zijn Photoshop-penselen
U hoeft geen illustrator te zijn om Photoshop-penselen te gebruiken. Er zijn sets beschikbaar voor allerlei soorten artiesten, van grafisch ontwerpers tot fotografen.
Photoshop-penselen hoeven ook niet duur te zijn. Er zijn veel getalenteerde artiesten die hun eigen set penselen hebben gemaakt. Sommige van die artiesten delen hun penselen gratis.
Google gewoon op "gratis Photoshop-penselen" en u vindt een set die precies bij u past.
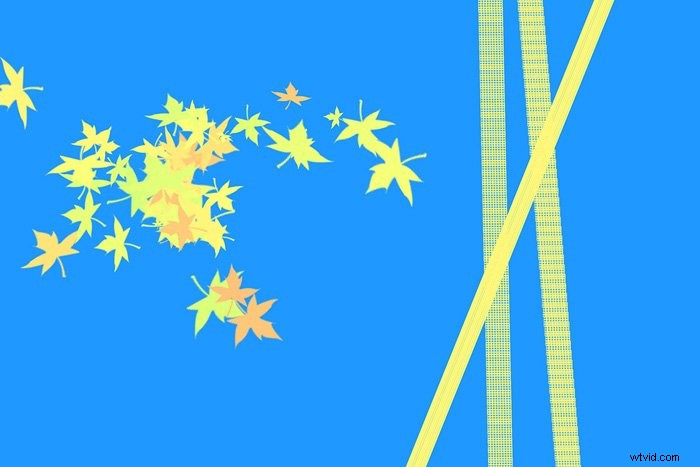
Je kunt penselen gebruiken om eenvoudige lijnen en streken te schilderen, maar er is meer. Met meer geavanceerde penselen kun je ingewikkelde patronen en ontwerpen maken.
Creëer bloempatronen, flare-effecten, bliksem, bont of haar en duizenden meer. De mogelijkheden zijn eindeloos en je hoeft geen Photoshop-expert te zijn om ze te gebruiken. Het is supereenvoudig.
Hoe installeer ik gratis Photoshop-penselen
Zodra je de perfecte set gratis Photoshop-penselen hebt gevonden, is het tijd om ze te installeren. Hier leest u hoe u het doet.
Stap 1:Downloaden
Hoogstwaarschijnlijk worden uw nieuwe penselen verpakt in een zipbestand. Download het zipbestand en pak het uit naar een locatie naar keuze.
Controleer de nieuwe map. Het moet ten minste één .abr-bestand bevatten. Dat is een penseelbestand.
Stap 2:installeer de gratis Photoshop-penselen
Er zijn twee manieren om uw nieuwe Photoshop-penselen te installeren.
Sleep het .abr-bestand naar het Photoshop-venster.
Of ga naar Bewerken> Voorinstellingen en selecteer “Preset Manager”.
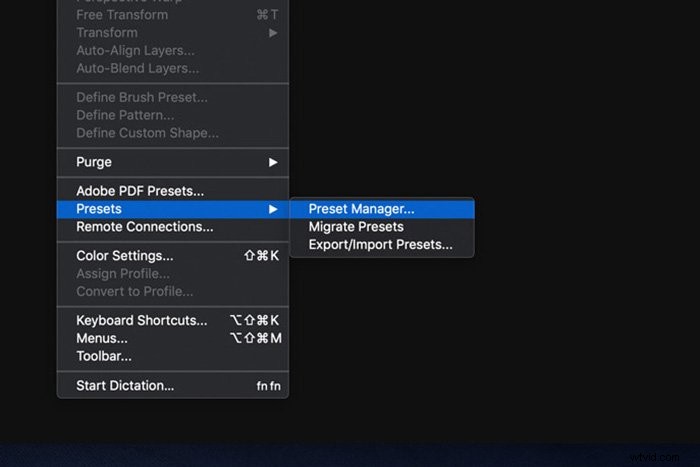
Zorg ervoor dat u "Borstels" selecteert als uw vooraf ingestelde type en klik op de knop Laden.
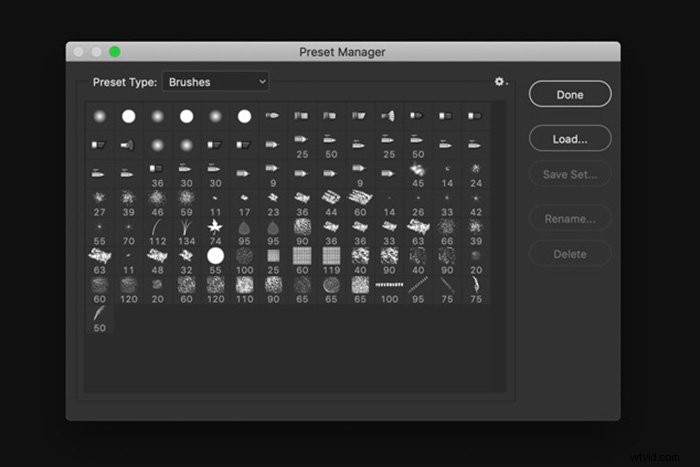
Zoek het .abr-bestand of de bestanden die u hebt gedownload en selecteer ze. Klik op "Installeren".
Stap 3:Gebruik je penselen
Klik op het gereedschap Penseel in de werkbalk en selecteer een penseel dat u wilt. U kunt ook de sneltoets "B" gebruiken.
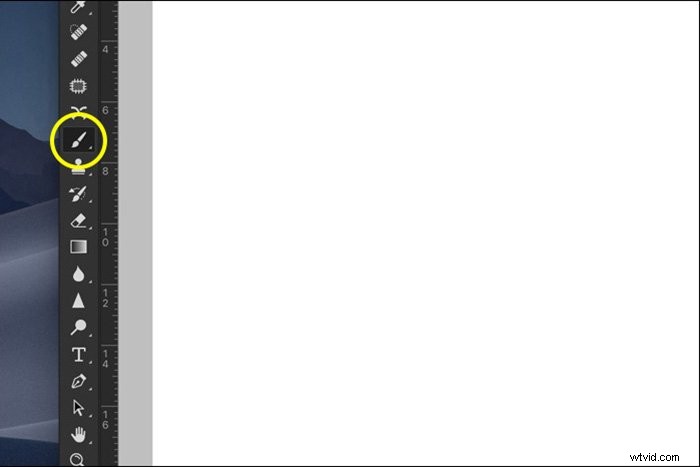
Hoe gratis Photoshop-penselen te gebruiken
Het gebruik van penselen in Photoshop is supereenvoudig. Zodra je een penseel hebt geselecteerd, begin je gewoon te klikken. Afhankelijk van het penseel kun je één keer klikken of slepen en klikken om streken te maken.
Onder aan de werkbalk kun je de kleur van je penseel instellen.
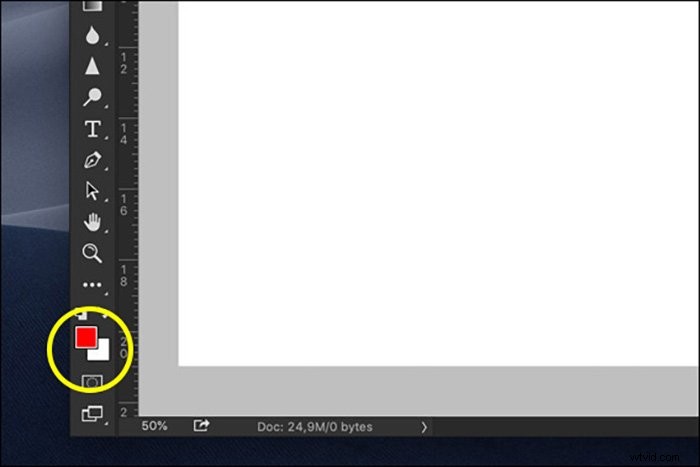
Boven aan de werkbalk ziet u de bedieningselementen voor uw penseel. U kunt de grootte, modus, dekking en stroom van het penseel instellen.
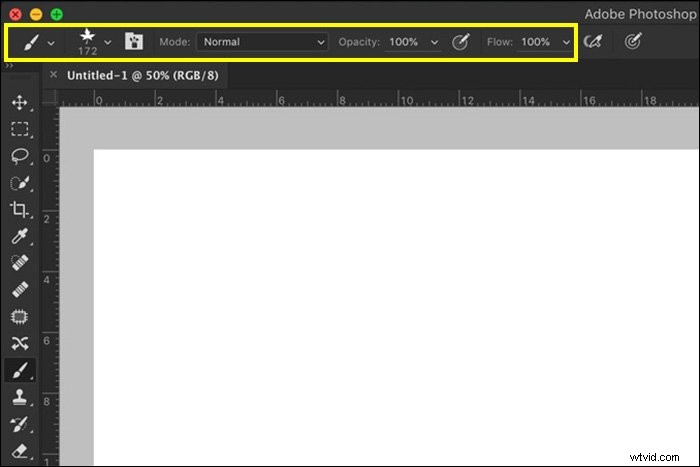
Afhankelijk van het type kwast kun je ook de hardheid instellen. Open het vervolgkeuzemenu om de hardheid aan te passen.
Sommige penselen hebben een vaste hardheid die u niet kunt veranderen.
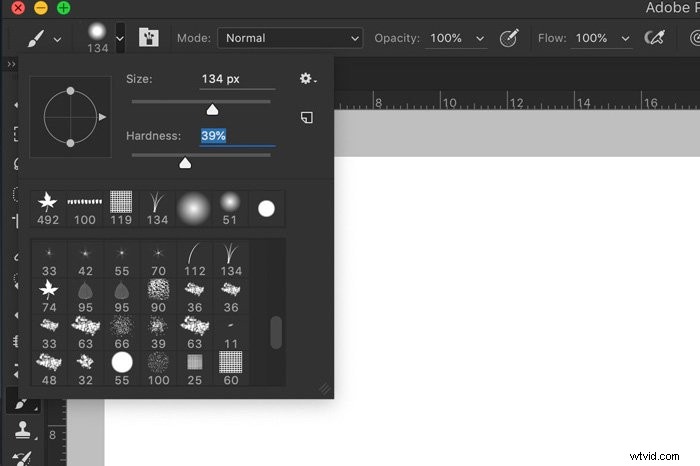
Als je nog meer wilt experimenteren, open dan het penseelpaneel. Ga naar Venster en selecteer "Borstel". Hier kun je ruis, textuur, natte randen en nog veel meer instellen.
Probeer verschillende instellingen uit om de verschillen te zien.
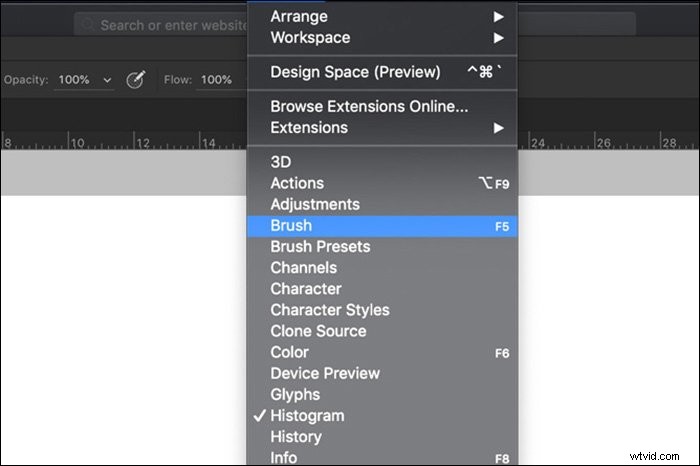
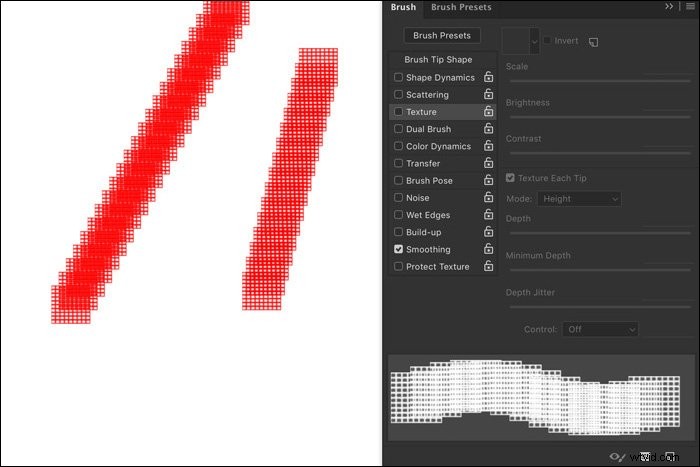
Conclusie
En dat is het. Het is gemakkelijk om penselen te gebruiken, maar het kan even duren om ze onder de knie te krijgen. Je kunt gratis Photoshop-penselen gebruiken voor allerlei soorten taken.
Begin met tekenen en maak je volgende meesterwerk of gebruik een specifiek penseel en masker voor je fotografie.
Of combineer zowel afbeeldingen als fotografie om iets unieks te creëren. De mogelijkheden zijn eindeloos en je zult zeker een gratis Photoshop-penseel vinden die je leuk vindt.
Leer hierna hoe u rasters en hulplijnen in Photoshop gebruikt, of hoe u surrealistische levitatiefotografie maakt!
