We plannen veel voor buitenfoto's. We bestuderen weer-apps, volgen de zon en komen vroeg opdagen om het beste licht te krijgen. Maar soms zijn we niet op de juiste plaats, op het juiste moment, met het juiste licht. Als gevolg hiervan is de lucht in ons frame leeg en saai. Er is ofwel te veel bewolking of te weinig. Je compositie verdient een betere lucht.
In dit artikel wordt uitgelegd hoe u de functie voor luchtvervanging in Adobe Photoshop 2021 gebruikt. Met een paar klikken kunt u een alledaagse lucht veranderen in een lucht die uw compositie verbetert.
Ik heb vele dagen geprobeerd deze compositie vast te leggen, maar de zonsopgang was elke dag onbewolkt. Het licht op de toppen is mooi, maar de lucht is gewoon leeg. Ik kan een zonsondergang van een andere dag gebruiken om de compositie te verbeteren.


Moet je Skies vervangen?
Laten we het eerst hebben over wanneer je wel en misschien niet de lucht moet vervangen.
Als je artistieke foto's maakt, is er geen reden waarom je de lucht niet kunt vervangen. Als een nieuwe lucht je beter lijkt, verander hem dan. Maar sommige genres van fotografie (fotojournalistiek en reizen) waarderen de authentieke ervaring. Dit betekent het tonen van een lege blauwe lucht of een wolk van wolken.
Wat je ook besluit te doen, wees er eerlijk over. Probeer een luchtvervanging niet te verbergen. We begrijpen dat fotografen afbeeldingen bewerken en velen maken composities. Fotografen brengen wijzigingen aan om meer artistiek werk te creëren. Het is alleen een probleem als je je bewerkingen probeert te verbergen.

Bepaal ook of u stockfoto's voor uw lucht wilt gebruiken. Er zijn veel stockskies online beschikbaar die u kunt gebruiken. Photoshop komt met een paar, ook. Maar vergeet niet dat andere fotografen deze stockfoto's hebben gemaakt. Dus tenminste een deel van je foto is door iemand anders genomen. Sommige fotografen gebruiken alleen hun eigen luchtfoto's. Op deze manier is het hele beeld van hen, zelfs als ze de luchtfoto op een ander tijdstip hebben gemaakt. Begin dus een verzameling luchtfoto's om als luchtvervanging te gebruiken.
Een lucht veranderen in Photoshop
We hebben altijd de lucht in Photoshop kunnen vervangen. De eerste stap was het maken van een masker van de bestaande lucht. Voeg vervolgens een laag toe met een nieuwe lucht. Maar het maskeren van de lucht kan vervelend zijn. Het was niet gemakkelijk om boomtakken en andere fijne details te omzeilen.
In de update van 2021 heeft Adobe een Sky Replacement-tool toegevoegd. Dit automatiseerde het maskeren en het mengen van licht, wat uren kon duren. Laten we het proces stap voor stap doorlopen. We beginnen met het gebruik van een van de standaardluchten van Photoshop. Daarna laten we u zien hoe u uw eigen kunt gebruiken.
Stap 1:Open de voorgrondafbeelding in Photoshop
Open je hoofdcompositie in Photoshop. Als u Lightroom gebruikt, gaat u naar het vervolgkeuzemenu Foto en selecteert u Foto> Bewerken in> Bewerken in Adobe Photoshop 2021 (Ctrl of ⌘E). Klik anders met de rechtermuisknop op de afbeelding en selecteer Openen met> Adobe Photoshop 2021 .
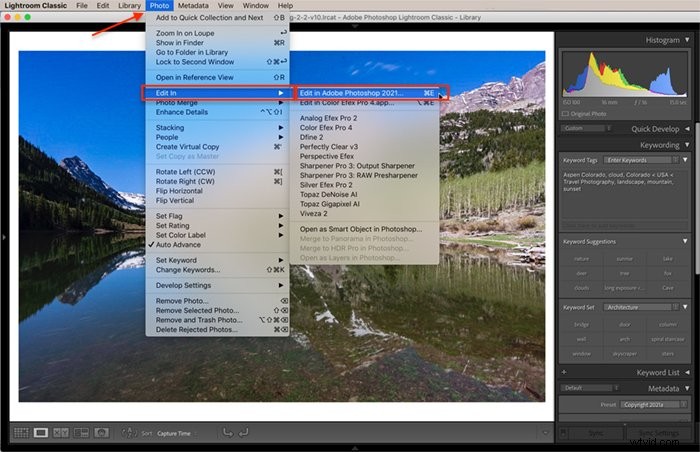
Stap 2:Open Sky vervangende werkruimte
Ga naar het vervolgkeuzemenu Bewerken en klik op Bewerken> Luchtvervanging . Het luchtvervangingspaneel verschijnt.
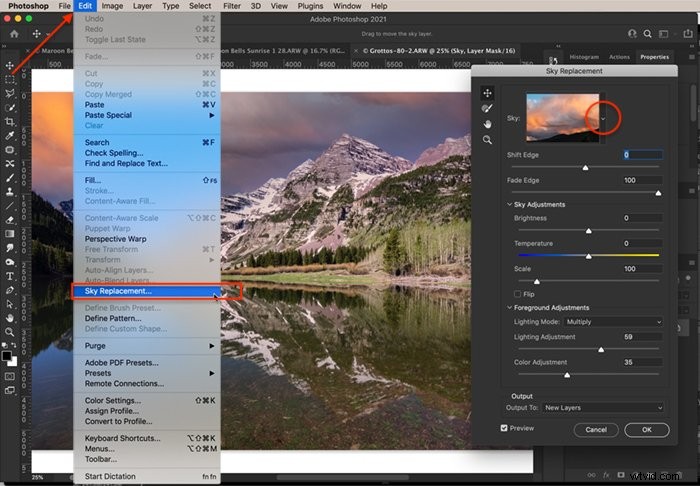
Als u het hulpprogramma Sky Replacement niet ziet onder het menu Bewerken, werkt u uw Photoshop bij naar de nieuwste versie. Als de optie Hemelvervanging grijs is, selecteert u de achtergrondlaag in het deelvenster Lagen en probeert u het opnieuw.
Stap 3:Selecteer een hemel
Er wordt een nieuwe lucht op uw afbeelding toegepast. Klik op de wortel naast de luchtminiatuur om andere luchtopties te zien. Photoshop bevat ongeveer twee dozijn luchten in de mappen Blue Skies, Spectacular en Sunsets. Terwijl u door elke lucht klikt, wordt het voorbeeld automatisch bijgewerkt.
Je hoeft niet altijd de meest spectaculaire lucht te gebruiken. Soms zijn zachte wolken of een blauwe lucht beter voor je imago. Let ook op schaduwen en lichtrichting. De plaatsing van de zon aan de nieuwe lucht moet ongeveer overeenkomen met de richting van het licht in uw oorspronkelijke afbeelding. Je kunt de lucht omdraaien door het vakje Flip aan te vinken.
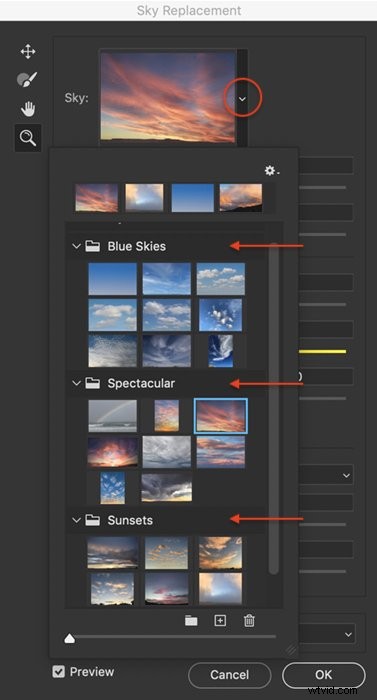
Stap 4:Pas de lucht aan
De nieuwe functie voor het vervangen van de lucht doet goed werk door de voorgrond te maskeren. Maar u kunt de manier waarop de nieuwe lucht op de voorgrond overgaat, nauwkeurig afstemmen met de schuifregelaars Shift Edge en Fade Edge. Shift Edge verandert de grens tussen de voorgrond en de nieuwe hemelachtergrond. Fade edge verhoogt of verlaagt de doezeling tussen de twee.
Je hebt ook een paar tools aan de linkerkant van de luchtminiatuur waarmee je de lucht handmatig kunt aanpassen. Bovenaan bevindt zich het hulpmiddel voor het verplaatsen van de lucht. Je kunt de lucht op de achtergrond pakken en slepen. Dit is handig als je een luchtfoto hebt met kleine elementen om achter je voorgrond te verbergen.
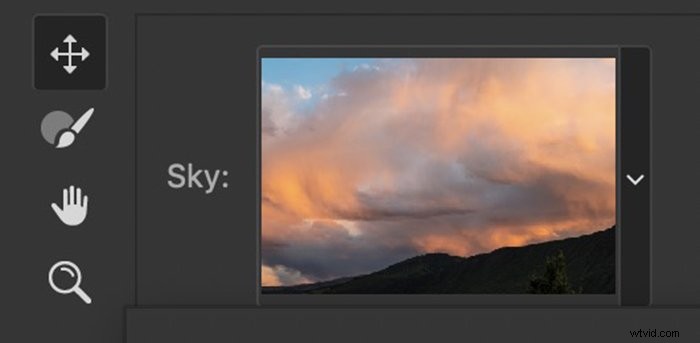
U kunt ook de luchtpenseel gebruiken om de lucht handmatig op de voorgrond te wissen of te schilderen. Deze tool verandert het masker. Met het handje en het zoomgereedschap kunt u inzoomen en de afbeelding verplaatsen voor gedetailleerde bewerking.
U kunt ook de schaalschuifregelaar gebruiken om de lucht groter of kleiner te maken. Photoshop schaalt de luchtafbeelding automatisch, maar misschien wilt u de positie van de lucht wijzigen.
Stap 5:Verlichting aanpassen
Photoshop mengt het licht in uw originele afbeelding met dat in de lucht. Realistische luchtvervangingen passen bij de richting van het licht en de kleur.
U kunt de verlichting wijzigen met behulp van de andere schuifregelaars in het venster voor luchtvervanging. U kunt de helderheid en temperatuur van de lucht aanpassen. Je kunt ook de belichting en kleur van je voorgrond aanpassen aan de door jou gekozen lucht. Er zijn twee opties voor de Verlichtingsmodus:Vermenigvuldigen en Scherm. Dit zijn bekende overvloeimodi. Vermenigvuldigen maakt uw afbeelding donkerder. Scherm maakt het beeld lichter. Selecteer de optie die er het beste uitziet.
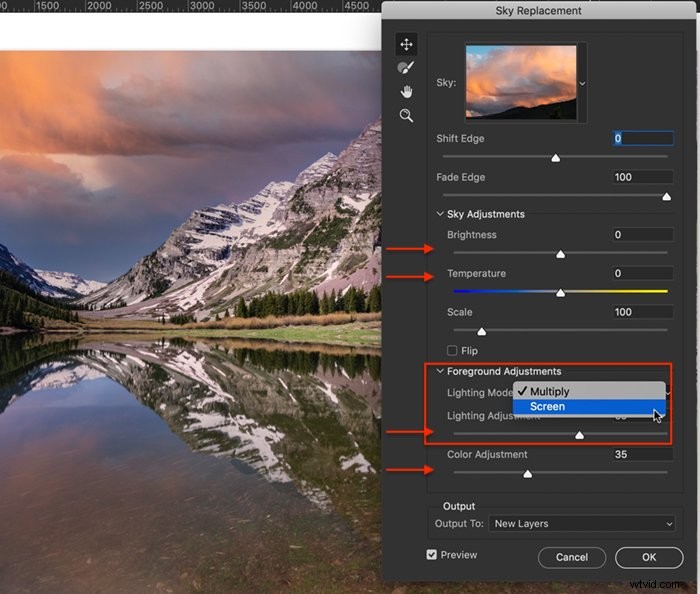
Stap 6:Wijzigingen toepassen
Voordat u op OK klikt, selecteert u hoe u wilt dat Photoshop de resultaten uitvoert. Standaard worden de resultaten uitgevoerd als nieuwe lagen. Deze optie maakt een nieuwe Sky Replacement Group aan in uw lagenpaneel. Binnen deze groep bevindt zich een luchtlaag met een laagmasker, een voorgrondverlichtingslaag met een laagmasker en een voorgrondkleuraanpassingslaag. Met deze optie kunt u doorgaan met het bewerken van de luchtvervangende maskers en verlichting.
De andere optie is om als een dubbele laag uit te voeren. Deze optie combineert wijzigingen in één laag. Dit beperkt uw mogelijkheden om de luchtvervanging te bewerken.
Klik op OK.
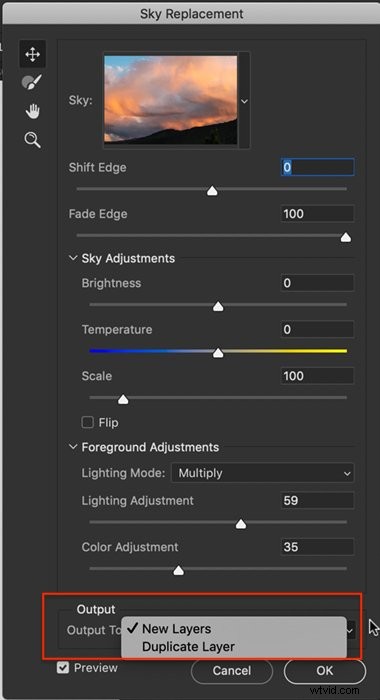
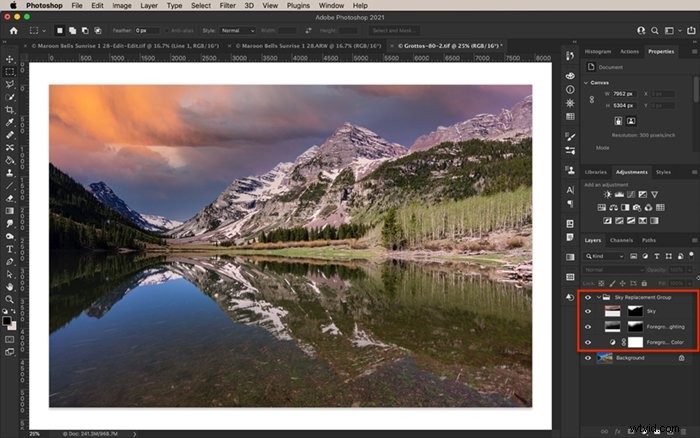
Uw eigen luchtfoto's toevoegen
Er zijn een aantal extra stappen als u uw eigen lucht wilt importeren. Maar zodra u een lucht toevoegt, is deze beschikbaar voor toekomstig gebruik.
Stap 1:Open originele foto in Photoshop
Zet de foto van Lightroom om naar Photoshop of klik met de rechtermuisknop op een afbeelding en open deze rechtstreeks in Photoshop.
Stap 2:Selecteer een hemelafbeelding
Kies een bestand met een vervangende lucht en sla het op als JPEG- of TIF-bestand. Maak je geen zorgen als het bestand niet dezelfde grootte heeft als je voorgrond. Photoshop schaalt de lucht zodat deze bij de afbeelding past.
Stap 3:Open Sky vervangende werkruimte
Ga naar het vervolgkeuzemenu Bewerken en klik op Bewerken> Luchtvervanging .
Stap 4:Hemel importeren
Klik op de wortel naast de luchtminiatuur. Klik vervolgens op het tandwielsymbool. Selecteer Skies importeren> Uit afbeeldingen . Je hebt ook de mogelijkheid om een nieuwe Sky Group aan te maken. Als je van plan bent veel luchten te importeren, maak dan een nieuwe groep aan om je te helpen bij het organiseren van je bestanden.
Navigeer naar uw opgeslagen luchtbestand. Klik op Openen. De nieuwe luchtminiatuur is toegevoegd en beschikbaar als vervanging voor de lucht.
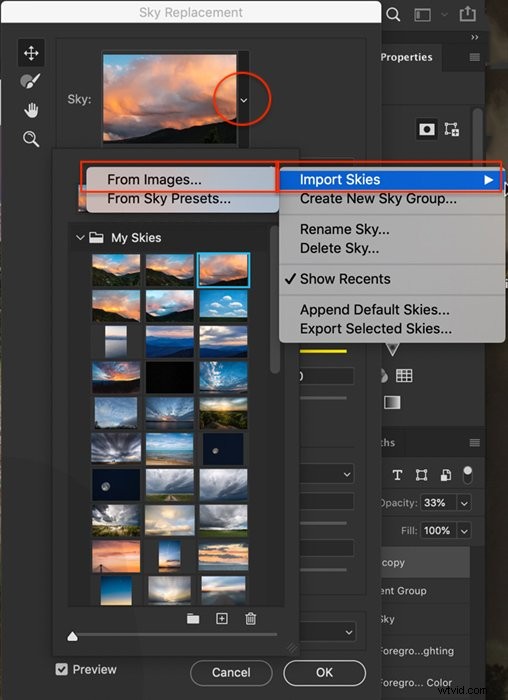
Stap 5:lucht en verlichting aanpassen
Gebruik de schuifregelaars in het luchtvervangingsvenster om aan te passen hoe de lucht op uw voorgrond past.
Ik nam de luchtfoto ongeveer 8 uur later, maar binnen 10 mijl van het origineel. Met de luchtvervangingstool van Photoshop kon ik een samengestelde afbeelding maken van de twee foto's.
[TwentyTwenty]

 [/TwentyTwenty]
[/TwentyTwenty]
Vervanging van spiegelhemel
Een beperking van de luchtvervangingstool is dat deze geen luchtreflecties herkent. Het doet goed werk om de lucht te maskeren. Maar de tool negeert de reflectie van een lucht. Om een luchtvervanging weer te geven, dupliceert en draait u de lagen die Photoshop maakt handmatig om.
U moet de lagen ontkoppelen en het masker naar een nieuwe lege laag slepen. Draai vervolgens zowel de lucht als het laagmasker verticaal om. Verplaats het masker en de lucht. Reflecties zien er realistischer uit als ze iets gecomprimeerd en donkerder zijn dan het origineel.
Mogelijk moet u wat overvloeien om de reflectie er realistisch uit te laten zien. Probeer ook een Gaussiaanse vervaging toe te voegen.

Conclusie
Adobe Photoshop maakt het gemakkelijk om luchten te vervangen. Het programma maskeert de lucht en stelt meng- en belichtingsopties voor om uw nieuwe lucht er zo natuurlijk mogelijk uit te laten zien. Maar als je de resultaten van Photoshop niet leuk vindt, heb je veel flexibiliteit. U kunt bijvoorbeeld luchtbestanden importeren en u kunt de kleur en verlichting van zowel de lucht als de voorgrond wijzigen.
Alleen Photoshop heeft de tool voor het vervangen van de lucht. U moet bestanden van Lightroom naar Photoshop overzetten als u een lucht wilt veranderen. Photoshop Elements heeft een achtergrondvervangingsoptie. Maar dit werkt niet zo naadloos als de Photoshop Sky-vervangingstool.
De volgende keer dat u foto's maakt en de lucht is spectaculair, maak dan de foto. Je hebt misschien geen goede compositie voor je. Maar je kunt deze lucht later gebruiken als je een goede compositie vindt met een matte lucht.
Voeg je luchten toe aan je landschapsfotografie met onze cursus Gewoon verbluffende landschappen!
