Photoshop bevat tientallen verschillende manieren om objecten of delen van uw afbeelding te selecteren. Er zijn veel redenen om gebieden te selecteren. U wilt bijvoorbeeld een aanpassingslaag toevoegen aan slechts een deel van uw afbeelding. Of u wilt een object knippen voor gebruik in een composiet.
Laten we beginnen met te zoeken waar deze tools zich in het programma bevinden. Daarna gaan we dieper in op 12 Photoshop-selectietools die u moet kennen.

Waar kan ik de Photoshop-selectietools vinden?
Veel van de selectietools in Photoshop bevinden zich op de werkbalk, genest met vergelijkbare tools.

Wanneer u een selectietool kiest, verschijnen er meer opties boven aan de werkruimte. Opties bevatten vaak een reeks pictogrammen die beschrijven hoe nieuwe selecties zullen interageren met bestaande. De eerste, een vierkant, trekt telkens een nieuwe selectie. De tweede, overlappende vierkanten, worden toegevoegd aan eerdere selecties. Het derde, een gevuld en een leeg vierkant, trekt de nieuwe selectie af van de vorige. U kunt ook aftrekken door de optietoets ingedrukt te houden en een nieuwe selectie te maken. De vierde, overlappende vierkanten, behoudt alleen het gebied dat wordt gedeeld door de nieuwe en vorige selecties.
Opties omvatten ook instellingen voor verdikking of doezelen van de rand. Als u op het anti-aliasingvak klikt, worden de randen gladgestreken. De knop Selecteren en Maskeren maakt een maskeerlaag met uw selectie (Option + Ctrl of ⌘R) .

Photoshop heeft ook een vervolgkeuzemenu Selecteren. Sommige van de keuzes zijn selectiehulpmiddelen. Anderen passen de selectiehulpmiddelen in de werkbalk aan. Alles selecteren is een handig hulpmiddel (Ctrl of ⌘A) , net als de opdracht Deselecteren (Shift + Ctrl of ⌘D) .
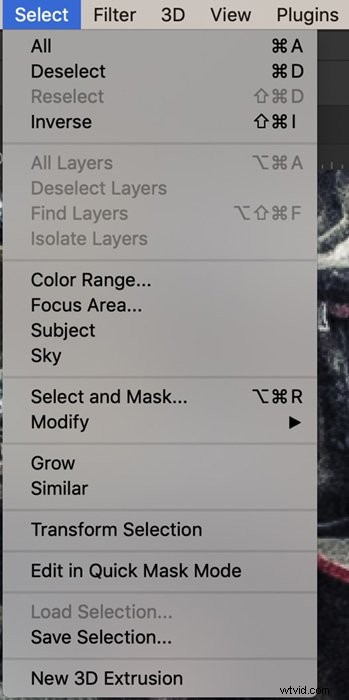
In Photoshop wordt een geselecteerd gebied begrensd door ‘marching mieren’. Dit is een stippellijn die lijkt te bewegen. Standaard ligt het geselecteerde gebied binnen de lijn van marcherende mieren. Maar je hebt de mogelijkheid om het om te keren. Ga naar het vervolgkeuzemenu Selecteren en kies Selecteren> Inverse (Shift + Ctrl of ⌘I) . Dit selecteert alles buiten de marcherende mieren. Het kan een beetje verwarrend zijn omdat het er niet uitziet alsof er iets is veranderd. De marcherende mieren zijn op dezelfde plaats.
1. Selectiekadergereedschap
Met de selectiekadergereedschappen kunt u een vorm over een gebied slepen om deze te selecteren. U kunt een rechthoekig selectiekader, een elliptisch selectiekader of twee enkele lijnvormen kiezen. Kies de tent die je wilt gebruiken, klik op je afbeelding en sleep de vorm op maat. De selectie verschijnt wanneer u deze loslaat. Houd de Shift-toets ingedrukt tijdens het slepen om een vierkant of een cirkel te maken. Standaard sleep je de vorm vanuit een hoek. Houd de Alt- of Option-toets ingedrukt om een vorm te maken die in het midden begint.
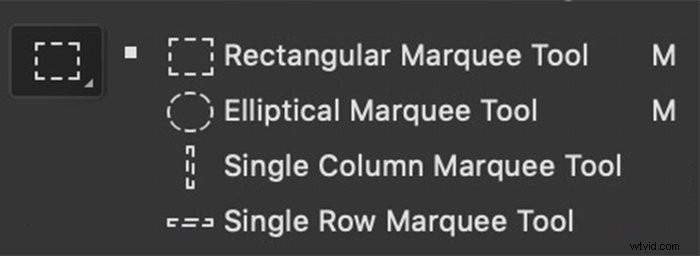
In de optiebalk kunt u de stijl wijzigen van Normaal naar Vaste verhouding. Zo ontstaat er een vierkant of een cirkel. U kunt ook een vooraf gedefinieerde maat voor de selectie kiezen.

2. Lasso
Met het gereedschap Lasso kunt u vrij rond het object tekenen dat u wilt selecteren. De tool is niet erg nauwkeurig. Gebruik het als u een ruwe selectie wilt maken.
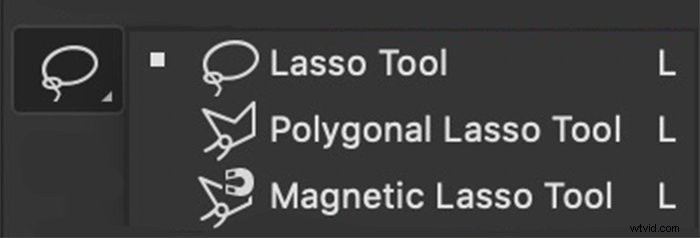
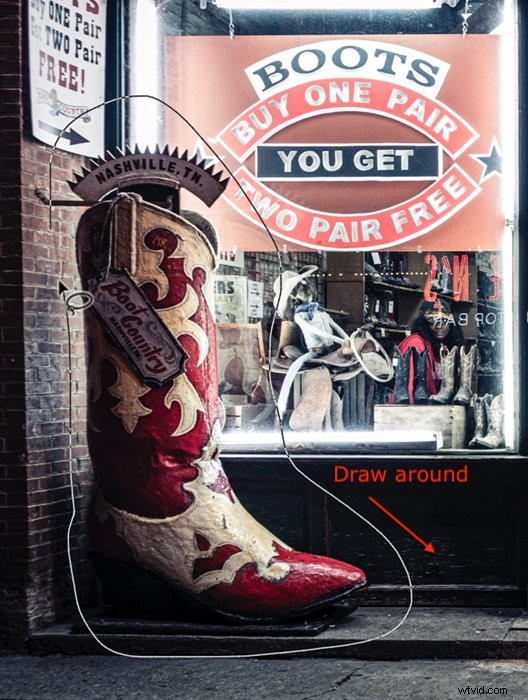
3. Veelhoekige lasso
De veelhoekige lasso selecteert vormen die uit rechte lijnen bestaan. Dit kunnen meer gecompliceerde vormen zijn dan alleen vierkanten of rechthoeken. Klik en sleep langs een rand van een vorm om een lijn te maken. Klik eenmaal om een hoek om te slaan. De tool bevriest de lijn op dat punt en laat je van richting veranderen. Houd vervolgens de Shift-toets ingedrukt terwijl u sleept om een horizontale of verticale lijn te maken. De selectievorm is voltooid wanneer u terugkeert naar waar u begon of dubbelklikt.
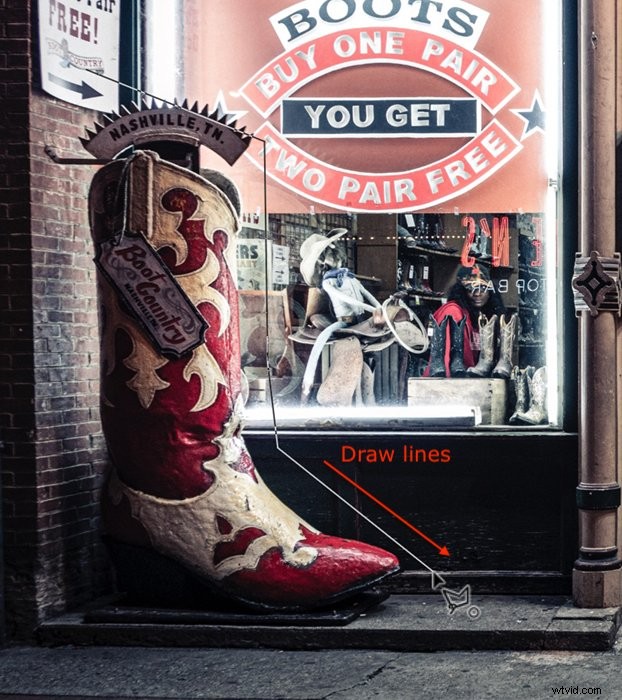
4. Magnetische lasso
Het gereedschap Magnetische lasso werkt als de lasso. Teken eerst rond het object dat u wilt selecteren. Terwijl u tekent, wordt de lijn als een magneet naar de randen getrokken om een nauwkeurigere selectie te maken. Deze tool werkt goed als je een object bent met veel rondingen.
Klik op een rand van het object dat u wilt selecteren. Sleep vervolgens de lijn rond de vorm. Pinnen verschijnen waar het gereedschap op een rand is vergrendeld. De selectievorm is voltooid wanneer u klikt op waar u bent begonnen of dubbelklikt.
Het magnetische gereedschap is eigenlijk een cirkel. Het is gemakkelijker om dit te zien als u Caps Lock inschakelt. Photoshop zoekt in de cirkel naar een rand. Door de Breedte groter te maken in de optiebalk, wordt de cirkel groter. U kunt ook het contrast aanpassen om het programma gemakkelijker een rand te laten vinden. Frequentie is het aantal pinnen dat rond de rand is geplaatst. Wijzig dit als je meer of minder pinnen wilt zien. Maar je kunt op elk punt langs de lijn klikken om een speld toe te voegen.


5. Objectselectie
Adobe heeft Objectselectie geïntroduceerd in de 2019-versie van Photoshop. In eerste instantie lijkt het te werken als de Marquee-tool. Teken eerst een rechthoek of lasso rond het object dat u wilt selecteren. Vervolgens analyseert Photoshop de inhoud van de vorm om er een object in te vinden. Het programma verfijnt vervolgens de selectie rond het onderwerp.
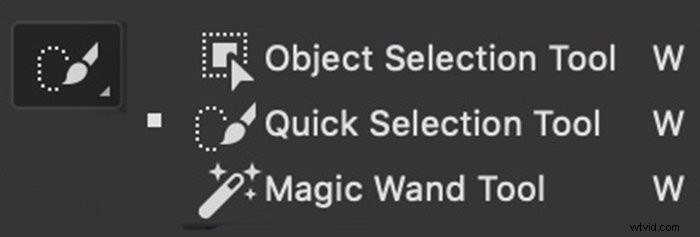
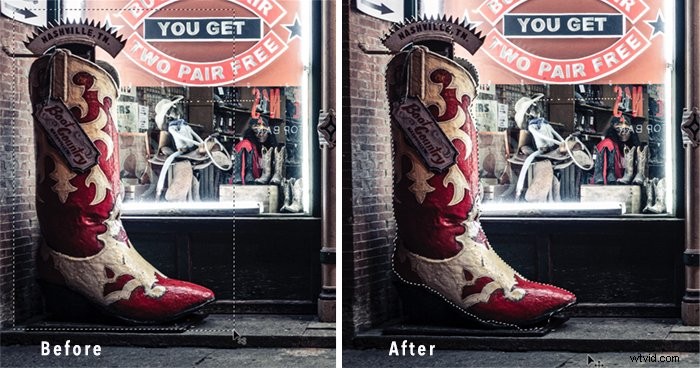
6. Snelle selectie
Het gereedschap Snelle selectie is een snelle manier om een goed gedefinieerd object te selecteren. Klik in het object dat u wilt selecteren. Photoshop scant naar kleuren en randen en breidt de selectie uit met vergelijkbare pixels. Voeg toe aan de selectie door op een ander gebied van het object te klikken. Of sleep de cursor en schilder in de selectie.
Het gereedschap Snelle selectie werkt als een penseel. U kunt de grootte, hardheid, afstand en hoek van de penseelstreek wijzigen. Klik op het +-pictogram om aan de selectie toe te voegen. Klik op het – teken of houd de optietoets ingedrukt om delen van de selectie te wissen.


7. Toverstaf
Gebruik het gereedschap Toverstaf om kleuren te selecteren. Klik op een kleur in uw afbeelding en het programma markeert alle gebieden die deze kleur bevatten. Tolerantie in de optiebalk verandert hoe nauwkeurig de kleurselectie is.

Bij een lage tolerantie is de kleurselectie nauwkeurig. Bij een hogere tolerantie selecteert het programma kleuren zoals degene die je hebt gekozen. U kunt op een tweede kleur klikken om de selectie uit te vouwen. Houd de optietoets ingedrukt en klik op een kleur om deze uit de selectie te wissen.
Als het vakje Aangrenzend niet is aangevinkt, worden kleuren door het hele frame geselecteerd. Door het vakje Aangrenzend aan te vinken, wordt de selectie beperkt tot kleuren in de buurt van de gekozen kleur.
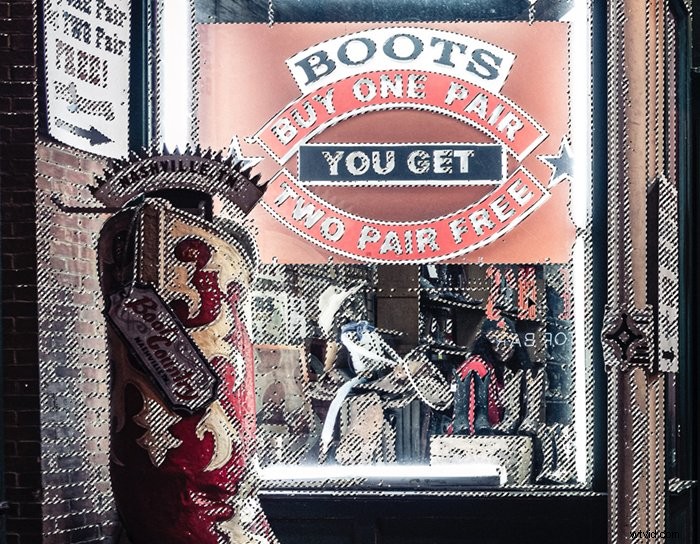
8. Selecteer kleurbereik
Kleurbereikselectie kan werken zoals het gereedschap Toverstaf. Selecteer je hele afbeelding (Ctrl of ⌘A) en kies Kleurbereik in het vervolgkeuzemenu Selecteren Selecteren> Kleurbereik selecteren . Er wordt een nieuw venster geopend. Selecteer Voorbeeldkleuren in het vervolgkeuzemenu en klik op een kleur in uw afbeelding. Bij hogere niveaus van wazigheid worden vergelijkbare kleuren geselecteerd. U kunt ook kleurenfamilies, zoals rood, kiezen in het vervolgkeuzemenu. Een miniatuur toont u een voorbeeld. Witte gebieden zijn geselecteerd. Grijze gebieden zijn gedeeltelijk geselecteerd.
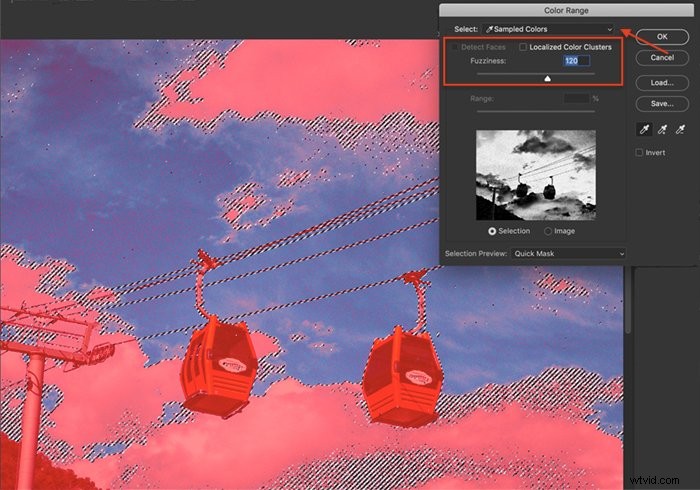
Deze tool kan ook huidtinten selecteren. Klik op zowel het vak Gelokaliseerde kleurclusters als het vak Gezichten detecteren. Kies vervolgens huidtinten in het vervolgkeuzemenu.
U kunt ook hooglichten, middentonen of schaduwen selecteren. Kopieer en plak selecties op een nieuwe laag om eenvoudige helderheidsmaskers te maken. Pas vervolgens afzonderlijke laagaanpassingen toe op elke tonaliteit.
9. Selecteer scherpstelgebied
Ga naar Selecteren> Focusgebied . om in-focusgebieden van uw afbeelding te selecteren . In het geopende venster kun je het focusbereik aanpassen. Verplaats de schuifregelaar In-Focus Range om de focusparameters te versoepelen of een nauwkeurigere focus te selecteren. U kunt de voorbeeldmodus wijzigen en hoe u de selectie wilt uitvoeren.
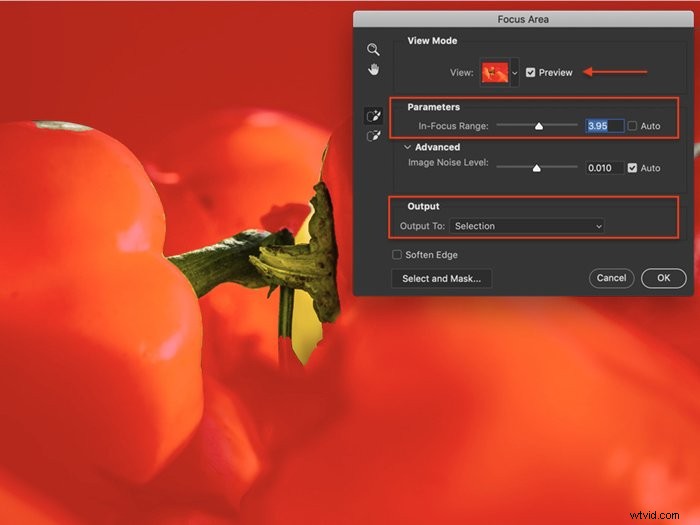
10. Selecteer onderwerp
Het gereedschap Onderwerp selecteren is vergelijkbaar met het gereedschap Object selecteren. Maar het is gemakkelijker te gebruiken. Kies het vervolgkeuzemenu Selecteren en klik op Selecteren> Onderwerp . Photoshop scant uw afbeelding en selecteert waarschijnlijke onderwerpen. Verfijn de selectie met een ander hulpmiddel.
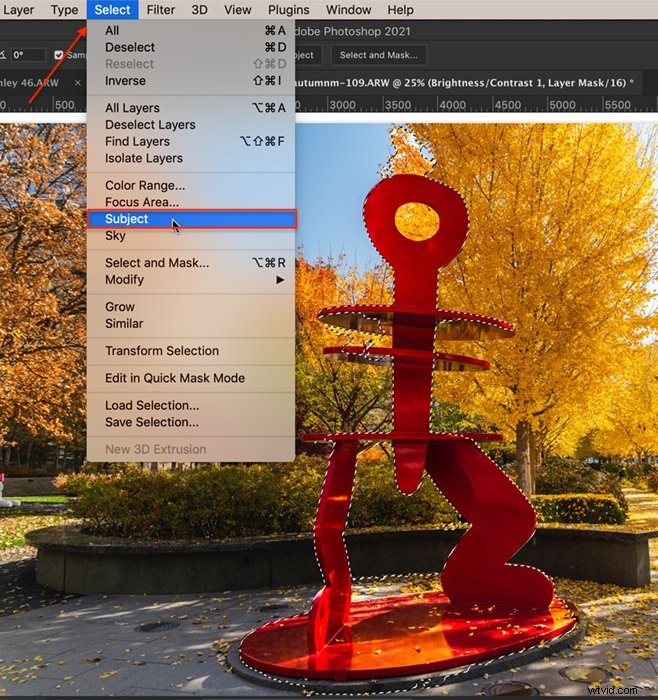
11. Selecteer Hemel
Voordat Adobe een Sky Replacement-tool aan Photoshop 2021 toevoegde, moest je luchten handmatig maskeren. Deze selectietool heeft het werk gemakkelijker gemaakt. Open het vervolgkeuzemenu Selecteren en kies Selecteren> Sky . Photoshop identificeert de lucht, zelfs als er interferenties zijn, zoals lommerrijke bomen.
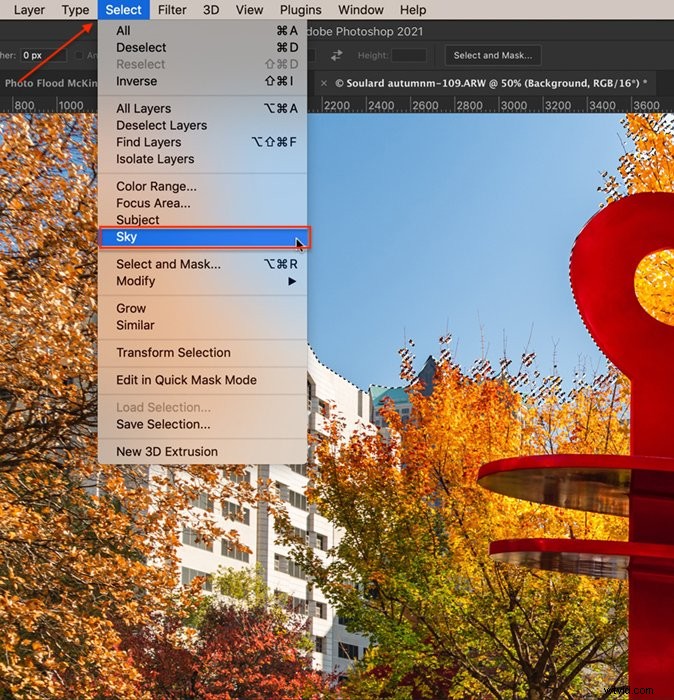
12. Penseel in de modus Snel masker
Als u liever het gereedschap Penseel gebruikt om selecties te maken, gebruikt u de modus Snel masker. Klik op het pictogram onder aan de werkbalk of op de sneltoets Q. U kunt ook een snelmasker openen door naar het vervolgkeuzemenu Selecteren te gaan en Selecteren> Bewerken in snelmasker te kiezen. .
Maskeer met een penseel gebieden die u niet wilt selecteren. U kunt de grootte en zachtheid van het penseel en de dekking en stroom wijzigen - het masker wordt weergegeven als een rode overlay. Als je een fout maakt, zet je het penseel op wit om de overlay te wissen.
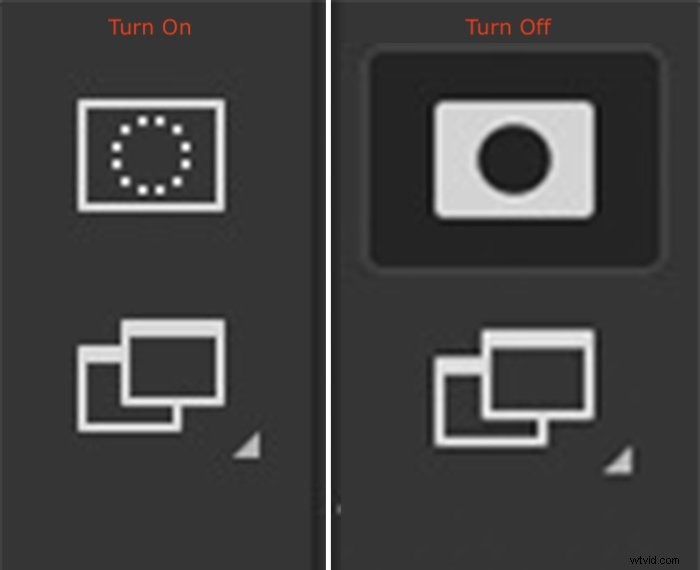
Dubbelklik op het maskerpictogram om van kleur en dekking te wisselen. U kunt er ook voor kiezen om het masker de geselecteerde gebieden te laten zien in plaats van de niet-geselecteerde gebieden. Klik nogmaals op het pictogram of op Q om het geselecteerde gebied te zien dat wordt begrensd door marcherende mieren.

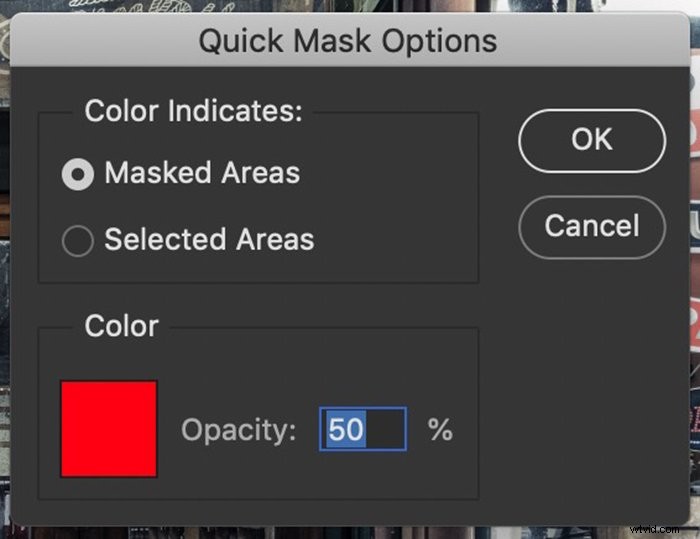
Conclusie
Photoshop heeft meer dan een dozijn tools waarmee u objecten en delen van uw afbeelding kunt selecteren. Sommige tools zijn nauwkeuriger. Anderen laten je snel selecteren. Maar de beste tool is natuurlijk degene die snel en nauwkeurig de gewenste selectie maakt.
Gebruik Photoshop als het belangrijkste ingrediënt in je creatieve fotografie met het Creative Photography Cookbook!
