GIMP is een gratis fotobewerkingsprogramma vergelijkbaar met Adobe Photoshop. Het is gemakkelijk te gebruiken. Je vraagt je misschien af waarom je een betaald programma gebruikt terwijl GIMP je alles geeft wat je nodig hebt.
Maar een belangrijke beperking van GIMP is het onvermogen om Raw-afbeeldingen te openen. In dit artikel laten we u zien hoe u Raw-afbeeldingen in GIMP kunt openen met behulp van een plug-in genaamd RawTherapee. We zullen ook kijken naar alternatieve manieren om deze bestanden te openen met een ander gratis fotobewerkingsprogramma, Darktable.
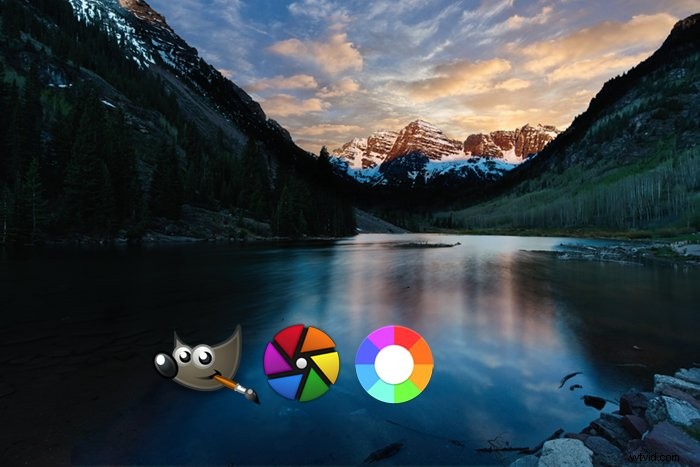
Wat is GIMP?
Laten we beginnen met een snel overzicht van GIMP. GIMP is een open source fotobewerkingsprogramma. Dit betekent dat het gratis is. Het betekent ook dat ontwikkelaars over de hele wereld het voortdurend updaten. Het programma is beschikbaar voor Windows-, IOS- en Linux-systemen. Voor dit artikel heb ik de IOS-versie 2.10.22 gebruikt. Ik heb ter vergelijking ook de versie van Windows 2.10.24 gebruikt.
De interface is minder gepolijst dan een programma als Adobe Photoshop. Maar de lay-out van de werkruimte zal Photoshop-gebruikers vertrouwd aanvoelen.
Hulpmiddelen voor het bewerken van foto's bevinden zich in de linkerbovenhoek. Klik op een tool om uw opties uit te breiden. Veel van deze tools zijn vergelijkbaar met die in Photoshop. De rechterkolom bevat penseelkenmerken en een deelvenster Lagen. Veel populaire Photoshop-aanpassingen en -filters staan in de vervolgkeuzemenu's. Als je er eenmaal aan gewend bent, zul je GIMP een krachtig fotobewerkingsprogramma vinden.
GIMP opent vele soorten bestanden, waaronder TIFF, PSD, PNG, JPEG. Maar het programma opent geen Raw-bestandsindelingen, inclusief DNG-bestanden, hoewel het HEIC-bestanden opent die door uw iPhone zijn gemaakt.
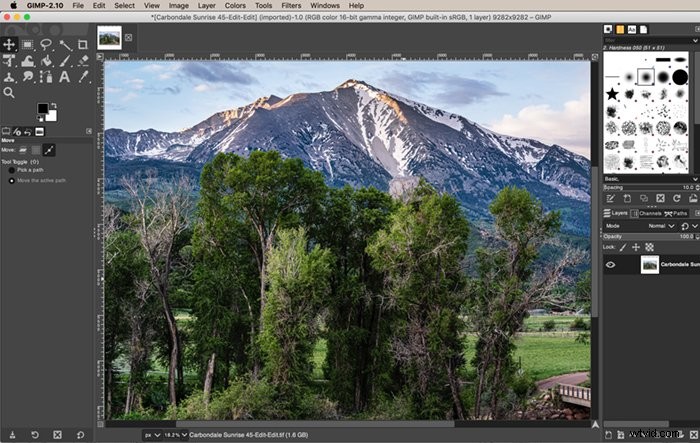
Wat is een onbewerkte afbeelding?
Een Raw-afbeelding is een niet-gecomprimeerde foto. Het bevat alle informatie die uw sensor uit een scène heeft verzameld. Dit omvat informatie over kleur en licht.
Met veel camera's kun je zowel Raw- als JPEG-afbeeldingen maken. Wanneer u in JPEG fotografeert, verwerkt uw camera de informatie die de sensor bereikt. Het houdt een deel van de informatie bij en gooit de rest weg. U kunt deze informatie niet meer terugkrijgen. Veel fotografen fotograferen in Raw, zodat ze toegang hebben tot alle informatie die door hun camera's wordt verzameld.
Elk camerabedrijf heeft zijn eigen Raw-formaat. De bestanden hebben verschillende achtervoegsels:
- Sony .ARW
- Nikon .NEF
- Canon .CR2 of .CR3
DNG is een universeel onbewerkt afbeeldingsformaat gemaakt door Adobe. Het wordt door veel apparaten gebruikt, waaronder sommige smartphone-apps. Een Canon-camera kan een Nikon-bestand niet openen. Maar de meeste fotobewerkingsprogramma's kunnen dat ook niet. Ze hebben een converter nodig.
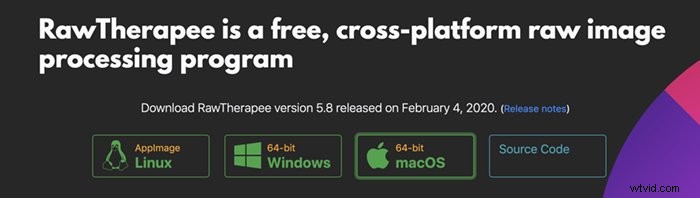
Adobe Photoshop gebruikt Adobe Camera Raw om Raw-foto's om te zetten in een formaat dat Photoshop kan lezen. Als je een Raw-bestand rechtstreeks in Photoshop probeert te openen, ga je eerst door Camera Raw. Lightroom kan Raw-fotobestanden lezen. Wanneer u een bestand vanuit Lightroom naar Photoshop verzendt, heeft de afbeelding al een indeling die Photoshop kan lezen.
Net als Photoshop heeft GIMP een conversieprogramma nodig om Raw te kunnen lezen. Er zijn een paar opties. Laten we beginnen met te kijken naar de RawTherapee. Dit programma functioneert als een plug-in voor GIMP en functioneert als Adobe Camera Raw.
Ruwe bestanden openen in GIMP met RawTherapee
RawTherapee is gratis software die Raw-bestanden leest. Het is een op zichzelf staand programma, of je kunt het gebruiken als een plug-in met GIMP. Het is beschikbaar voor Linus, IOS of Windows. U kunt RawTherapee gebruiken om Raw-bestanden in GIMP te openen.
Stap 1:GIMP downloaden
Gimp downloaden. Kies uw besturingssysteem en download het programma rechtstreeks naar uw computer. Volg de installatie-instructies voor uw besturingssysteem.
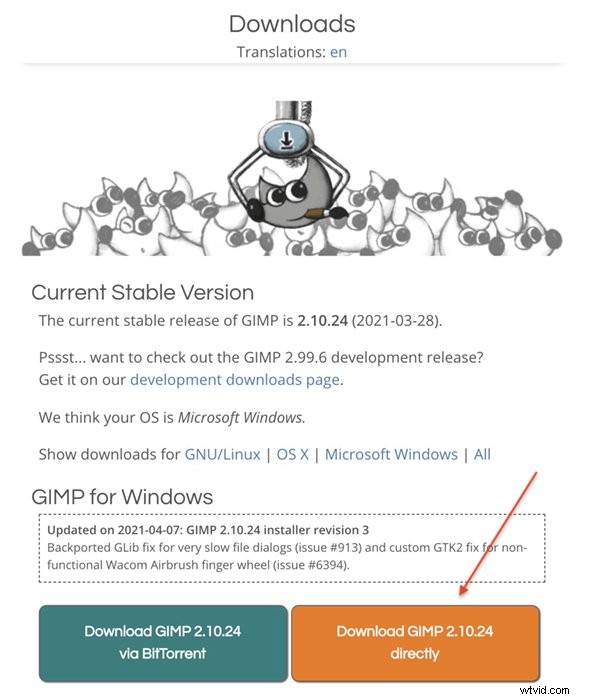
Stap 2:Download RawTherapee
Raw Therapee downloaden. Volg de installatie-instructies voor uw besturingssysteem. Voor dit artikel heb ik de IOS RawTherapee versie 5.8 gebruikt.
Aanvankelijk blokkeerde mijn Mac de installatie. Sleep het programma naar uw toepassingsbestand voordat u het opent. Als je problemen hebt met het installeren van het programma, vind je hier meer installatie-instructies.
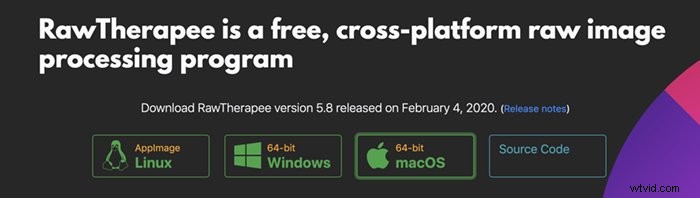
Stap 3:Open een Raw-bestand
Navigeer in het venster Bestandsbrowser van RawTherapee naar het Raw-bestand dat u wilt openen. Dubbelklik op het bestand.
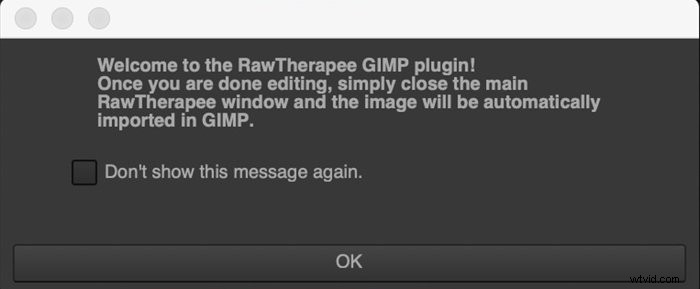
Dit opent het bestand in de foto-editor van RawTherapee. De werkruimte is ingedeeld in kolommen, net als Lightroom. In de linkerkolom staat een histogram, maatinformatie en een geschiedenispaneel. In de rechterkolom bevinden zich panelen met schuifregelaars die de beeldkwaliteit regelen. Klik op de pictogrammen bovenaan om meer fotobewerkingspanelen te zien. Dit zijn Belichting, Detail, Kleur, Geavanceerd, Transformeren, Ruw en Metadata. De bedieningselementen zijn niet zo intuïtief als Lightroom, maar het algemene principe is hetzelfde. Er zijn meer bedieningselementen boven en onder de afbeelding.
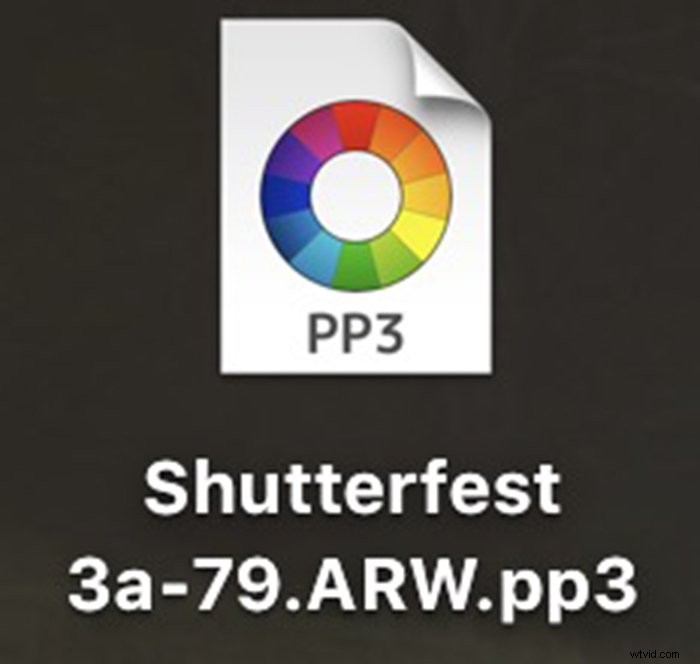
Stap 4:Verbind RawTherapee met GIMP
De eerste keer dat u RawTherapee gebruikt, moet u uw voorkeuren instellen om te koppelen met GIMP. Klik op het voorkeurspictogram van RawTherapee in de linkerkolom onderaan. Scroll in het voorkeurenvenster naar beneden en selecteer GIMP als de externe editor.
Klik op OK.
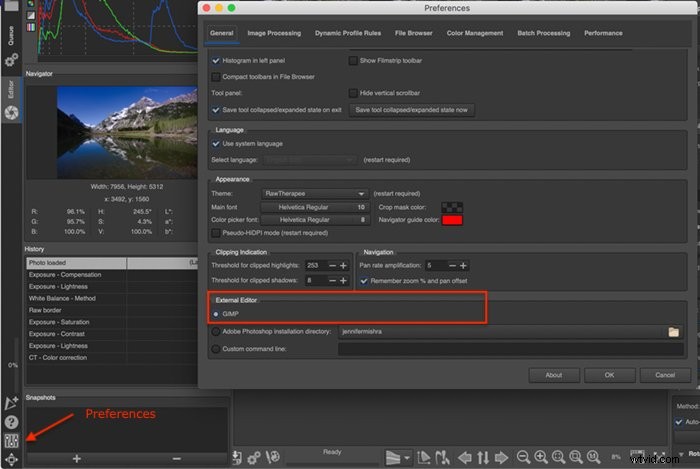
De Windows-versie van het programma ziet er iets anders uit en vraagt om een directorylocatie.
Als de GIMP-optie uw foto in stap 5 niet naar GIMP exporteert, voert u het bestandspad in de aangepaste opdrachtregel in. Open het voorkeurenvenster opnieuw. Scrol omlaag naar Externe editor en klik op het lege vak naast de aangepaste opdrachtregel. Als u een MAC gebruikt, typt u het volgende:open -a “GIMP-2.10.app”
Als je een andere versie van GIMP gebruikt, kopieer en plak je de bestandsnaam tussen de aanhalingstekens.
Klik op OK.
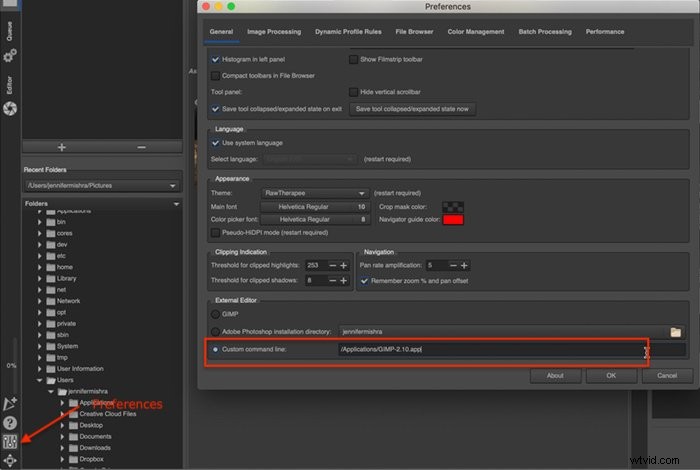
Als u een Windows-computer gebruikt, navigeert u naar het GIMP-programma. Klik met de rechtermuisknop op het programma en selecteer Eigenschappen. Kopieer de informatie in het doelvenster. Het zou er ongeveer zo uit moeten zien:C:/ProgramFiles\GIMP2\bin\gimp-2.10.exe
Stap 5:Afbeelding openen in externe editor
Klik op het pictogram Openen in externe editor in de bedieningsbalk onder uw afbeelding (Ctrl of ⌘E). De onbewerkte afbeelding wordt geopend in GIMP. Als de afbeelding niet wordt geopend in GIMP, keert u terug naar stap 4 en voert u het bestandspad voor GIMP in de aangepaste opdrachtregel in.

Stap 6:Open onbewerkte foto's in GIMP
Nadat u de voorkeuren in RawTherapee hebt ingesteld, kunt u bestanden rechtstreeks vanuit GIMP openen. Open in GIMP een bestand door naar het vervolgkeuzemenu Bestand te gaan en Bestand> Openen te selecteren . Navigeer naar de Raw-foto die u wilt bewerken.
Het bestand wordt eerst geopend in RawTherapee met een bericht dat u welkom heet bij de RawTherapee-plug-in.
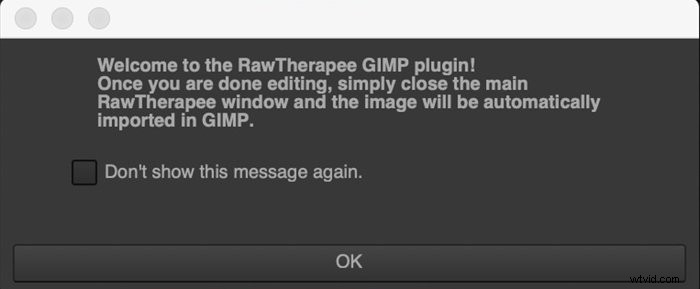
Sluit RawTherapee en het bestand wordt geopend in GIMP.
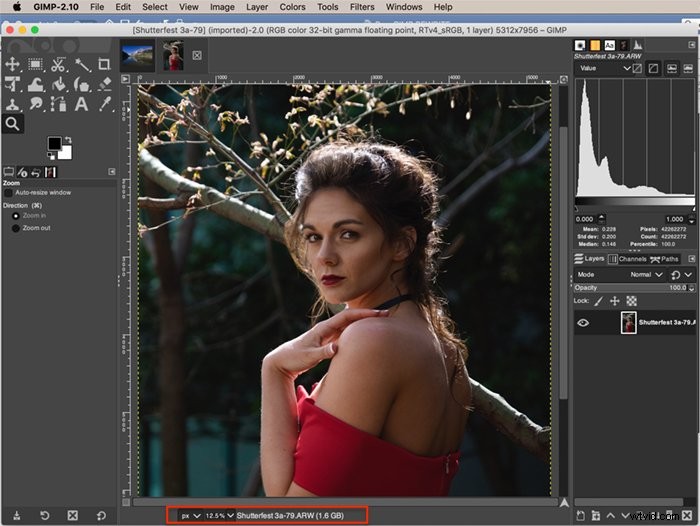
Je ziet een nieuw bestand naast het originele Raw-bestand met een .pp3-achtervoegsel.
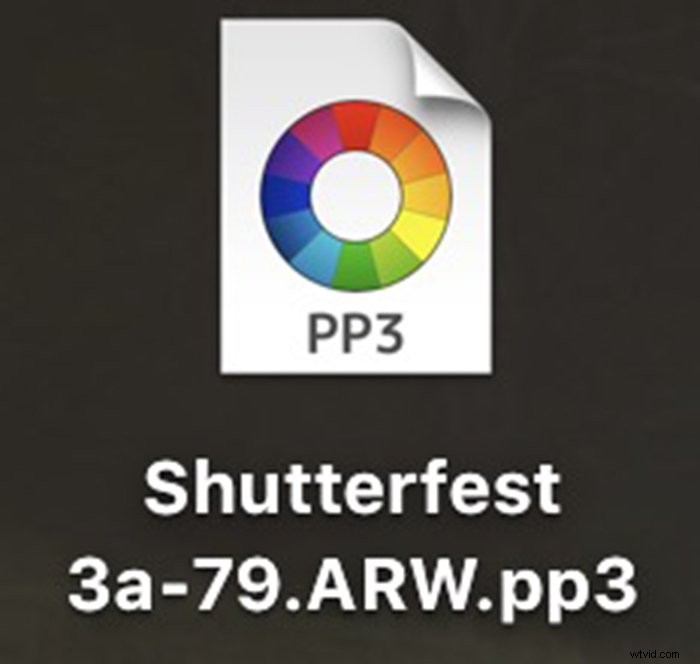
Er zijn een paar stappen nodig om GIMP te verbinden met RawTherapee. Maar zodra de programma's zijn verbonden, werken de programma's samen om Raw-foto's te openen.
Ruwe afbeeldingen openen in GIMP met Darktable
Darktable is een gratis fotobewerkingsprogramma vergelijkbaar met Adobe Lightroom. Het is platformonafhankelijk en beschikbaar voor Linus, IOS of Windows. Net als Lightroom leest het programma Raw-afbeeldingen die in GIMP kunnen worden geopend.
Er zijn twee manieren om foto's in Raw-indeling in GIMP te openen met Darktable. De eerste manier gebruikt Darktable als een plug-in, net zoals het RawTherapee-proces hierboven. Met de tweede manier kun je bestanden rechtstreeks van Darktable naar GIMP sturen. De eerste drie stappen zijn hetzelfde.
Stap 1:GIMP downloaden
Gimp downloaden. Kies uw besturingssysteem en download het programma rechtstreeks naar uw computer. Volg de installatie-instructies voor uw besturingssysteem.
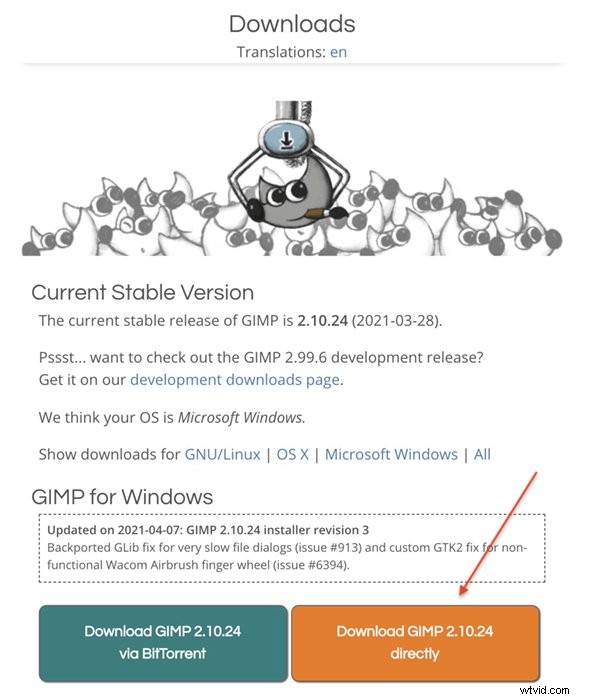
Stap 2:Download Darktable
Darktable downloaden. Volg de installatie-instructies voor uw besturingssysteem. Ik heb Darktable versie 3.4.1 gebruikt voor dit artikel.
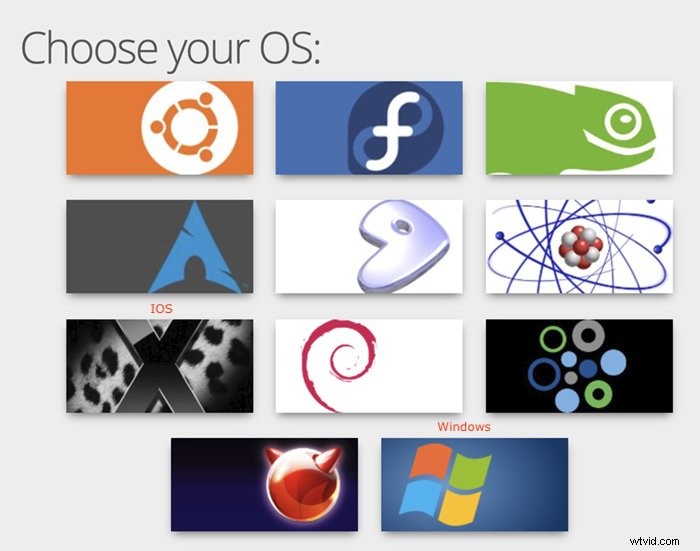
Stap 3:Bestand importeren in Darktable
Begin met het importeren van een paar bestanden in Darktable. Klik op de knop Importeren in de linkerbovenhoek van de werkruimte. Selecteer een afbeelding of map om te importeren. Het maakt niet uit hoeveel bestanden u importeert. Voeg ten minste één bestand toe om de werkruimte te activeren.
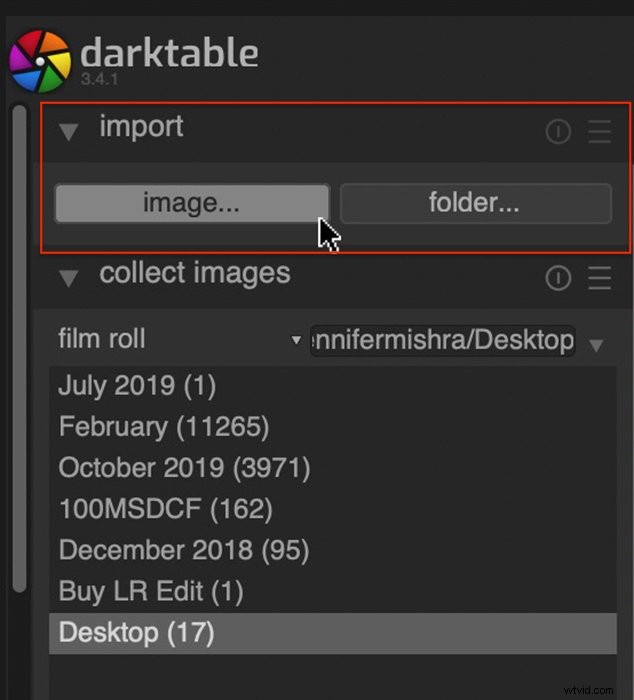
De basislay-out zal bekend zijn bij Lightroom-gebruikers. Foto's bewerk je in de Darkroom module. Net als Lightroom worden wijzigingen aangebracht met schuifregelaars.
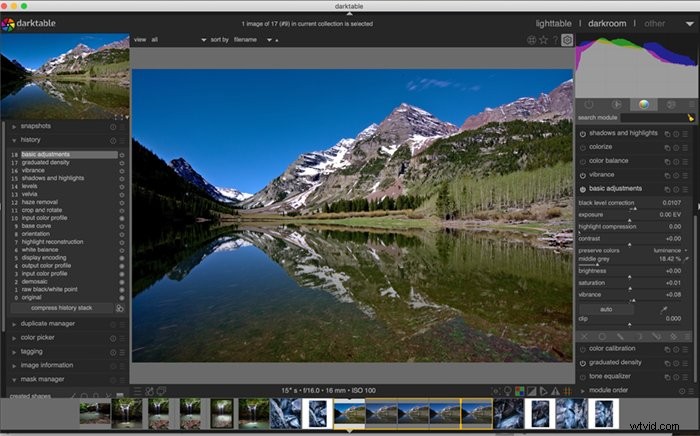
Stap 4:Open Raw-bestand in GIMP
Open GIMP. Ga naar het vervolgkeuzemenu Bestand en selecteer Bestand> Openen (Ctrl of ⌘E), en navigeer naar het Raw-bestand dat u wilt openen. Net als de Adobe-producten praten GIMP en Darktable met elkaar.
Vanaf hier is het proces vergelijkbaar met RawTherapee. Het Raw-bestand wordt eerst geopend in Darktable, waar u basisbewerkingen kunt uitvoeren. Wanneer u Darktable sluit, wordt het Raw-bestand geopend in GIMP voor verdere bewerking. Als het bestand niet automatisch opent, dubbelklik dan nogmaals op het Raw-bestand.
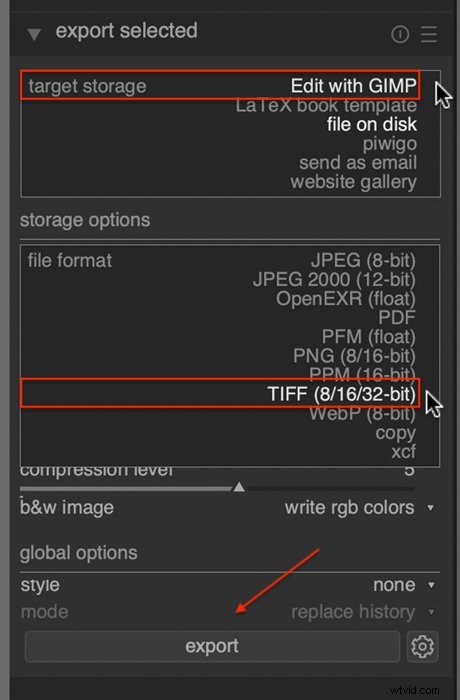
Stap 4 (alternatief):Exporteer onbewerkte bestanden van Darkroom naar GIMP
Een script in Darktable genaamd GIMP stelt je in staat om bestanden van Darktable naar GIMP te exporteren. Helaas is het script onstabiel en werkt het niet altijd.
Open het installatieprogramma voor lua-scripts in de linkerkolom van de Lighttable-module. Klik op de knop Uitvoeren. Mogelijk moet u eerst Git-scripts installeren.
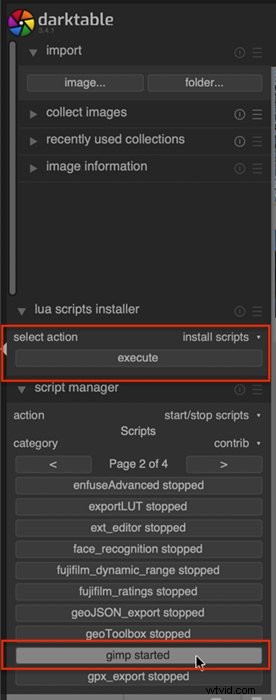
Blader totdat u het GIMP-script vindt. In eerste instantie kan het worden bestempeld als 'gimp gestopt'. Klik erop om het in te schakelen.
In het deelvenster Geselecteerde exporteren zou u nu een nieuwe optie moeten hebben:Bewerken met GIMP. Wijzig het bestandsformaat in TIFF en 32 bit.
Selecteer een afbeelding en klik op de knop Exporteren.
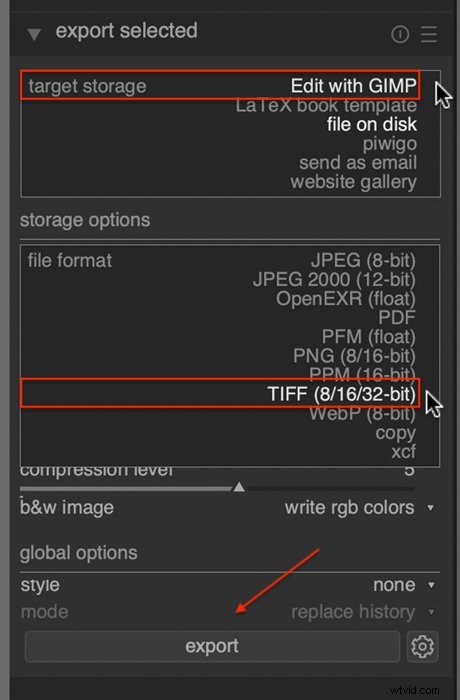
Wanneer u GIMP sluit, zou de afbeelding terug moeten keren naar Darktable.
Deze optie is ideaal voor het heen en weer schakelen van afbeeldingen tussen Darktable en GIMP. Maar het proces was inconsistent. Ik kon Raw-afbeeldingen op mijn Mac van Darktable naar GIMP sturen. Maar ik kon de roundtrip-functie niet laten werken. In Windows had ik problemen met het exporteren van Raw-afbeeldingen naar GIMP.
Conclusie
GIMP is een krachtig maar gratis fotobewerkingsprogramma. Gebruik een plug-in zoals RawTherapee om Raw-camerabestanden in GIMP te openen. Zodra je de plug-in hebt aangesloten, kun je bestanden openen in GIMP via de plug-in.
Darktable, een ander gratis fotobewerkingsprogramma zoals Lightroom, laat je ook Raw-camerabestanden openen in GIMP. Dit proces vereist minder instellingen dan het gebruik van een plug-in. Je kunt een Raw-bestand rechtstreeks vanuit GIMP openen of bestanden van Darktable naar GIMP exporteren.
Fotografen hoeven geen concessies te doen aan de beeldkwaliteit bij het gebruik van gratis fotobewerkingsprogramma's. Met GIMP en Darktable kun je Raw-afbeeldingen verwerken, net zoals de Adobe-producten.
Gebruik je Lightroom nog steeds voor je bewerkingen? Probeer onze cursus Moeiteloos bewerken om al zijn geheimen onder de knie te krijgen!
