
Een van de realiteiten van Gimp is dat het niet alle tools heeft die Photoshop heeft. In haar bericht Hoe een lucht in Photoshop te vervangen, gebruikte Helen Brady een functie genaamd "Blend If" in het paneel met overvloeiopties. Deze functie is geweldig om een uitgeblazen lucht te vervangen, maar deze bestaat niet in Gimp. Dus, met haar toestemming, heb ik haar basisinstructies overgenomen en aangepast om dezelfde resultaten van Gimp te krijgen.
Zonder verder oponthoud, hier is een handige methode om een hemel in Gimp te vervangen.
1) Start Gimp op en open een afbeelding die luchtvervanging nodig heeft en sleep vervolgens een luchtafbeelding naar het deelvenster Lagen. Hernoem de gesleepte afbeelding "Sky". Klik op het oogpictogram links van Sky om het voorlopig uit het zicht te verbergen.
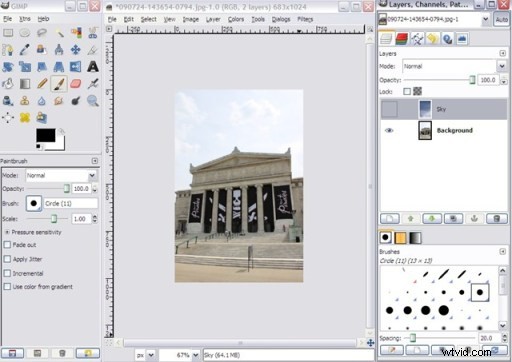
2) Met de achtergrondlaag gemarkeerd, selecteer het Fuzzy Selection Tool (voor een lijst met tools en pictogrammen, bekijk Gimp – An Introduction) en klik op een willekeurige locatie in de lucht. Deze tool selecteert regio's met vergelijkbare kleurattributen, dus hoe uniformer de lucht, hoe beter de resultaten. Als niet alle lucht is geselecteerd, houdt u Shift ingedrukt en blijft u op luchtelementen klikken totdat alles is geselecteerd.
3) Selecteer de luchtlaag en klik vervolgens op Lagen en vervolgens op Masker en vervolgens op Laagmasker toevoegen.
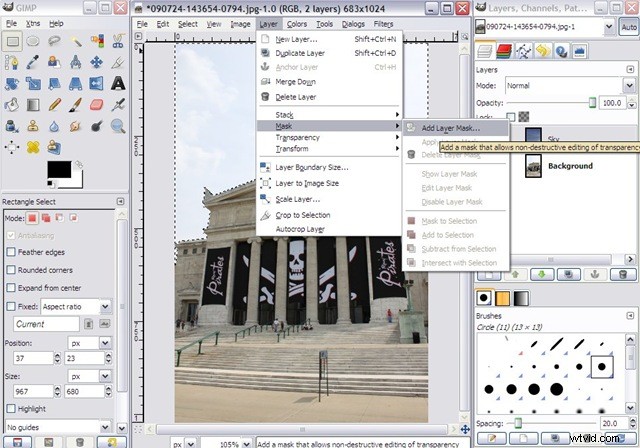
4) Klik in het dialoogvenster dat verschijnt op de knop voor Selectie en klik vervolgens op Toevoegen.
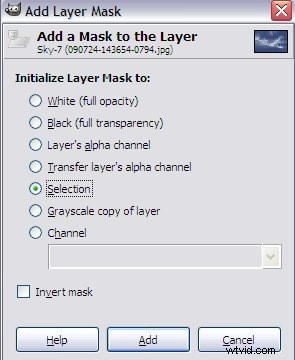
5) Klik op het vakje naast "Sky" om de laag zichtbaar te maken. De lucht uit de laag Achtergrond wordt nu vervangen door de lucht uit de lucht. Maar je merkt misschien dat er een harde rand is achtergelaten door het masker. Ik heb hier een ingezoomde uitsnede toegevoegd om een voorbeeld te laten zien.

6) Om van die rand af te komen, beginnen we door op de luchtlaag te klikken en vervolgens in het bovenste menu op Laag en laag dupliceren. Klik met de rechtermuisknop op de nieuwe laag en klik op Laagkenmerken bewerken. Hernoem deze laag "Border". Je laagsectie zou er nu zo uit moeten zien.
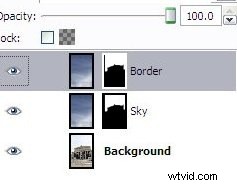
7) Klik met de randlaag geselecteerd op Laag in het bovenste menu, Masker en Laagmasker verwijderen.
8) Selecteer nu de Achtergrondlaag en herhaal stap 2) hierboven.
9) Selecteer de laag Rand en klik vervolgens in het bovenste menu op Selecteren en Rand. Kies in het selectiescherm dat verschijnt een pixelbreedte van ongeveer 5, afhankelijk van je afbeelding. Selecteer ook Feather Border.
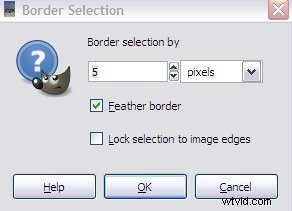
10) Herhaal stap 3 en 4 hierboven met de grenslaag geselecteerd.
Je bent zo goed als klaar!!
Hoewel je nu een redelijke foto hebt, wil je misschien de rondingen van de achtergrond- of luchtlagen aanpassen. Pas indien nodig aan om overeen te komen met de algemene helderheid en het contrast van de objecten op de voorgrond. Als je tweak klaar is, kun je de zichtbare lagen samenvoegen (te vinden onder het menu-item Laag) en opslaan in elk gewenst formaat, of het niet-samengevoegd laten. De keuze is aan jou!
Uiteindelijk zou je een afbeelding moeten hebben die er ongeveer zo uitziet:

OPMERKING:Het zou eleganter zijn om in eerste instantie twee lagen van de lucht te creëren. Ik heb de bovenstaande methode gekozen om de effecten te laten zien van alleen het gebruik van het ene masker zonder randverbetering. Het helpt ook om dingen te vereenvoudigen voor degenen die net beginnen met Gimp. Herhaling is een geweldige leermeester. 🙂
