Weten hoe je een face-swap doet in Photoshop is handig voor elke fotograaf. Je kunt deze techniek gebruiken om gesloten ogen te fixeren of om gewoon van hoofd te wisselen voor de lol. Deze tool is ook handig als u een e-commercebedrijf heeft en variatie wilt toevoegen aan uw productfoto's.
Hoe dan ook, hier is een gemakkelijke manier om gezichten te wisselen in Photoshop.
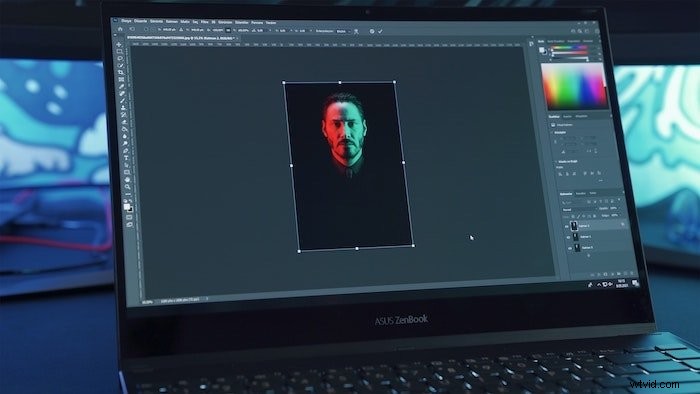
Werkt een gezichtswissel voor uw foto's?
Of een face-swap er goed uitziet, hangt af van een aantal factoren. De belangrijkste zijn de positionering van het hoofd en de verlichting.
De positie van de kop die u wilt vervangen, moet vergelijkbaar zijn met de kop die u gaat kopiëren. Zo krijg je het meest natuurlijke resultaat. Je kunt een plat oppervlak buigen en vervormen in Adobe Photoshop, maar dat werkt niet voor een menselijk gezicht.
Het ziet er niet meer natuurlijk uit als je een gezicht moet buigen en draaien om het passend te maken. Daar helpt geen enkele retouchering tegen.
Ook moet het licht op beide gezichten gelijk zijn. Het hoofd of het gezicht van een persoon in direct zonlicht op het lichaam van een persoon in de schaduw plaatsen is erg moeilijk.
Het is onmogelijk om de afbeelding er natuurlijk uit te laten zien als het verschil te groot is.
Als u een face-swap wilt maken, is Photoshop uw beste keuze. Zoiets is niet gemakkelijk of mogelijk met Adobe Lightroom.
Houd het simpel wanneer u voor de eerste keer een gezicht probeert te vervangen. Zoek foto's met gezichten die bijna dezelfde positie en belichting hebben. De beste manier om te beginnen is door twee bijna identieke foto's te gebruiken.
In dit voorbeeld wissel ik van hoofd tussen twee foto's met hetzelfde avondlicht.
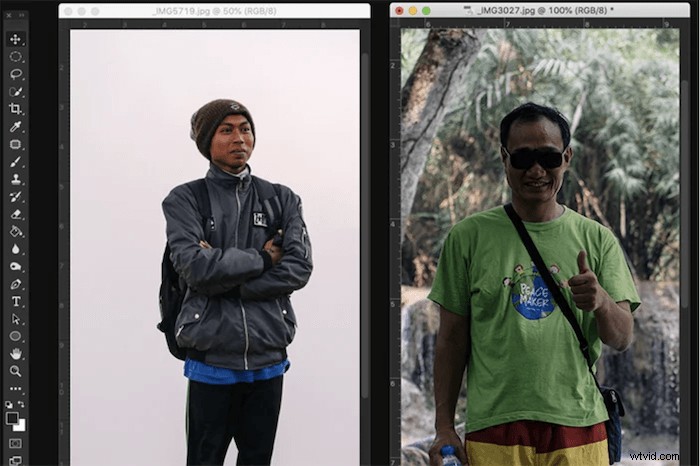
Een gezichtswissel maken in Photoshop:stap voor stap
Stap 1:Open beide foto's in Photoshop
Open de foto's en leg ze naast elkaar. Zoom in op de afbeelding waarvan u het gezicht en hoofd gaat kopiëren.
Ik zal het gezicht van de man op de fiets vervangen door het gezicht van de man in het midden.
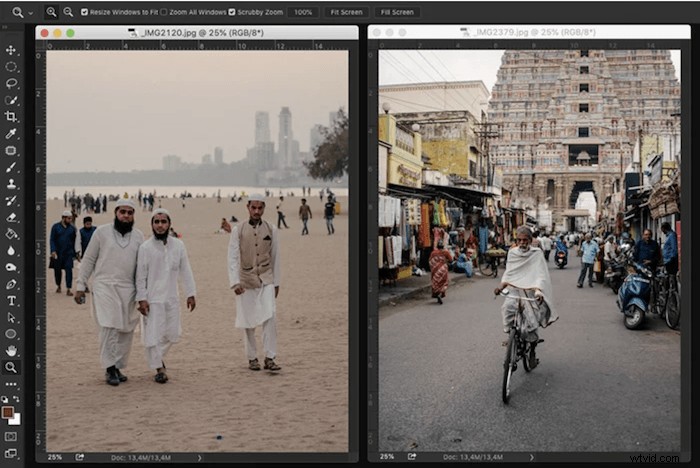
Stap 2:Selecteer het gezicht dat u in uw afbeelding wilt verwisselen
Begin met het maken van een selectie met het gereedschap Snelle selectie. De sneltoets is W. Het hoeft nog niet perfect te zijn en je kunt ook andere selectietools gebruiken.
Er is een andere manier om deze stap uit te voeren, maar hiervoor zijn de Lasso-tool en de Move-tool nodig.
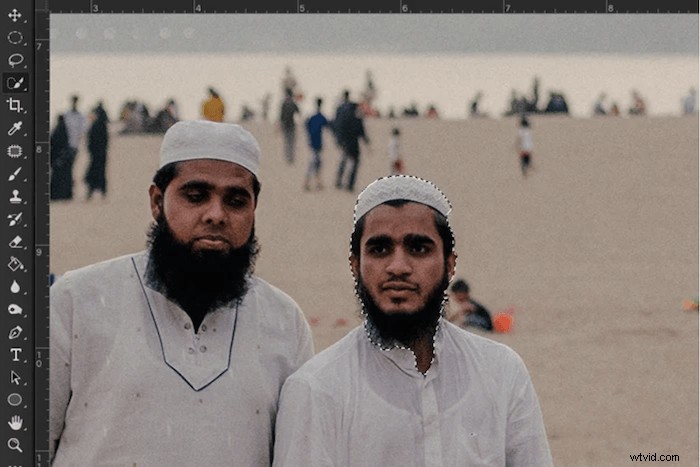
Stap 3:Verbeter de selectie met een masker
Klik op de knop Snel masker in het linkermenu om een masker te maken. Of u kunt het ook doen vanuit het deelvenster Lagen. Gebruik daarna het gereedschap Penseel om de selectie te verbeteren, nu weergegeven als een rood laagmasker. Schilderen met wit voegt pixels toe, en schilderen met zwart verwijdert pixels uit de selectie.
U kunt schakelen tussen zwart en wit met de sneltoets X. Dit is een van de beste Photoshop-tips die u in het algemeen moet weten.
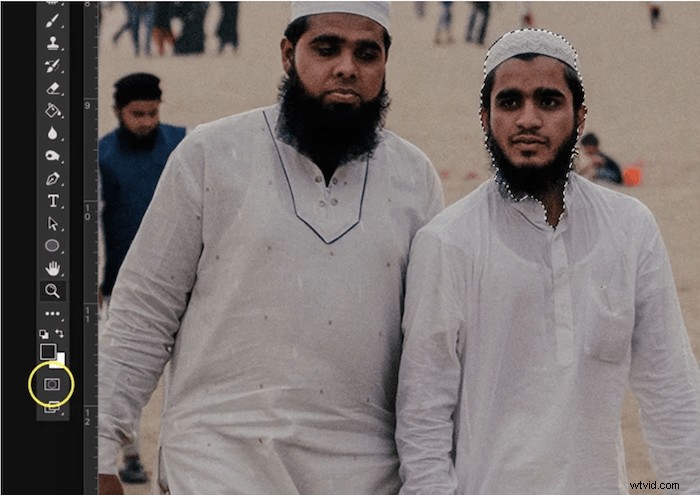
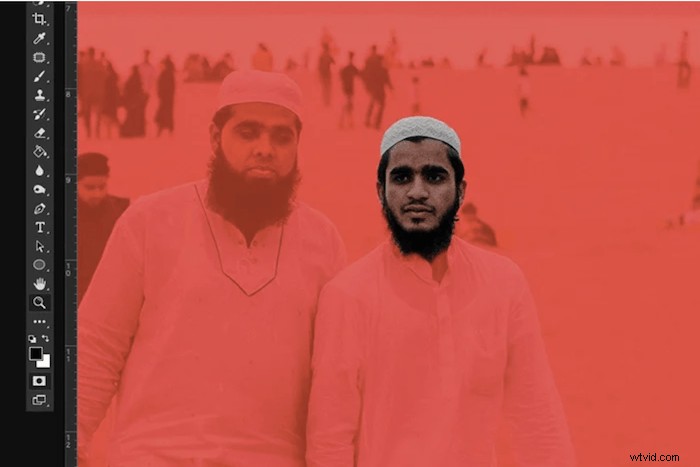
Stap 4:Kopieer en vervang het gezicht in de tweede foto
Klik nogmaals op de knop Snelmasker zodra uw selectie is voltooid. Hiermee keert u terug naar de bewerking in de standaardmodus.
Kopieer en plak de gezichtslaag op de achtergrondlaag. Cmd + C en Cmd + V voor Mac OS en Ctrl + C en Ctrl + V voor Windows.
Plaats de gezichtslaag om de originele kop te vervangen. Nu heb je een nieuw gezicht als een nieuw laagmasker. Je hebt nu een van 's werelds meest unieke modellen, aangezien het hoofd en lichaam van twee verschillende mensen zijn.
Gelukkig heb je aan de huidskleuren gedacht, zodat het wisselen van hoofd niet te veel uitsteekt.

Stap 5:Gebruik indien nodig 'Auto-Blend Layers'
Als de huidtinten van beide onderwerpen verschillend zijn, kunt u de optie Lagen automatisch mengen gebruiken. Deze tool werkt door de achtergrondlaag te mengen met de gezichtslaag. Ga naar 'Bewerken' in het Photoshop-menu om deze optie te kiezen. Selecteer vervolgens Lagen automatisch mengen. Zorg ervoor dat u de optie 'naadloze tinten en kleuren' aanvinkt.
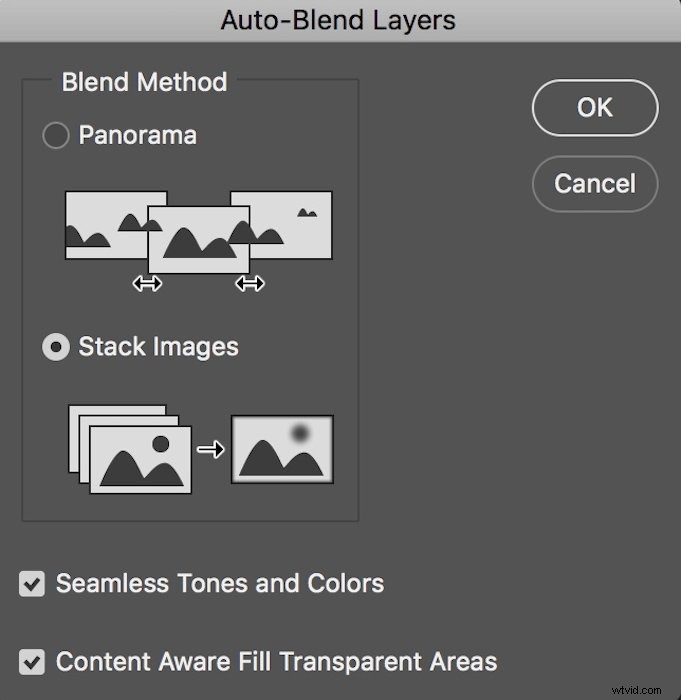
Stap 6:maak de laatste aanpassingen aan de gezichtswissel
In dit geval zag de gezichtslaag er al goed uit, maar ik heb een paar kleine aanpassingen gedaan. Ik heb wat delen van de baard met een zachte borstel gewist en het hoofd kleiner gemaakt voor een perfecte pasvorm.
Gebruik Cmd + T voor Mac OS om het formaat van de laag te wijzigen. Ctrl + T voor Windows.
Soms helpt het om schaduw toe te voegen aan de gezichtslaag wanneer de belichting in beide foto's verschillend is. U kunt 'Laageffecten' selecteren in het lagenpaneel. Selecteer vervolgens de optie om een slagschaduw te maken.

En daar heb je het. Een perfecte face-swap!
Conclusie
Nu kun je gesloten ogen fixeren en voor de lol een gezicht wisselen in Photoshop. Besteed aandacht aan de verlichting en positie van het hoofd voordat u van gezicht gaat wisselen. U wilt dat het resultaat er natuurlijk uitziet.
In dit voorbeeld heb ik ook de maskeertechniek gebruikt. Deze techniek is essentieel bij het leren bewerken van foto's in Photoshop. Het is handig voor een tiental verschillende dingen en is een van de belangrijkste technieken om te leren.
Oefen deze techniek bij het verwisselen van gezichten in Photoshop en beheers het. Je zult het in bijna alle toekomstige projecten gebruiken.
Probeer onze cursus Moeiteloos bewerken om alle geheimen van professionele bewerking in Lightroom onder de knie te krijgen.

