Pin het 
Een lezer stuurde me onlangs een paar foto's van haar kinderen. Helaas, zoals vaak gebeurt met kleine kinderen, had één afbeelding twee van de drie kinderen die naar de camera keken en glimlachten en de andere afbeelding had precies de tegenovergestelde combinatie - slechts één kind zag er geweldig uit. Haar vraag was of ze het goede gezicht van een van de afbeeldingen kon nemen en het in de tweede afbeelding kon plakken.
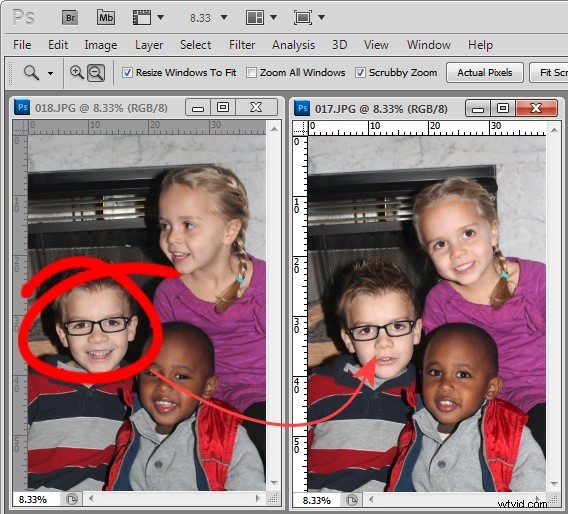
Het antwoord is ja, en zo doe je het in Photoshop zonder dat je hoeft te knippen en plakken:
Stap 1
Open beide afbeeldingen in Photoshop. Sleep de achtergrondlaag van de ene afbeelding naar de andere - in mijn geval sleepte ik de achtergrondlaag van de afbeelding met twee van de drie vlakken correct en liet ik deze in de afbeelding vallen die maar één goed gezicht heeft.
Je krijgt een afbeelding met twee lagen - de bovenkant heeft twee goede gezichten en de onderste heeft de andere. Sluit de andere afbeelding.
Stap 2
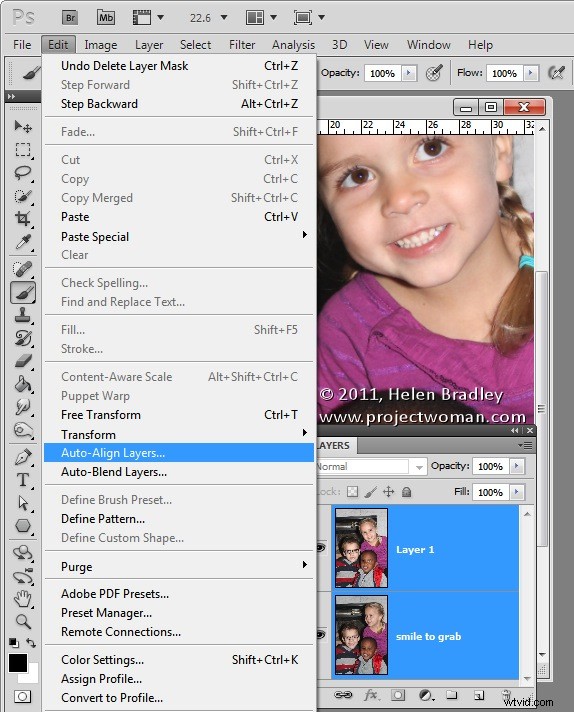
Selecteer beide lagen in de afbeelding waaraan u werkt en kies Bewerken> Lagen automatisch uitlijnen en selecteer Auto.
Photoshop zal nu de twee lagen uitlijnen zodat de vlakken in beide lagen op elkaar worden uitgelijnd. Om dit te doen, moet je twee afbeeldingen hebben met heel weinig verschil tussen hen en deze afbeelding is daardoor redelijk goed uitgelijnd.
Stap 3

Klik op de bovenste laag en voeg er een laagmasker aan toe door op het pictogram Laagmasker toevoegen onderaan het palet Lagen te klikken.
Het masker is standaard gevuld met wit wat betekent dat de gehele inhoud van de bovenste laag zichtbaar is en de onderste laag helemaal niet.
Stap4

Selecteer zwart als je voorgrondkleur en kies een zachte randpenseel. Richt op het masker door erop te klikken zodat u erop schildert en schilder vervolgens over het gezicht van het kind in de afbeelding om het gezicht van de onderstaande laagafbeelding te onthullen.
Stap 5
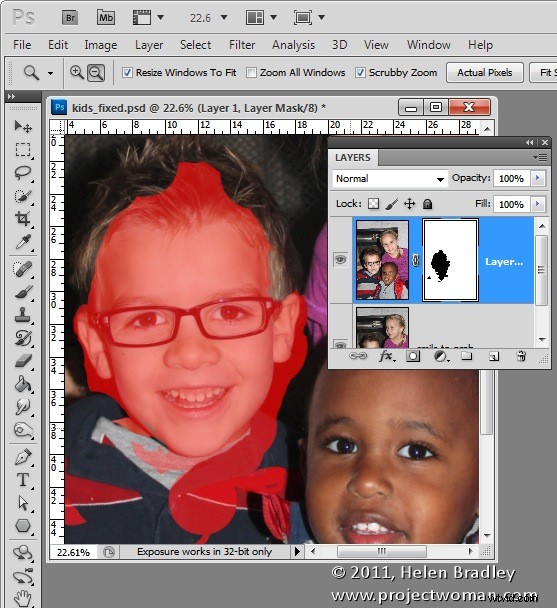
Je moet een paar kleine keuzes maken over hoeveel van de laag eronder je onthult met het masker - als je te veel neemt, kun je met wit op het masker schilderen om de bovenste laag weer te onthullen.
Ik heb wat kleine aanpassingen gedaan rond de halsband van het kind om de fix te verbergen. Het rode gedeelte van de afbeelding toont het masker - ik heb dit aangezet - het is meestal niet zichtbaar voor u terwijl u werkt.
Stap 6
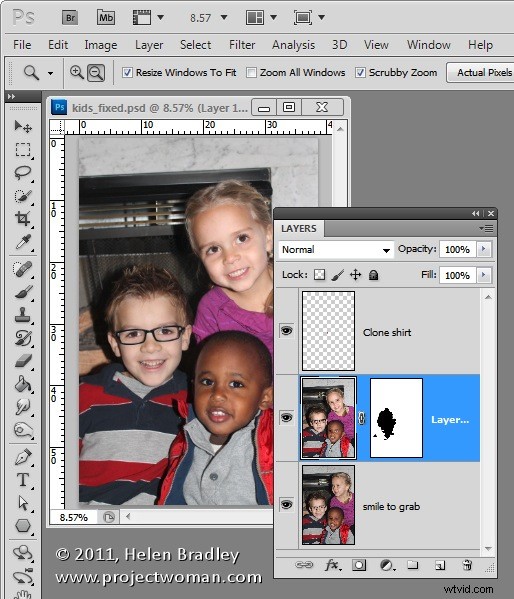
Werk af door de uiteindelijke afbeelding kritisch te bekijken en indien nodig het masker aan te passen of een nieuwe laag toe te voegen en elementen uit de onderstaande lagen te klonen om de afbeelding te verfijnen.
Ik moest het shirt van het kleine meisje een beetje klonen om een klein probleem op te lossen en toen heb ik de afbeelding bijgesneden en het was voltooid.
Het hele proces duurde ongeveer tien minuten.
Photoshop Elements
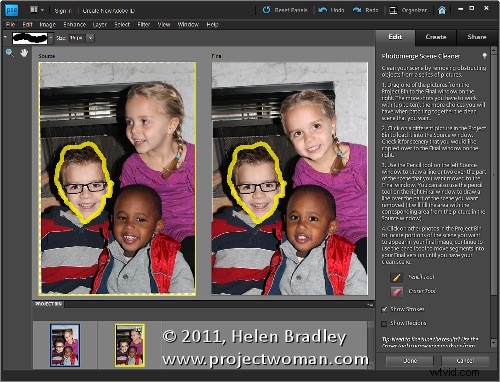
U kunt vergelijkbare resultaten krijgen in Photoshop Elements 7 en hoger door de twee afbeeldingen te openen en Bestand> Nieuw> Scene Cleaner te kiezen en de instructies daar te volgen.
