Photoshop heeft een enorm scala aan sneltoetsen om uw dag te versnellen. Hier zijn mijn tien beste sneltoetsen die ik u aanraad toe te voegen aan uw Photoshop-toolkit:
1. Vind de maatgrepen
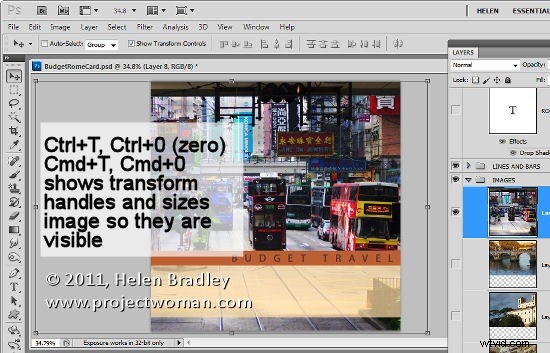
Wanneer u een laag of selectie in een Photoshop-afbeelding plakt, kan het moeilijk zijn om de formaatgrepen te vinden als deze groter is dan de huidige afbeelding.
Om ze te vinden, drukt u op Ctrl + T en vervolgens op Ctrl + 0 (nul) of op de Mac - Command + T, Command + 0. Hiermee selecteert u Transformeren en de grootte van de afbeelding in het venster zodat u de formaatgrepen kunt zien.
2. Maak lagen plat maar bewaar ze ook
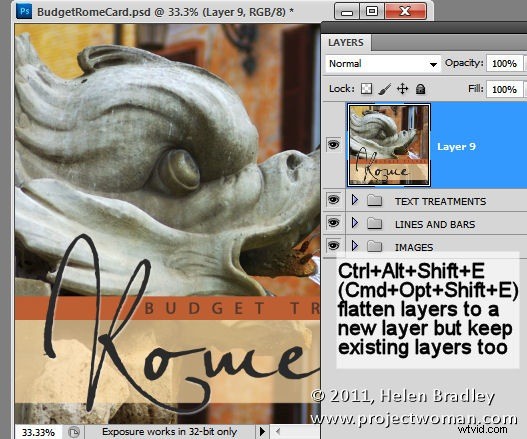
Soms moet je bijvoorbeeld de lagen in een afbeelding vlak maken om het resultaat te verscherpen, maar je wilt de lagen ook niet kwijt. Hier leest u hoe u uw cake kunt hebben en deze ook kunt opeten (of beter gezegd, uw lagen plat maken en ze ook bewaren).
Voeg een nieuwe lege laag toe aan de bovenkant van de lagenstapel, klik erin en druk op Ctrl + Alt + Shift + E (Command + Option + Shift +E op de Mac). Dit voegt een afgeplatte versie van de afbeelding toe aan de nieuwe laag, maar laat de lagen ook intact.
3. Vul een laag
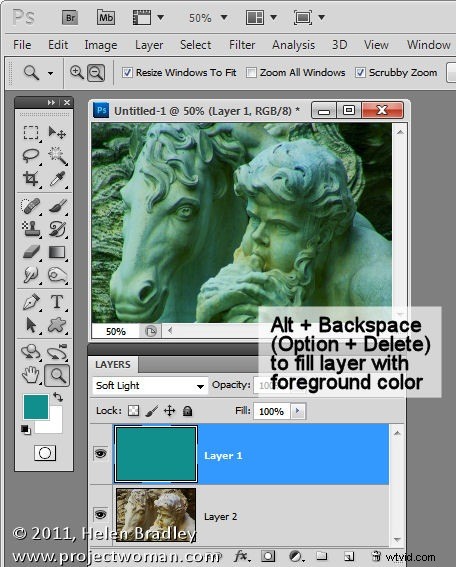
Om een lege laag met de huidige voorgrond- of achtergrondkleur te vullen, gebruikt u Alt + Delete of Option + Backspace op de Mac om de laag te vullen met de voorgrondkleur of Ctrl + Delete of Command + Backspace op de Mac of om te vullen met de achtergrondkleur.
4. Selecteer een kleur uit de afbeelding
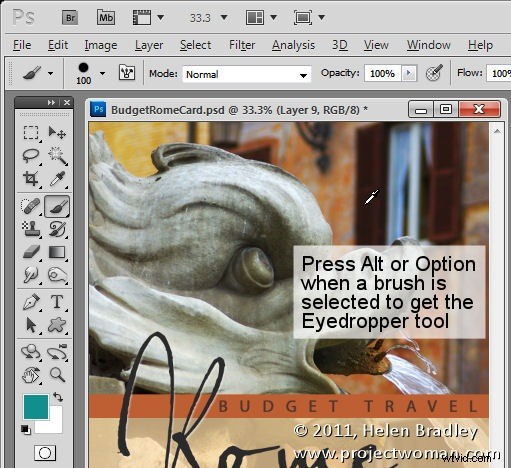
Wanneer u met een Photoshop-penseel werkt en u een kleur uit de afbeelding wilt nemen, kunt u dit doen met een toetsaanslag in plaats van op het gereedschap Pipet en vervolgens opnieuw op het penseel te klikken.
Houd de Alt-toets ingedrukt (Option op de Mac) om tijdelijk over te schakelen naar het gereedschap Pipet en klik om een nieuwe voorgrondkleur te selecteren. Laat de Alt/Option-toets los om terug te keren naar het penseel.
5. Een selectie verplaatsen
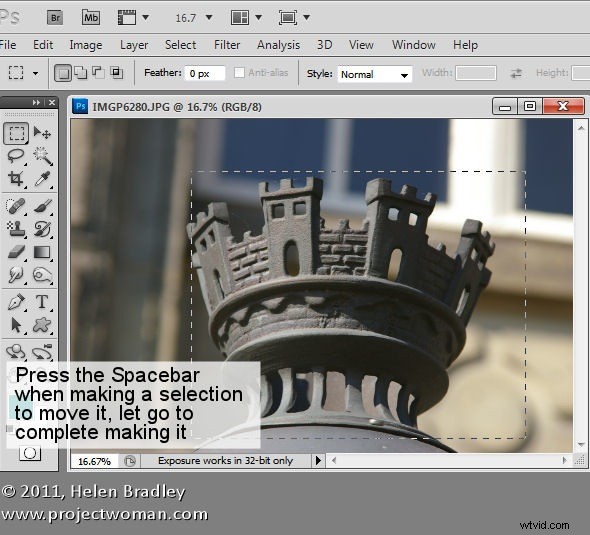
Het verplaatsen van een selectie is notoir omslachtig zonder deze toetsaanslag:om een selectie te verplaatsen terwijl u deze nog aan het tekenen bent, houdt u de spatiebalk ingedrukt. Blijf hem vasthouden terwijl je de selectie verplaatst en laat hem los als de selectie op de juiste plaats staat.
6. Penseelgrootte aanpassen
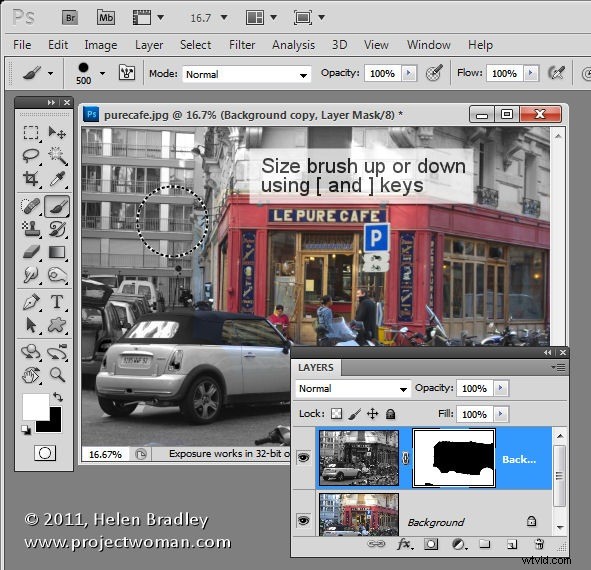
Als je een penseel als gum gebruikt, om te schilderen met of in een gereedschap dat penselen gebruikt, kun je het penseel groter of kleiner maken met de toetsen [ en ] op het toetsenbord. In Photoshop CS5 kunt u de Alt-toets en de rechtermuisknop ingedrukt houden (gebruik op de Mac de Control + Option-toetsen) en omhoog slepen om de borstelhardheid te vergroten of te verkleinen en naar links en rechts slepen om het penseel te vergroten.
7. Scrubby schuifregelaars
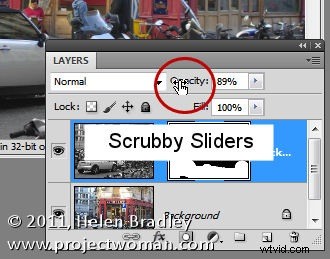
Technisch gezien geen toetsaanslag, maar een "must-know" -tool zijn scrubby-schuifregelaars. In Photoshop CS3 en later kunnen de meeste opties in de meeste dialoogvensters die kunnen worden aangepast met een schuifregelaar, ook worden aangepast met een scrubby-schuifregelaar. Scrubby schuifregelaars verschijnen als een hand met een wijzend vingerpictogram wanneer u uw muis over de naam van de schuifregelaar houdt. Sleep op de naam om de waarde van de schuifregelaar aan te passen.
8. Zoomen en verplaatsen met geopende dialoogvensters
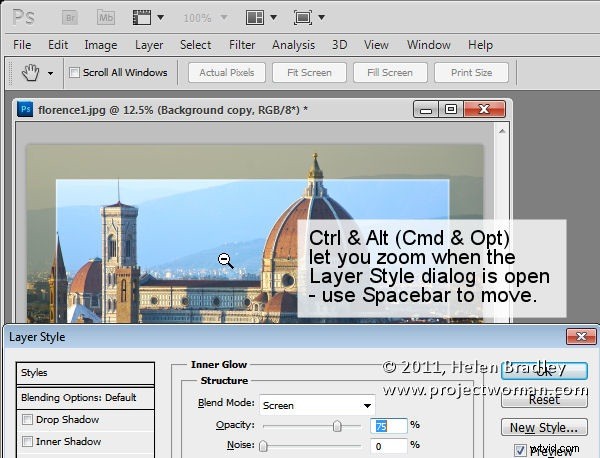
Wanneer een dialoogvenster zoals het dialoogvenster Laagstijl geopend is, kunt u de gereedschappen Zoomen en Verplaatsen gebruiken door Ctrl (Command op de Mac) te gebruiken om in te zoomen en Alt (Option op de Mac) om uit te zoomen op het document. Gebruik de spatiebalk om toegang te krijgen tot het handje om het document te verplaatsen.
9. Verborgen hulpmiddelen
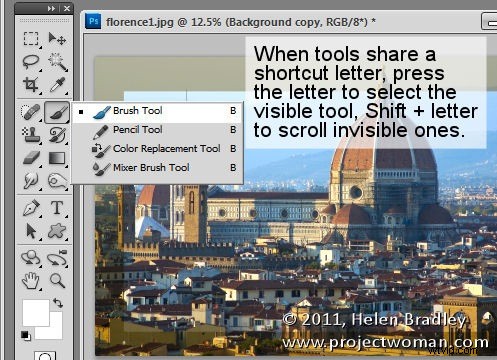
Tools die een toolpaletpositie en een sneltoetsaanslagletter delen, kunnen eenvoudig worden geselecteerd met behulp van de toetsaanslagletter. Dus om bijvoorbeeld toegang te krijgen tot het Mixerpenseel dat een gereedschapspositie deelt met het Penseel en als het Mixerpenseel verborgen is, drukt u op B om het Penseel te krijgen. Druk op Shift + B totdat het Mixerpenseel verschijnt. Druk op dezelfde manier op M om het gereedschap Rechthoekig selectiekader te krijgen en op Shift + M om het hulpmiddel Elliptisch selectiekader te krijgen.
10. Nauwkeurige en viziercursors
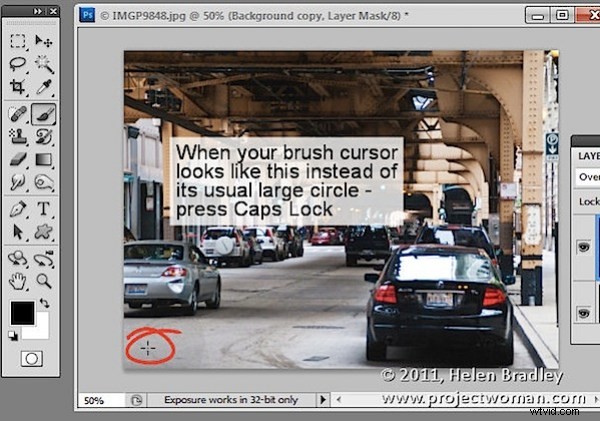
Eindelijk, niet zozeer een sneltoets als iets dat vreselijk mis kan gaan - door op de Caps Lock-toets te drukken, wordt de penseelcursor in de precieze modus gezet. Dit is een kleine kruiscursor en verbergt de werkelijke grootte van het penseel. Druk nogmaals op de Caps Lock-toets om terug te keren naar de normale normale of standaard penseeluiteinde.
Als ik een nieuwe gebruiker zou helpen om Photoshop te leren, zijn dit tien toetsaanslagen die ik ze zou leren. Ben je het ermee eens of welke toetsaanslagen zijn volgens jou het belangrijkst om te leren in Photoshop?
