Een kenmerk van Photoshop is de mogelijkheid om dingen zoals aangepaste vormen, penselen en werkruimten op te slaan, zodat u ze steeds opnieuw kunt gebruiken. Als u instellingen opslaat die u veel gebruikt in Photoshop, bespaart u in de toekomst tijd wanneer u het proces moet herhalen.
Hier zijn zes handige manieren om uw werk in Photoshop te versnellen door aangepaste instellingen op te slaan:
1. Curven (en andere) Dialooginstellingen
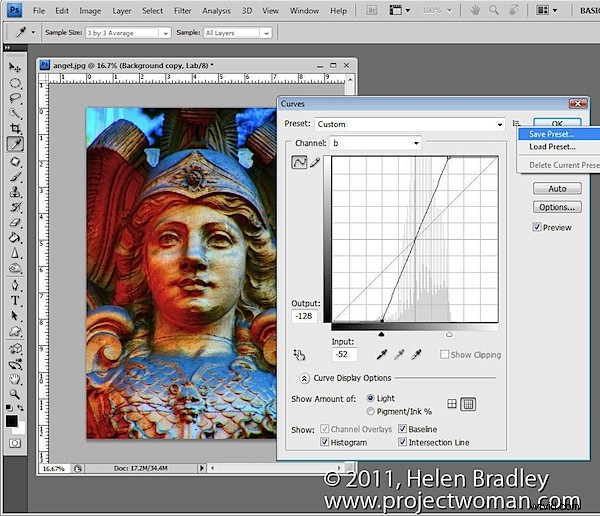
Een van mijn favoriete oplossingen is een aanpassing van de curves in de LAB-kleurruimte die ik heb geïntroduceerd in mijn blogpost "Turn Ho-Hum Color into WOW! met Photoshop“. De oplossing houdt in dat een afbeelding naar de LAB-kleurmodus wordt gebracht en vervolgens, op een duplicaat van de achtergrondlaag, een bepaalde curve-aanpassing wordt toegepast. Als je dit eenmaal hebt gedaan, kun je het proces de volgende keer versnellen door de Curves-instellingen als een voorinstelling op te slaan. Om dit te doen, klikt u op het naar beneden wijzende pijlpictogram rechts van de lijst Voorinstellingen, kiest u Voorinstelling opslaan en typt u een naam voor de voorinstelling. De volgende keer dat u dezelfde aanpassing moet toepassen, hoeft u alleen maar de voorinstelling te selecteren in de lijst in het dialoogvenster Curven om uzelf de moeite te besparen om de curven handmatig te maken.
Let tijdens het werken in Photoshop op dialoogvensters die u de mogelijkheid bieden om uw instellingen op te slaan als voorinstellingen die u in de toekomst altijd kunt gebruiken.
2. Laagstijl afbeeldingsvignet
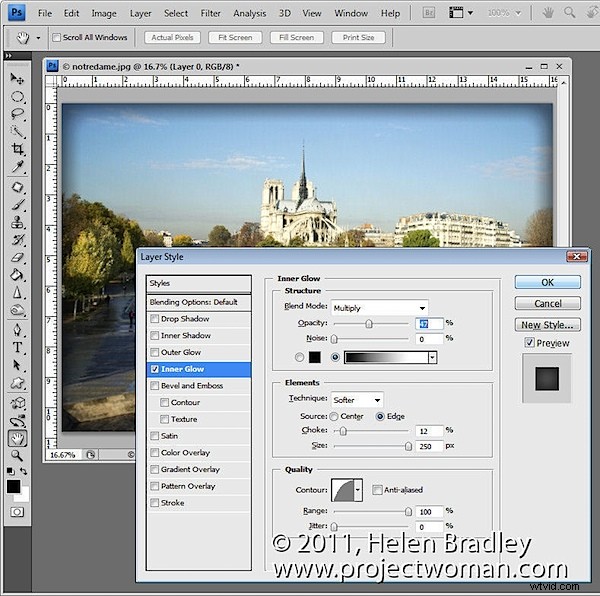
Een ander type voorinstelling dat u kunt opslaan om opnieuw te gebruiken, is een laagstijl, zoals een stijl die een vignet op een afbeelding toepast. Om dit te configureren, converteert u de achtergrondlaag van een afbeelding naar een gewone laag en kiest u Laag> Laagstijl> Innerlijke gloed. Configureer een innerlijke gloed met instellingen zoals Mengmodus:Vermenigvuldigen, Dekking:50%, Ruis:0%, Kleur:Zwart of Donkerbruin/Grijs. Stel de techniek in op zachter, bron:rand, choke:10%, grootte:250px (of passend bij de afbeelding).
Klik op de knop Nieuwe stijl en typ een naam voor uw stijl. Schakel zowel de selectievakjes Laageffecten opnemen als Opties voor laagovervloeiing opnemen in en klik op OK.
In de toekomst kunt u dit effect op een afbeelding toepassen door Venster> Stijlen te selecteren om het stijlenpalet weer te geven. Uw nieuwe laagstijl is de laatste in het dialoogvenster en u kunt deze op elke afbeelding toepassen door erop te klikken.
3. De presets zelf opslaan
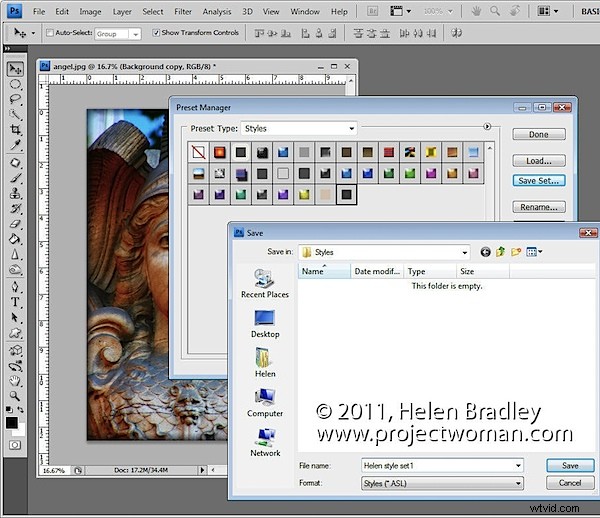
Bepaalde voorinstellingen voor Penselen, Stijlen, Verlopen, Vormen en Gereedschappen moeten op schijf worden opgeslagen, anders loopt u het risico ze kwijt te raken als u bijvoorbeeld Photoshop opnieuw installeert, uw voorkeurenbestand verwijdert of Vervangen kiest in plaats van Toevoegen wanneer u voorinstellingen aan een paneel toevoegt .
Als u deze voorinstellingen als bestanden op schijf wilt opslaan, kiest u Bewerken> Beheer van voorinstellingen en selecteert u het type functie dat u wilt opslaan, zoals Stijlen als u een aangepaste stijl hebt gemaakt. Selecteer de stijl of stijlen die u wilt opslaan, klik op Set opslaan en geef de stijlenset een naam.
Zodra ze als bestand op schijf zijn opgeslagen, kunt u ze in de toekomst op elk gewenst moment in Photoshop laden met behulp van het dialoogvenster Preset Manager of het eigen vervolgmenu van de functie.
4. Bewaar een record van je werk
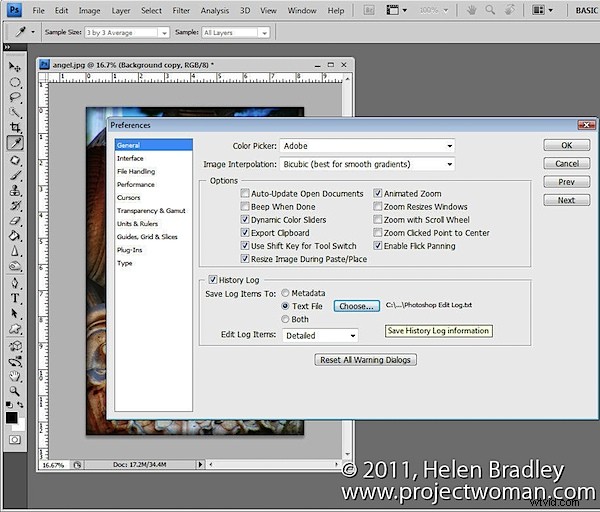
Soms wilt u in Photoshop geen voorkeuren of penselen opslaan, maar details van het werk dat u aan uw afbeeldingen hebt gedaan. U kunt details van de uitgevoerde stappen opslaan in afzonderlijke bestanden of in een logbestand door Bewerken> Voorkeuren> Algemeen te kiezen en het selectievakje Geschiedenislogboek in te schakelen.
Selecteer om de logboekitems op te slaan in Metadata, Tekstbestand of Beide. Als u Tekstbestand kiest, wordt een dialoogvenster geopend waarin u de map en de naam van het tekstbestand kunt selecteren om de informatie in op te slaan. Selecteer Alleen sessies, Beknopt of Gedetailleerd - lees deze blogpost voor meer informatie over deze opties. Klik op Ok en in de toekomst wordt het werk dat u aan al uw bestanden doet opgenomen en voor u opgeslagen.
5. Sla je acties op
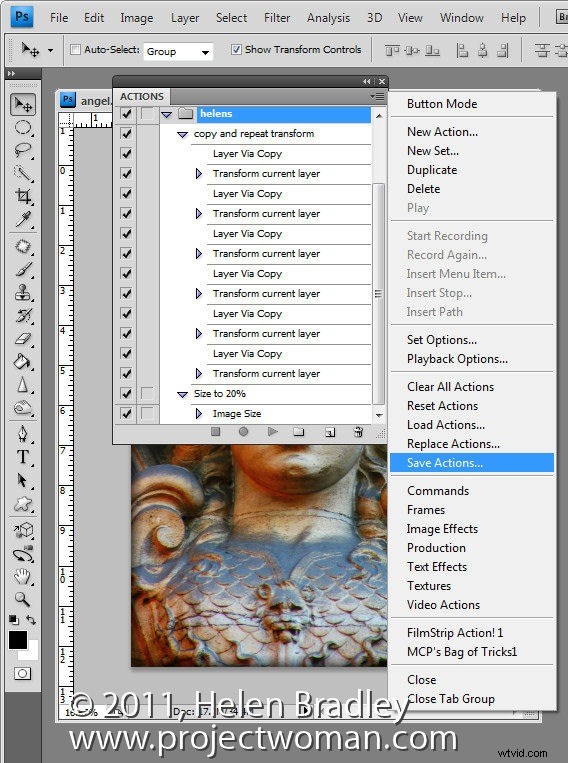
Wanneer u Photoshop-acties maakt om het werk dat u in Photoshop doet te versnellen, zoals Penseel en Voorinstellingen, gaan deze verloren als u uw Photoshop-instellingen kwijtraakt. Om er zeker van te zijn dat er een back-up van wordt gemaakt naar externe bestanden zodat u ze kunt herstellen als ze verloren zijn gegaan, bekijkt u het palet Acties, selecteert u de groep acties waarvan u een back-up wilt maken en klikt u op het vervolgmenu. Selecteer Acties opslaan en sla uw acties op in een bestand wanneer het dialoogvenster verschijnt, zodat u ze op elk moment in Photoshop kunt laden.
6. Bewaar je werkruimte
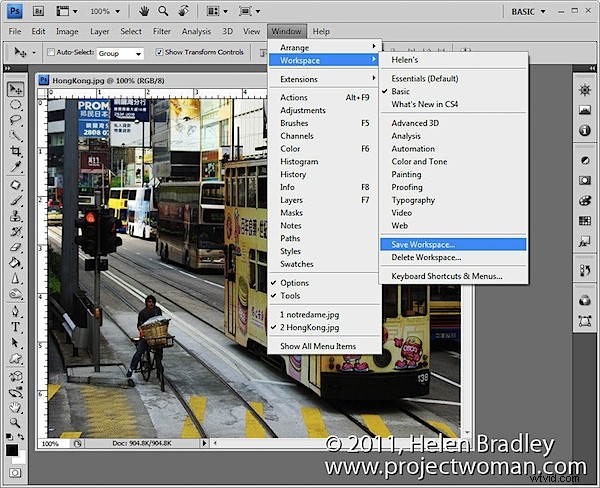
Ik hou van mijn Photoshop-werkruimte om op een bepaalde manier te zijn, dus ik gebruik de werkruimte-functie om mijn favoriete lay-out voor het Photoshop-venster en paletten op te slaan. Om te zien hoe u dit doet, moet u Photoshop indelen zoals u wilt dat het eruitziet, inclusief het verbergen van paletten die u niet wilt zien en het tonen van paletten die u wel wilt zien. Kies Venster> Werkruimte> Werkruimte opslaan (Nieuwe werkruimte in Photoshop 5) en geef uw werkruimte een naam. Selecteer of u paneellocaties, sneltoetsen en/of menu's wilt opnemen.
In de toekomst kunt u uw Photoshop-werkruimte gebruiken door Venster> Werkruimte te kiezen en uw opgeslagen werkruimte te selecteren. In tegenstelling tot andere voorkeuren worden werkruimten automatisch opgeslagen als externe bestanden.
Dat zijn mijn zes favoriete dingen om op te slaan in Photoshop - nu is het aan jou. Zijn er andere functies die u regelmatig opslaat, en zo ja, welke?
