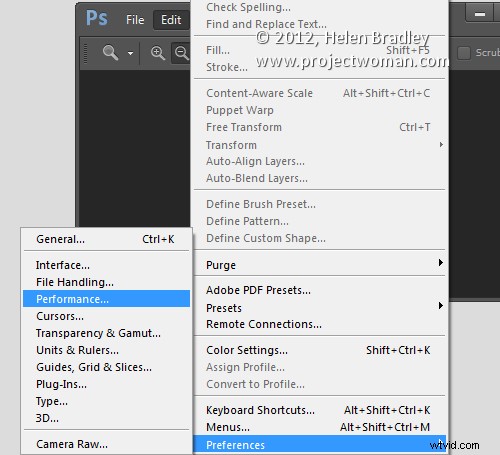
Wanneer u een nieuwe versie van Photoshop installeert, is het eerste wat u hoeft te doen de dingen zo in te stellen dat ze goed voor u werken. Dit zijn de instellingen die ik maak in het paneel Voorkeuren elke keer dat ik upgrade.
1. Stel uw geschiedenisstaten in
Kies Bewerken> Voorkeuren> Prestaties of Photoshop-voorkeuren> Prestaties op een Mac en stel het aantal geschiedenisstatussen in. Een hoge instelling voor Geschiedenisstaten zorgt ervoor dat u wijzigingen die u aanbrengt in uw afbeelding ongedaan kunt maken. Standaard is deze ingesteld op een schamele 20, dus dit is de eerste wijziging die moet worden aangebracht.
Ik heb mijn geschiedenisstaten ingesteld op de maximale waarde van 1.000 - maar zelfs een kwart hiervan zou een goede instelling zijn.
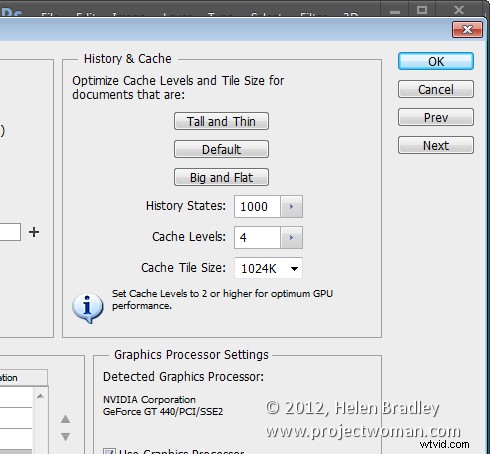
Ook hier zorg ik ervoor dat Photoshop voldoende van het beschikbare RAM-geheugen kan gebruiken, dus ik zal dat tot een grote waarde verhogen - wat je gebruikt, is afhankelijk van de hoeveelheid geheugen die je hebt geïnstalleerd.
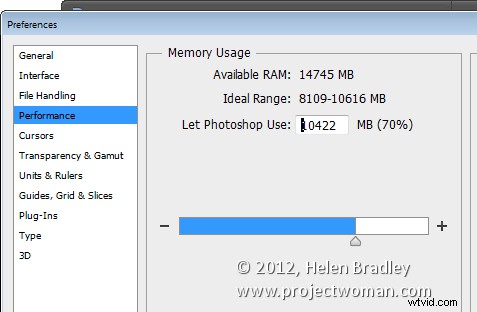
2. Cursorvorm en -grootte instellen
Nog steeds in het deelvenster Voorkeuren gebruik ik graag een normale penseelpunt voor mijn tekencursor en nauwkeurig voor mijn andere cursors. Dit kan worden ingesteld in het gebied Cursors.
Misschien wilt u iets anders gebruiken, maar het loont de moeite om naar deze opties te kijken en te beslissen hoe u wilt dat uw cursors eruitzien terwijl u ermee werkt.
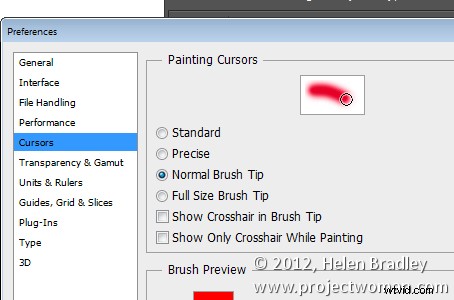
3. Bestanden op mijn manier openen!
Ik vind het niet leuk dat Photoshop documenten opent als tabbladen en dat ze zijn gekoppeld aan de werkbalk. Dit gedrag irriteert me echt. Als je op mij lijkt en je wilt dat je documenten zwevend zijn, kun je dit instellen in het voorkeurenpaneel.
Kies Interface en schakel Docking zwevend documentvenster inschakelen uit en schakel Open documenten als tabbladen uit.
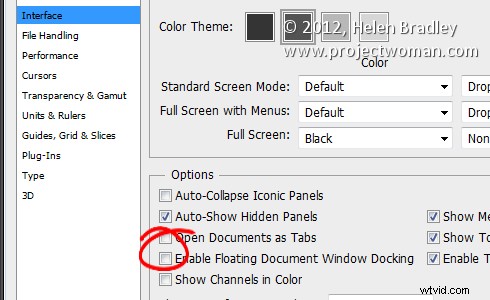
In dit paneel vindt u ook de nieuwe Photoshop-kleurthema's in Photoshop CS6, dus als de donkergrijze look niet naar uw zin is, kunt u terugkeren naar een meer "CS5" -look door de lichtere grijze kleur te selecteren.
4. Bepalen waar bestanden worden opgeslagen
Photoshop kan worden ingesteld om afbeeldingen terug op te slaan in de oorspronkelijke map wanneer u Bestand, Opslaan als kiest of in de map die het laatst is gebruikt voor het opslaan van bestanden. In het gebied Bestandsverwerking van het deelvenster Voorkeuren kunt u kiezen welk van deze gedragingen u liever standaard in Photoshop gebruikt.
Schakel de optie Opslaan als in originele map in om terug naar de oorspronkelijke map op te slaan. Om standaard naar de laatste map te gaan die u hebt opgeslagen om dit selectievakje uit te schakelen.
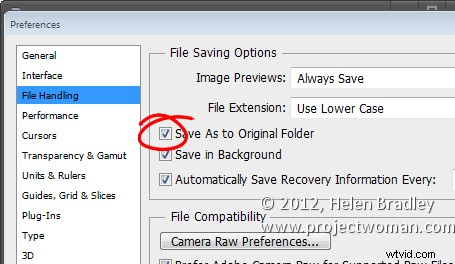
5. Schrijf je eigen geschiedenis
Zodat ik terug kan gaan en mijn stappen kan volgen in een groot project. Ik bewaar graag een geschiedenis van alles wat ik doe in Photoshop. Klik hiervoor op het tabblad Algemeen en schakel het selectievakje Geschiedenislogboek in. Ik sla op in een tekstbestand (in plaats van in het bestand zelf) en ik sla een gedetailleerde geschiedenis op omdat daarin de rijkste gegevens worden opgeslagen. Kies een bestandsnaam en plaats om het op te slaan en Photoshop houdt een logbestand bij van alles wat u met elk bestand doet.
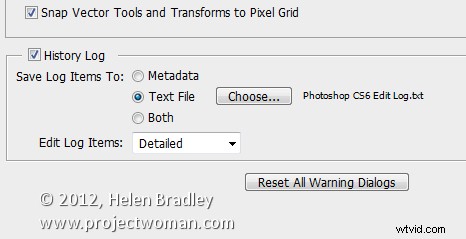
Dus nu is het aan jou. Welke voorkeuren stelt u in wanneer u voor het eerst een nieuwe versie van Photoshop installeert?
