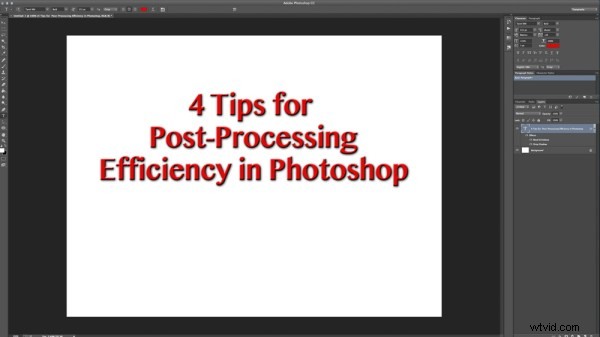
In Photoshop kan veel nabewerking worden gedaan, meer dan de meeste fotografen eigenlijk beseffen. Als ontwerper had ik Lightroom niet en wilde ik mijn foto's gewoon wat mooier maken. Ik kende de kracht achter Photoshop en de mogelijkheden voor nabewerking niet.
Vandaag ga ik je enkele tips en trucs geven die ik heb geleerd en die mijn efficiëntie in Photoshop hebben verhoogd.
1 – Photoshop-indeling en -organisatie
De eerste manier om de efficiëntie te verhogen voordat u foto's gaat bewerken , is het organiseren en optimaliseren van uw Photoshop-lay-out. Het instellen en aanpassen van uw Photoshop-lay-out is essentieel om precies te configureren hoe u wilt dat uw panelen en canvas eruitzien. Het is ook heel gemakkelijk om te doen en kan uw workflow aanzienlijk verbeteren.
Hier zijn een paar dingen waarmee u rekening moet houden bij het bewerken van uw Photoshop-lay-out.
- Bewaar alleen het noodzakelijke, verwijder alle panelen die overbodig zijn voor uw fotobewerkingsproces. Ze zitten gewoon in de weg en vervuilen je werkruimte.
- Orden uw panelen op basis van uw workflow. Als u bepaalde vensters gekoppeld houdt, werkt u sneller en wordt het aanpassen veel gemakkelijker.
- Pas de afstand en panelen aan zodat je de grootste beschikbare grootte voor je afbeelding hebt.
Hier is een korte preview van mijn lay-out, voor het geval je wat inspiratie nodig hebt.
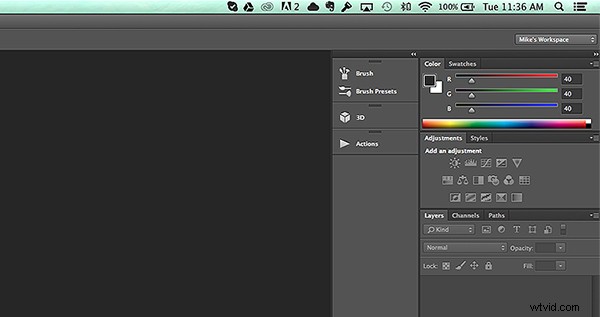
Nadat u de panelen zorgvuldig hebt aangepast en tot in de perfectie hebt aangepast, is het heel eenvoudig om uw werkruimte op te slaan. Ga gewoon naar de rechterbovenhoek van uw Photoshop-document, waar staat Mike's Workspace in de afbeelding hierboven en klik om het vervolgkeuzemenu te activeren. Klik vervolgens op nieuwe werkruimte en u kunt het opslaan als uw eigen Photoshop-lay-out. U kunt zelfs snelkoppelingen en menu's in de lay-out opslaan.
2 – De basiseffecten
Nu je je lay-out hebt georganiseerd, is het tijd om je foto's te gaan bewerken. Wanneer ik een foto begin te bewerken, heb ik een paar basisstappen die ik religieus doe. Deze hoeven voor jou niet hetzelfde te zijn, en het is helemaal oké om ze volledig te negeren (of zelf te bedenken), maar het is een soort gewoonte die kan bijdragen aan je fotografiestijl.
De eerste kleine taak die ik voltooi, is het dupliceren van de afbeeldingslaag. Om ervoor te zorgen dat ik mijn originele foto niet beschadig. Van daaruit voeg ik een paar subtiele aanpassingslagen toe om het licht in de afbeelding in evenwicht te brengen. Het ziet er ongeveer uit als de afbeelding hieronder.
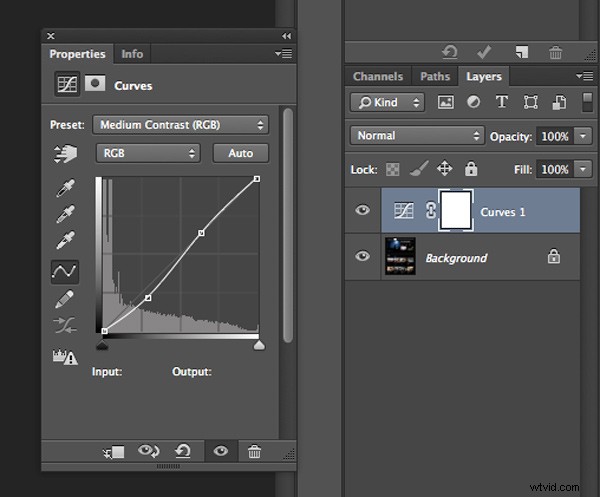
Het bovenstaande effect is een eenvoudige aanpassing van de curve die helpt om het licht in balans te brengen en de kleuren op een subtiele manier af te zwakken. Daarna rotzooi ik een klein beetje met de helderheid en het contrast om de afbeelding er schoon en gebalanceerd uit te laten zien (als een aanpassingslaag zoals hieronder weergegeven).
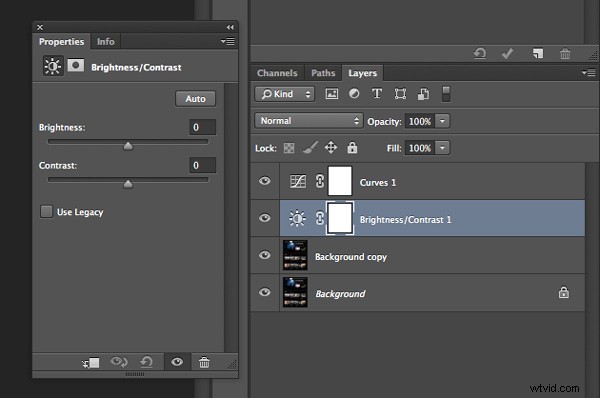
Beschouw alle bovenstaande stappen als voorbereidende stappen voor het daadwerkelijke fotobewerkingsproces. Deze worden eenvoudigweg gedaan om het licht in balans te houden, fouten te voorkomen, en het is als een klein systeem dat ik gebruik om mijn stijl inline te houden.
3 – Lagen groeperen en organiseren
Het volgende dat ik doe dat me echt helpt om efficiënter te werken, is door mijn lagen te ordenen en te groeperen. Het is heel gemakkelijk en helemaal niet tijdrovend om lagen te hernoemen, zodat u precies weet welk effect ze op uw foto toepassen. Dan hoef je niet al je lagen te doorlopen, ze aan en uit te zetten, om er een te vinden die je wilt verwijderen of aanpassen.
Dit zijn de belangrijkste gebieden die ik groepeer en label mijn aanpassingslagen en filters.
- Licht- en contrastaanpassingsgroepen
- Tinten en kleurvariaties
- Sterke filters zoals HDR en vervaging
- Verlopen en vignetten
Door deze te labelen kan ik gemakkelijk naar bepaalde effecten gaan en ze dienovereenkomstig aanpassen. Dit maakt het bewerken van foto's een veel sneller proces en maakt het opnieuw bewerken van een foto veel eenvoudiger en leuker.
4 – Subtiele aanpassingen die een enorm verschil maken
Als laatste tip voor efficiëntie ga ik een paar subtiele effecten delen die wonderen doen voor fotobewerking. De gebruikte tools zijn onder meer:
- Overvloeimodi
- Het hulpmiddel voor het aanpassen van niveaus
- tinten
Bekijk het verschil dat een eenvoudige overvloeimodus met een afbeelding kan doen, met slechts één klik op een knop. In het onderstaande voorbeeld heb ik de overlay-overvloeimodus gebruikt. Vergeet niet om je originele laag te dupliceren en speel met de overvloeimodi bovenaan, kopieer de laag. Overvloeimodi bepalen hoe de pixels in één laag zich gedragen en reageren met de laag eronder. Probeer ze allemaal en kijk wat ze doen.

Overvloeimodi kunnen op een aantal manieren worden toegepast. De gemakkelijkste manier, en de manier waarop ik het bovenstaande effect heb bereikt, is door je afbeelding te dupliceren en de vervolgkeuzelijst overvloeimodi te selecteren door te dubbelklikken op je laag (of deze rechtstreeks in het deelvenster Lagen te selecteren)
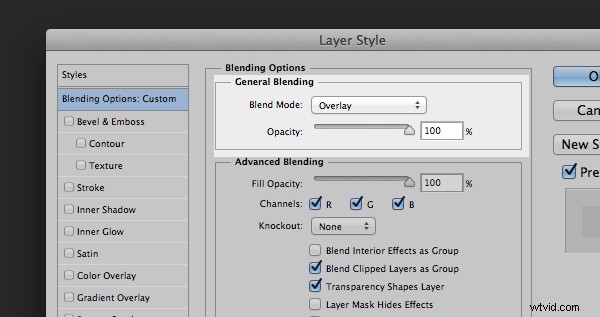
Dubbelklik op de laag om dit dialoogvenster te openen
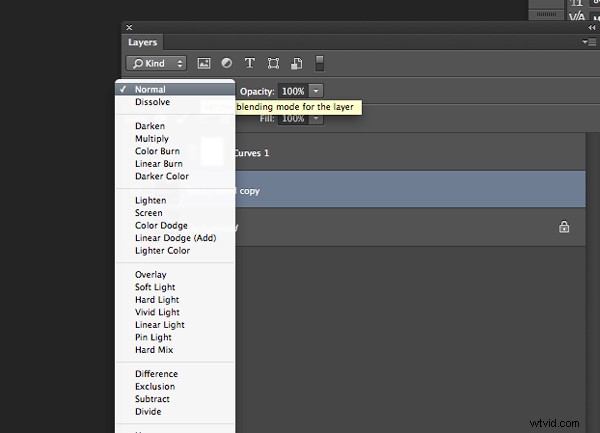
Je kunt de overvloeimodi voor lagen hier ook vinden in je deelvenster Lagen
Kies gewoon de overvloeimodus die er het beste uitziet en pas de dekking dienovereenkomstig aan. Enkele van mijn favoriete overvloeimodi zijn:scherm, overlay, zacht licht en lichter .
Vervolgens gebruik ik een aanpassingslaag voor Niveaus om licht en kleuren tegelijkertijd aan te passen, waardoor een heldere en subtiele tint wordt toegevoegd. Om een nieuwe aanpassingslaag toe te voegen, gaat u naar Laag> Nieuwe aanpassingslaag> kiest u de gewenste laag. Of selecteer het onderaan het deelvenster Lagen zoals hieronder weergegeven.
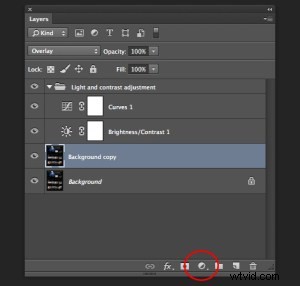
Locatie van laagpictogram aanpassen in het deelvenster Lagen
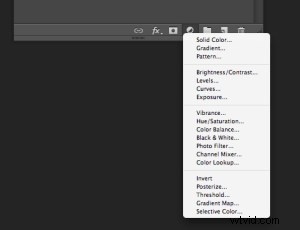
Opties voor aanpassingslaag
Pas de verschillende niveaus aan door op de vervolgkeuzelijst te klikken en aan de rode, groene en blauwe tinten te werken. Het is zeer veelzijdig en gemakkelijk te gebruiken. Onthoud:door de bovenste schuifregelaars, die onder de grafiek) naar links te trekken, wordt het donkerder, naar rechts wordt het lichter. De onderste schuifregelaars onder de zwart-witte schaal doen het tegenovergestelde.
Samengevat
Dit is het proces dat ik gebruikte om ultieme efficiëntie te creëren toen ik mijn foto's vaker begon te bewerken. Deze stappen zullen waarschijnlijk niet voor iedereen van toepassing zijn, maar ze zijn handig om te organiseren wanneer u begint. Om het af te ronden:
- Organiseer uw Photoshop-layout om uw workflow te verbeteren
- Gebruik enkele basiseffecten voor consistentie
- Groep en label uw aanpassingen zodat u ze gemakkelijk kunt terugvinden voor toekomstig gebruik
- Profiteer van de subtiele, maar zeer effectieve aanpassingslagen zoals fototinten, niveaus en overvloeimodi
Nu is het aan jou
Heb je een aantal interessante tips of trucs voor efficiëntie? Deel ze in de reacties en help andere fotografen de manier waarop ze werken te verbeteren en foto's te bewerken in Photoshop.
