In deze zelfstudie leert u enkele belangrijke stappen voor het verbeteren van een nachtelijke hemelfoto. Het is met name handig als uw foto's zijn gemaakt in gebieden met aanzienlijke lichtvervuiling. Lichtvervuiling kan uw foto bederven door de relatief zwakke sterren aan de hemel te overtreffen. Hier zijn de tips om die spectaculaire sterren aan de hemel terug te brengen.
Eerst een kleine uitweiding, ik raad aan om je nachtelijke hemelfoto's in RAW-formaat te maken als je dat nog niet bent. Dit komt omdat RAW een onvergelijkbaar dynamisch bereik heeft waarmee je de details van de foto terug kunt halen, inclusief de nachtelijke hemel in de nabewerking.
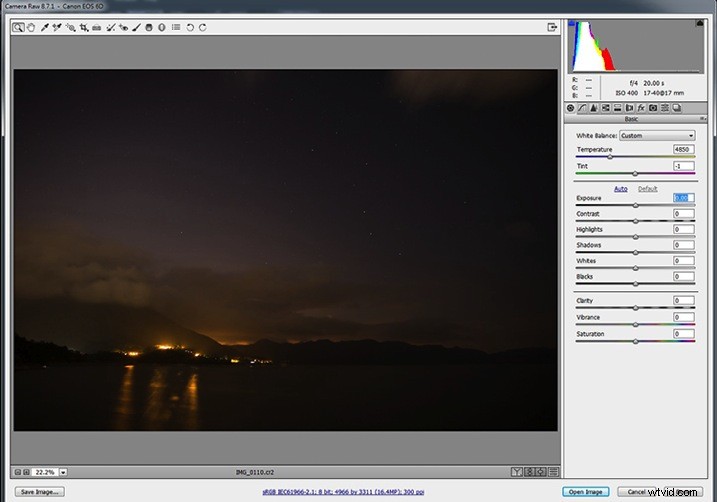
De foto in de bovenstaande schermopname is onderbelicht. We zullen eerst moeten spelen met de belichtingsaanpassingen in een RAW-editor. Over het algemeen, als de belichting van een donkere afbeelding te veel wordt versterkt, zal er veel ruis zijn. Dit komt omdat de sensor niet voldoende fotonen kon vastleggen toen de foto onderbelicht was. Daarom zijn de verschillen in het aantal fotonen tussen pixels aanzienlijk. Dergelijke verschillen zijn de boosdoener van afbeeldingen met ruis.
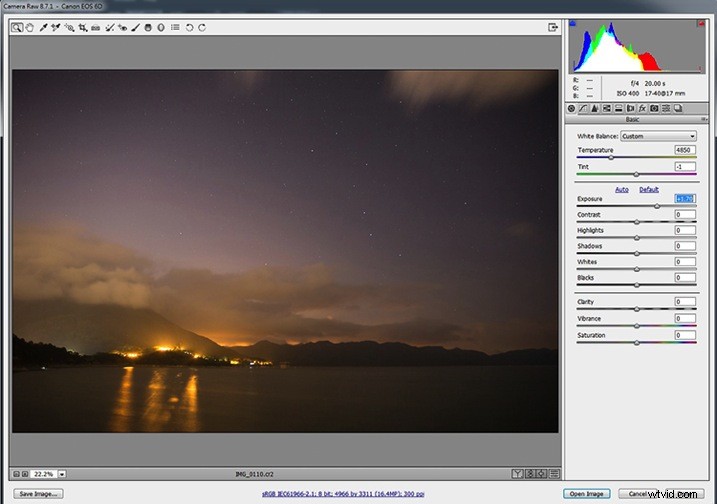
Eerst moet je de belichting verhogen totdat de helderheid van de foto geschikt lijkt. Gebruik bij het aanpassen van de belichtingsparameter het histogram in de rechterbovenhoek als referentie.
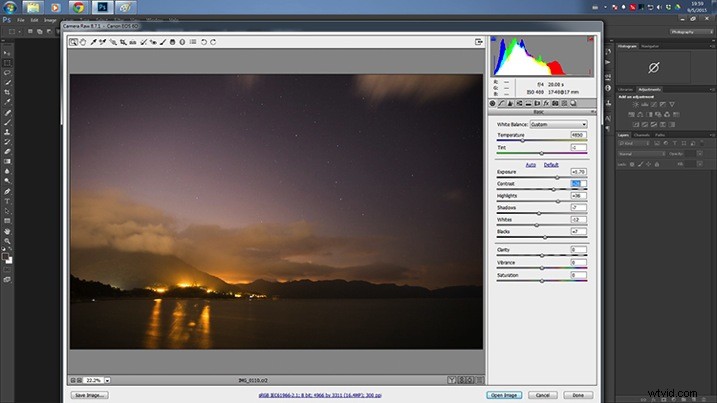
Misschien wilt u wat spelen met de waarde van de schuifregelaars Hooglichten, Schaduwen, Wit en Zwart om de belichting fijn af te stemmen. Voeg daarna wat contrast toe aan de foto, hierdoor zullen de sterren een beetje opvallen.
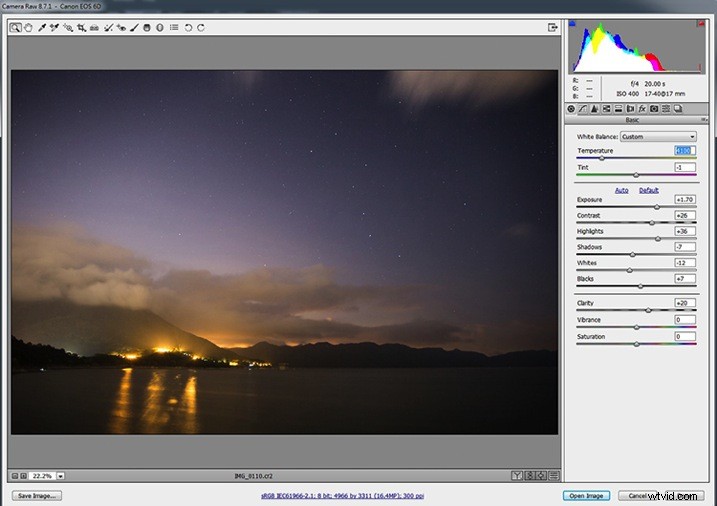
Je moet de Clarity hier voor de hele scène een boost geven. Dit verbetert de scherpte van de foto, inclusief de sterren. Naar mijn mening is een blauwachtige nachtelijke hemel veel indrukwekkender en daarom zul je de temperatuurinstelling moeten aanpassen. Ik zou een kleurtemperatuur tussen 3500-4100 aanraden. Dit zorgt voor een balans tussen realisme en esthetiek. Klik vervolgens op "Afbeelding openen" (als u Lightroom gebruikt, klikt u met de rechtermuisknop en kiest u "Bewerken in Photoshop" om door te gaan met de volgende stappen).
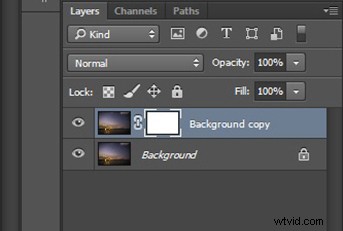
Maak een duplicaat van een kopie van de achtergrondlaag na het openen van de afbeelding. Klik met de rechtermuisknop op de originele laag en klik op "Laag dupliceren" in het pop-upmenu. Maak daarna een laagmasker voor de gedupliceerde laag. Om een laagmasker te maken, moet u de nieuwe laag hebben gekozen en op de derde knop onderaan het deelvenster Lagen klikken. Selecteer vervolgens de afbeelding naast het laagmasker in het deelvenster Lagen.
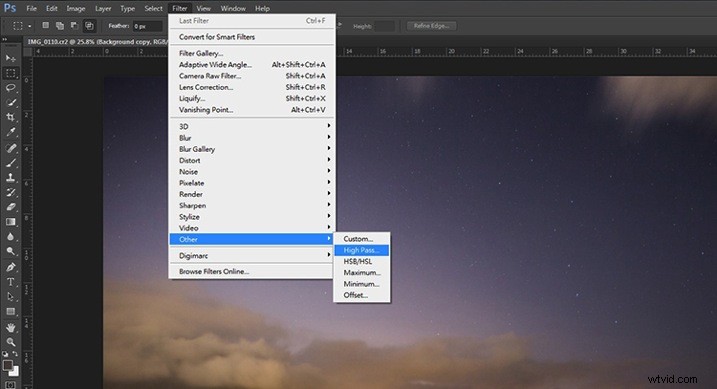
Nu ga je een High Pass-filter toevoegen aan de nieuw gedupliceerde laag. Kies Filter> Overig> Hoogdoorlaat. Dit is om de zichtbaarheid van de sterren verder te verbeteren.
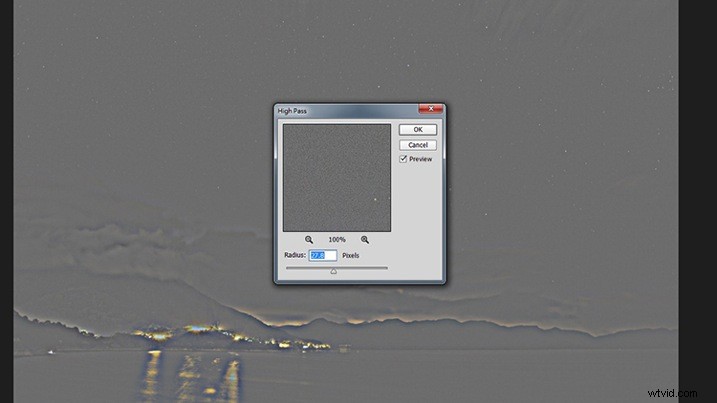
Er verschijnt een pop-upvenster, pas de Radius aan totdat de sterren worden gemarkeerd in het voorbeeld.
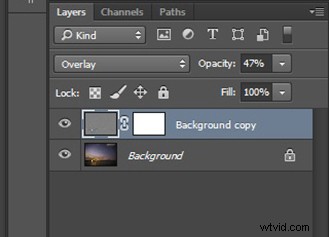
Ga terug naar het deelvenster Lagen. U moet de Overvloeimodus van de laag van Normaal naar Overlay schakelen. Het hele beeld wordt merkbaar verscherpt. Als u het gevoel heeft dat de afbeelding te verscherpt is, kunt u de dekking van de laag verlagen.
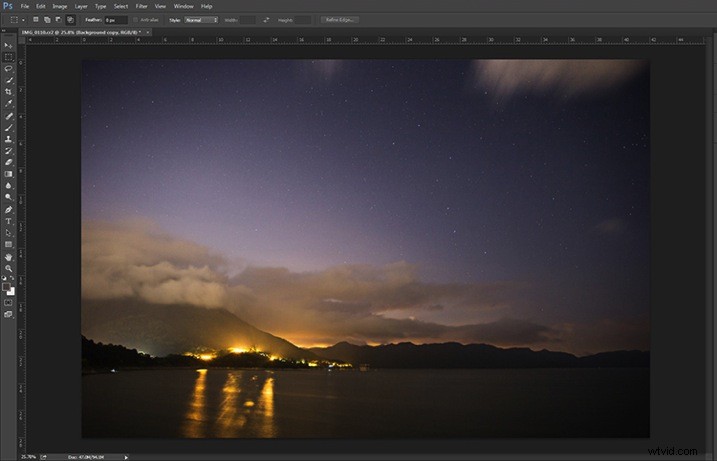
Het kan zijn dat de gebieden buiten de nachtelijke hemel overgeslepen worden. Om de overmatige verscherping van de andere gebieden te verwijderen, moet je ze wissen (verbergen) door te schilderen op het laagmasker dat je eerder hebt gemaakt.
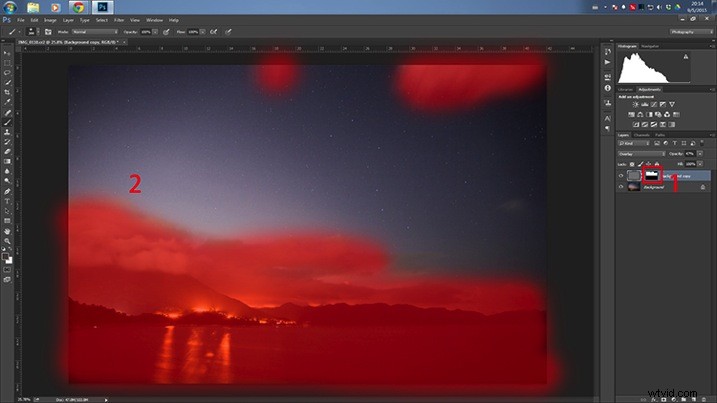
Kies eerst het laagmasker in het deelvenster Lagen. Schilder vervolgens over de ongewenste gebieden (het gemarkeerde gebied in de bovenstaande schermopname) met een zwartgekleurd penseel.
Hier is het eindresultaat:
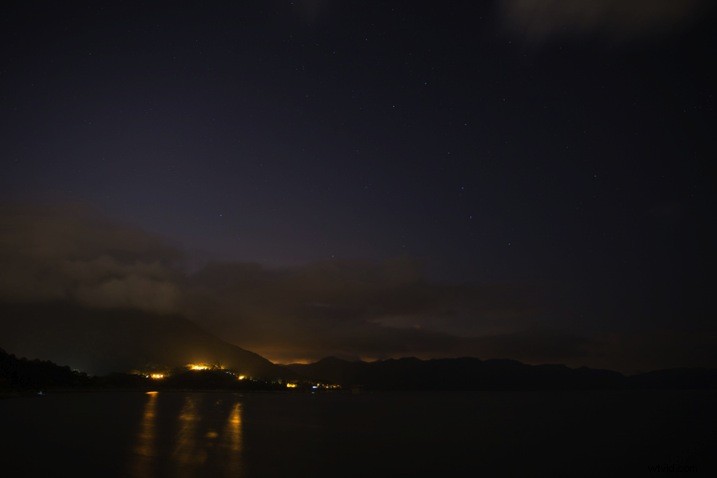
VOOR
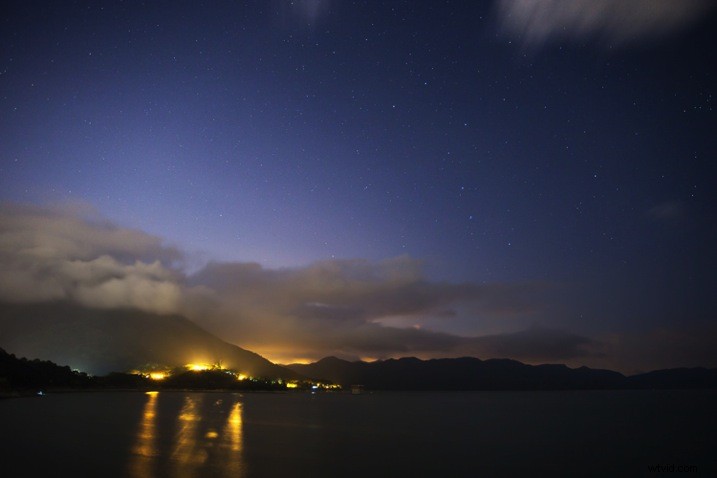
NA
Conclusie
Er zijn drie technieken om de zichtbaarheid van sterren aan de nachtelijke hemel te verbeteren. Ten eerste zal het tot op zekere hoogte helpen om wat contrast aan de foto toe te voegen. Ten tweede, verhoog de helderheid van de hele foto. Vergeet ten slotte niet om de High Pass-filterverscherping te gebruiken voor de laatste verbetering. Bedankt voor het lezen, ik hoop dat je het leuk vond.
