
Als je een Photoshop- en Lightroom-gebruiker bent, ben je misschien, net als ik, dol op de Clarity-aanpassing in Lightroom en zou je willen dat deze ook in Photoshop beschikbaar was. Met de schuifregelaar Helderheid kunt u het contrast in de middentonen van een afbeelding aanpassen, wat een algehele verscherping en kleurversterking geeft aan de middentonen van de afbeelding.
Er is nog geen Clarity-tool in Photoshop (hoewel die er wel is in Camera RAW). Er is echter een door Mac Holbert gepopulariseerde techniek die iets soortgelijks doet. Hoewel de Photoshop-techniek omslachtiger is dan het gebruik van de Clarity-schuifregelaar in Lightroom, werkt het erg goed en geeft het vergelijkbare resultaten.
Nadat je de correctie een paar keer hebt uitgevoerd, wil je deze misschien als een actie maken, zodat je deze op je afbeeldingen kunt uitvoeren wanneer je maar wilt om de middentonen te versterken.
Stap 1
Voor een reeds afgeplatte afbeelding dupliceert u de achtergrondlaag door er met de rechtermuisknop op te klikken en Laag dupliceren te kiezen.
Voor een afbeelding die al meerdere lagen heeft, klik je op de bovenste laag en druk je op Ctrl + Alt + Shift + E om een samengevoegde laag te maken om aan te werken.
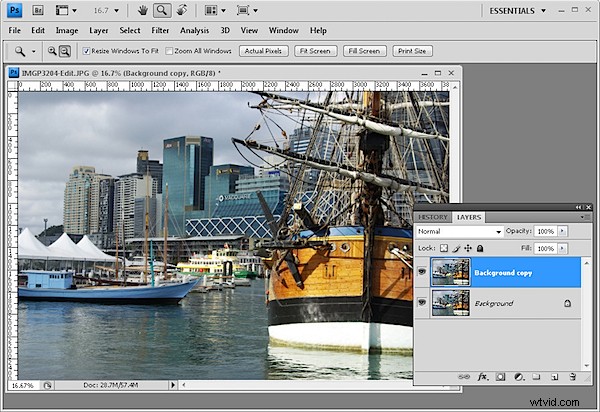
Stap 2
Stel in het lagenpalet de Overvloeimodus van deze nieuwe toplaag in op Overlay en stel de dekking in op ergens tussen de 20 en 25 procent.
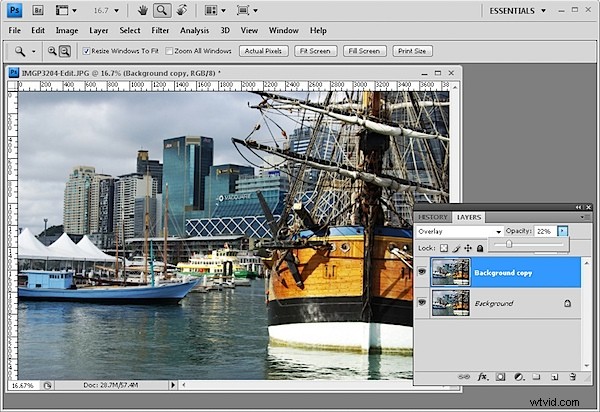
Stap 3
Selecteer de knop Een laagstijl toevoegen aan de voet van het palet Lagen en kies Overvloeiopties.
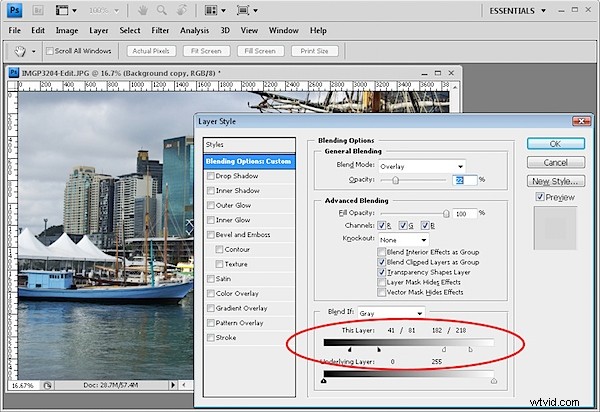
Zoek in het gedeelte Overvloeien als van het dialoogvenster de schuifregelaar Deze laag. Sleep de indicatoren onder de schuifregelaar naar ongeveer een derde van de breedte van deze schuifregelaar, zodat u deze in drieën deelt.
Houd de Alt-toets (Option op de Mac) ingedrukt om elke schuifregelaar in twee stukken te verdelen en plaats de buitenste helften op ongeveer 1/6e markering, gebruik de afbeelding als richtlijn.
De positionering van de sliders hoeft niet exact te zijn. Het enige wat je hier doet, is de allerlichtste pixels en de allerdonkerste pixels op deze bovenste laag uit deze correctie verwijderen, zodat deze alleen op de middentonen wordt toegepast.
Door de schuifregelaars te splitsen, zorgt u ervoor dat er een geleidelijke verandering is van waar het effect wordt toegepast en niet wordt toegepast.
Stap 4
Als u Photoshop CS3 of CS4 gebruikt, kunt u de bovenste laag converteren naar een slim object voordat u doorgaat. Klik hiervoor met de rechtermuisknop op de bovenste laag en kies Converteren naar slim object.
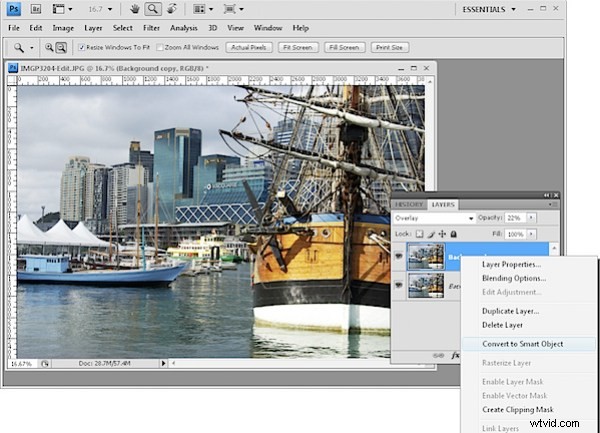
Stap 5
Kies Filter> Overig> Hoogdoorlaat en stel de Straal in op ongeveer 50 pixels. Klik OK.
Het High Pass-filter verscherpt het beeld en de Overlay-fix past een contrast- en verzadigingsboost toe. De schuifregelaars Overvloeien als zorgen ervoor dat de correctie alleen wordt toegepast op de middentonen van de afbeelding.
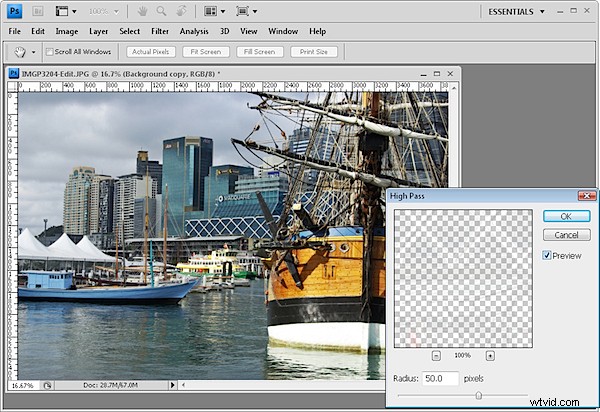
Stap 6
Elk van deze aanpassingen kan worden gewijzigd. U kunt de straal van het hoogdoorlaatfilter aanpassen aan een grotere of kleinere waarde en, indien gewenst, de laagdekking verhogen of verlagen om meer of minder contrastversterking toe te passen.
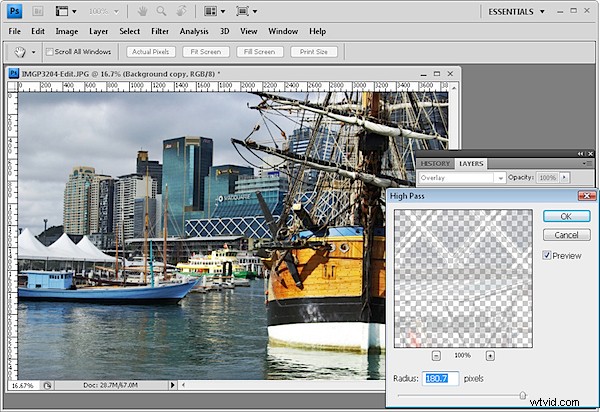
U kunt ook de schuifregelaars Overvloeien aanpassen om de correctie toe te passen op een groter of kleiner bereik van de afbeeldingstinten.
