Gastblogger, Helen Bradley uit ProjectWoman laat zien hoe u mooie kaders voor uw afbeeldingen kunt maken in Photoshop.
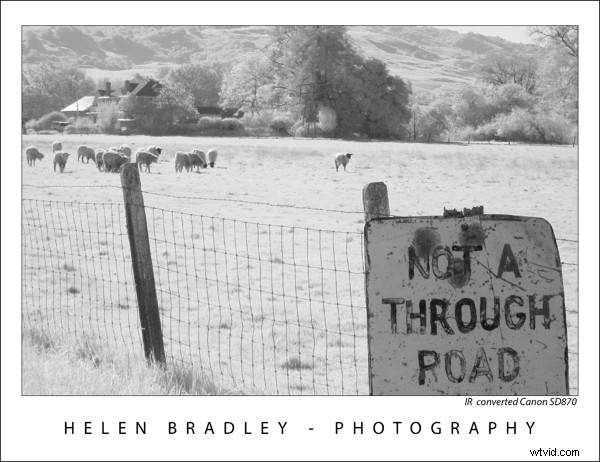
Wanneer u uw foto's op een blog of website weergeeft, wilt u dat ze er net zo goed uitzien als wanneer u ze aan de muur zou hangen. Hier is een Photoshop-techniek voor het toevoegen van een lijst, compleet met uw naam en fotodetails, aan een foto.
Vergelijk de twee onderstaande afbeeldingen om te zien waar we naar streven. De foto aan de linkerkant is onopgesmukt en de foto aan de rechterkant is ingelijst met behulp van het proces dat in deze stap voor stap wordt beschreven. Deze lijst geeft de foto een zeer slimme en professionele uitstraling.
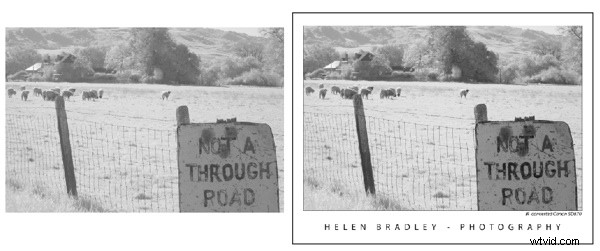
Zo bereik je dit:
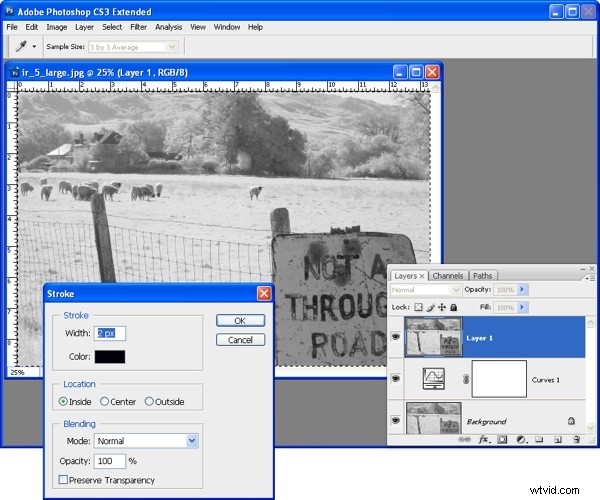
Stap 1
Als u klaar bent met het bewerken van uw foto in Photoshop, klikt u op de bovenste laag van de afbeelding en drukt u op Ctrl + Alt + Shift + E (Command + Option + Shift + E op de Mac), om een nieuwe laag te maken met een samengevoegde versie van de afbeelding.
Klik op deze nieuwe bovenste laag en kies Selecteren> Alles en dan Bewerken> Lijn. Stel de Breedte in op 2 pixels, de Kleur op zwart en selecteer Binnen en klik op OK. Dit voegt een hoofdlijn toe rond de afbeelding en zorgt ervoor dat eventuele witte gebieden in de foto niet in het kader uitlopen. Pas de lijnbreedte aan uw afbeeldingsgrootte aan - grotere afbeeldingen kunnen een bredere lijn aan, terwijl kleine afbeeldingen mogelijk slechts een lijn van 1 pixel nodig hebben. Kies Selecteren> Deselecteren of druk op Control + D (Command + D op de Mac).
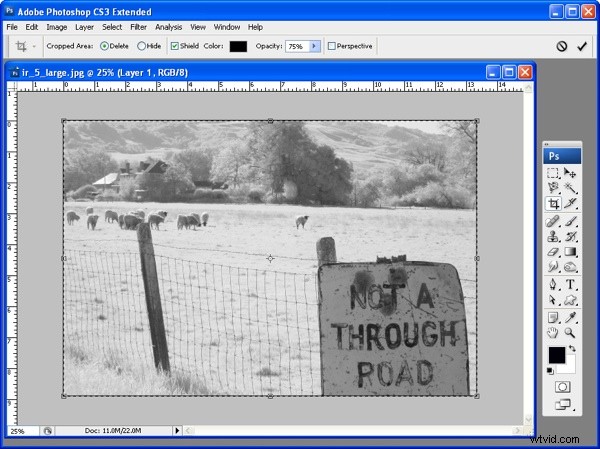
Stap 2
Vergroot het Photoshop-afbeeldingsvenster door op een hoek te slepen. U wilt een deel van de grijze rand rond de foto zien. Stel de achtergrondkleur in op de gewenste framekleur. Klik op het gereedschap Bijsnijden, selecteer de hele foto en laat de muisknop los.
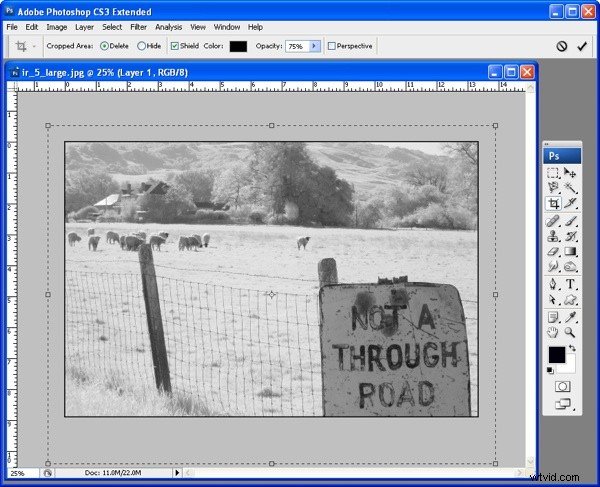
Stap 3
Houd de Alt-toets (Option op de Mac) ingedrukt en sleep aan de linker- of rechterkant van het uitsnijdkader naar buiten in het grijze gebied van de afbeelding. Wat u doet, is de hoeveelheid ruimte markeren die u wilt voor een kader rond de linker- en rechtergedeelten van de afbeelding.
Herhaal met de Alt-toets (Option op de Mac), op de boven- of onderrand om een overeenkomende hoeveelheid ruimte boven en onder de afbeelding te creëren. Sleep nu, zonder andere toetsen ingedrukt te houden, de onderrand naar beneden om een grotere ruimte onder aan de afbeelding te creëren.
Dubbelklik op de uitsnede-selectie en dit extra gebied dat je hebt gemarkeerd, wordt toegevoegd aan je foto. Als uw afbeelding een achtergrondlaag had, wordt de kleur aan de achtergrond toegevoegd. Als uw achtergrondlaag eerder was geconverteerd naar een gewone laag, is het extra gebied transparant. Als het gebied transparant is, voegt u een nieuwe laag toe door Laag> Nieuw> Laag te kiezen en vult u deze met wit of de door u gekozen framekleur door Bewerken> Opvulling te kiezen en de kleur te kiezen die u wilt gebruiken in de lijst Gebruiken. Sleep deze laag onder je bovenste fotolaag.
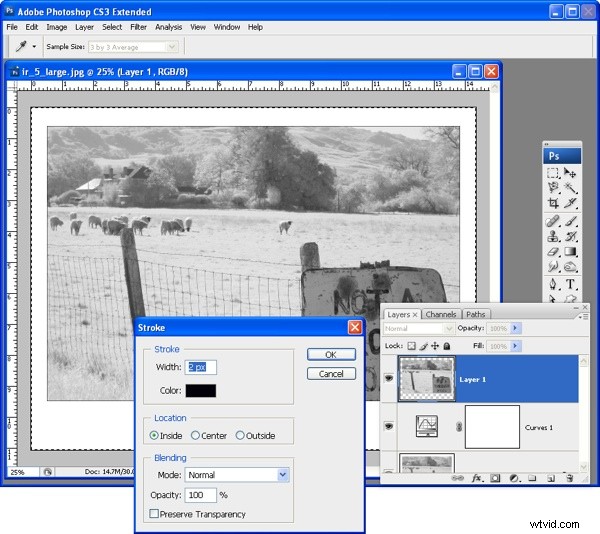
Stap 4
Selecteer de bovenste laag, kies Selecteren> Alles en dan Bewerken> Lijn en voeg nog een zwarte lijn van 2 pixels toe aan de binnenkant van de selectie. Kies Selecteren> Deselecteren of druk op Control + D (Command + D op de Mac).
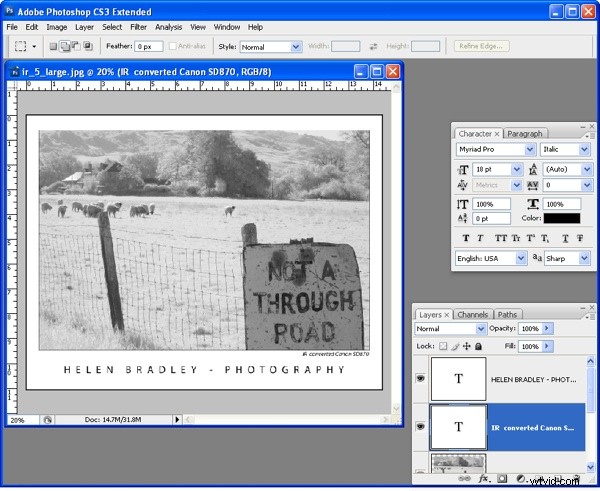
Stap 5
Klik op het gereedschap Horizontale tekst en selecteer een relatief eenvoudig lettertype zoals Myriad Pro, zwarte kleur en typ uw naam onder de foto. Ik gebruik bijvoorbeeld "Helen Bradley - Fotografie". Om de afstand tussen de lettertekens te vergroten zodat ze beter op het scherm passen, selecteert u de tekst en drukt u op Alt + Pijl-rechts (Option + Pijl-rechts op de Mac). Om de tekst onder de afbeelding te centreren, selecteert u de tekst en de afbeeldingslaag en kiest u Laag> Uitlijnen> Horizontale middelpunten.
Voeg desgewenst de titel en datum van de foto toe aan de rechterkant onder de foto in hetzelfde lettertype maar een kleinere lettergrootte. Trek deze keer de tekens niet uit elkaar en gebruik desgewenst een cursief lettertype. Lijn het laatste teken in de titel uit met de rand van de afbeelding.
Stap 6
U bent nu klaar om een versie van deze afbeelding op te slaan als een JPEG-bestand voor weergave op het web.
Tip
Kies een 'frame'-kleur die geschikt is voor uw afbeeldingen, u kunt een gebroken witte kleur gebruiken in plaats van wit of de kleuren omkeren en witte hoofdlijnen en tekst gebruiken, en een zwart kader. Welke keuze u ook maakt, het zorgt ervoor dat uw foto's gemakkelijk herkenbaar zijn als u consequent hetzelfde ontwerp voor al uw afbeeldingen gebruikt.
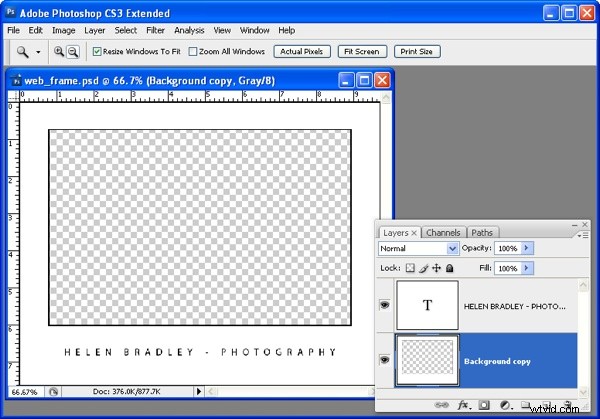
Tip
Als u een reeks afbeeldingen voorbereidt om op het web weer te geven, kunt u een framevorm maken met de hoofdlijnen en tekst al op de framelaag en met een uitgesneden gebied waarin de foto kan verschijnen. Sla de frameafbeelding op als een PSD of gelaagd TIFF-bestand klaar voor gebruik. Open het frame en je voltooide foto. Maak je fotoafbeelding plat naar een nieuwe laag met Control + Alt + Shift + E (Command + Option + Shift + E op de Mac) en sleep deze nieuwe laag onder het "gat" dat je uit de frameafbeelding hebt geknipt en verklein de afbeelding past. Sla de ingelijste versie op en herhaal indien nodig. Wanneer u veel afbeeldingen moet verwerken en u bereid bent een beetje van de afbeeldingsranden te verliezen om uw workflow te versnellen, zult u merken dat het toevoegen van een afbeelding aan een frame sneller is dan het maken van het frame voor elk afbeelding afzonderlijk.
Helen Bradley blogt op www.projectwoman.com/phototips.html en je kunt haar website bezoeken op www.projectwoman.com .
