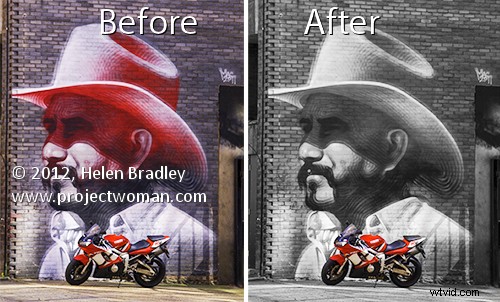
Als het gaat om het repareren van afbeeldingen in Photoshop of Photoshop Elements, is de mogelijkheid om maskers te gebruiken om uw bewerkingen uit te voeren van onschatbare waarde. Door een masker te gebruiken in plaats van bijvoorbeeld de Eraser, krijg je een bewerking die op elk moment in de toekomst kan worden gewijzigd of zelfs verwijderd.
Maskers zijn echter niet gemakkelijk te gebruiken of zelfs niet te begrijpen wanneer u voor het eerst begint. In feite kunnen ze ronduit eng zijn. Om u op weg te helpen, is hier een snelle en gemakkelijke techniek die kan worden bereikt met behulp van maskers. Als u dit doet, ziet u een situatie waarin een masker een goede bewerkingskeuze is. U zult zien hoe u een masker aan een laag toevoegt en hoe u het gebruikt om de afbeelding te bewerken. Aan het einde van het proces zul je op de goede weg zijn om te begrijpen hoe je maskers kunt gebruiken in je fotobewerkingsworkflow.
Het effect dat ik ga creëren is er een dat je in veel trouwalbums en advertenties ziet. Het is een element van kleur in een verder zwart-wit beeld. Het kan worden bereikt met maskers en dat is wat we hier gaan doen.
Begin met het openen van een afbeelding met een kleurrijk interessant element dat u in kleur kunt laten zien terwijl u de rest van de afbeelding in zwart-wit verandert. Hier zal ik deze graffiti-afbeelding zwart-wit maken en de fiets in kleur achterlaten.
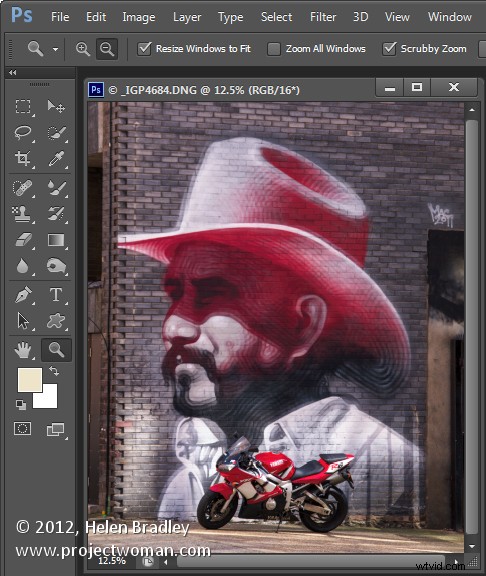
Zorg ervoor dat je Lagenpalet zichtbaar is. Zo niet, kies dan Venster> Lagen om het weer te geven.
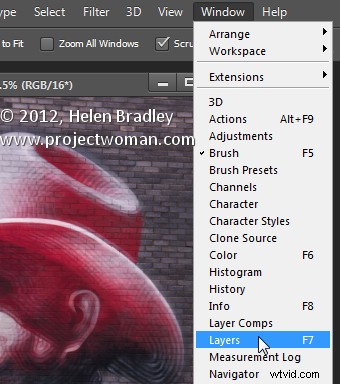
Klik met de rechtermuisknop op de achtergrondlaag in het palet Lagen en kies Laag dupliceren en klik op OK. Dit maakt een duplicaat van de afbeeldingslaag.
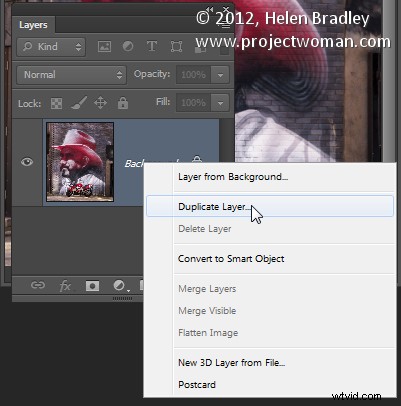
Kies met deze laag geselecteerd Afbeelding> Aanpassingen> Minder verzadiging om de afbeelding in zwart-wit te veranderen.
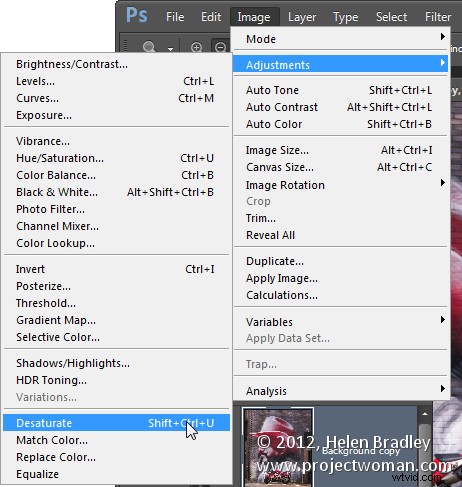
Merk op dat het Lagenpalet een zwart-witte laag en een kleurenlaag bevat. De zwart-witlaag bevindt zich bovenaan de stapel en daarom ziet u een zwart-witafbeelding.
Op dit punt voegen we het masker toe zodat we het kunnen gebruiken om de kleur terug te brengen in een specifiek deel van de afbeelding. Om dit te doen met de laag Achtergrondkopie nog geselecteerd, kiest u Laag> Laagmasker> Alles onthullen.
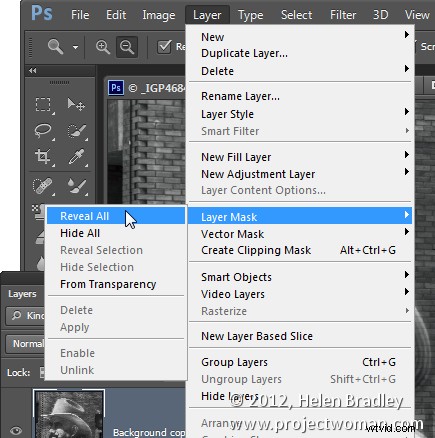
Dit voegt een wit gevuld laagmasker toe aan de laag - let op het witte vak dat in het lagenpalet naast de afbeeldingsminiatuur verschijnt - dat is het masker.
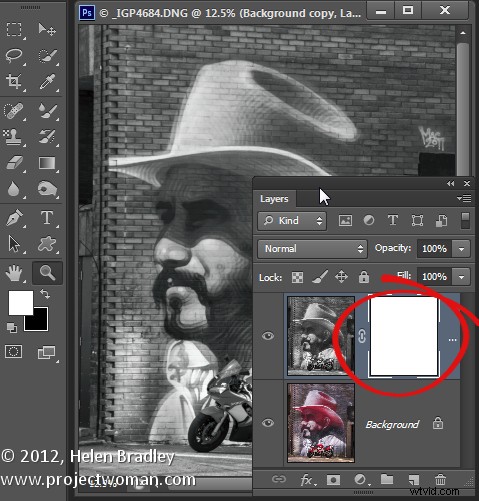
Een woordje over maskers
Op dit moment is alles wat je moet weten over maskers dat je erop kunt schilderen met zwart, wit of grijstinten.
Wanneer u met wit op een masker schildert, onthult u alle inhoud op de huidige laag - in ons geval is dat de zwart-witte laag.
Als u met zwart schildert, onthult u de inhoud op de laag onder de huidige laag - in dit geval de kleurlaag. Je zou het kunnen zien als een gat in de bovenste laag maken, zodat je een deel van de laag eronder kunt zien.
Als je met een grijstint schildert, zie je een deel van de onderliggende laag en een deel van de huidige laag. Het gat dat u door de bovenste laag ponst, is semi-transparant.
Breng de kleur terug
Om aan deze afbeelding te werken, selecteert u het penseel en selecteert u een klein penseel met een hardheid van ongeveer 75%. Zorg ervoor dat zwart is ingesteld als de voorgrondkleur en klik op de miniatuur van het witte masker in het palet Lagen om het masker te targeten. Er zou een rand omheen moeten staan, zoals in deze afbeelding:
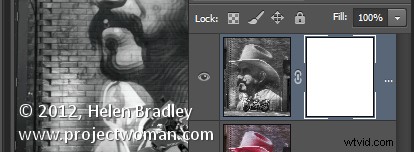
Schilder nu op de foto over de gebieden waar je kleur terug wilt brengen. In plaats van zwarte verf op je afbeelding te zien, zoals je zou verwachten, zie je de kleur terugkomen.
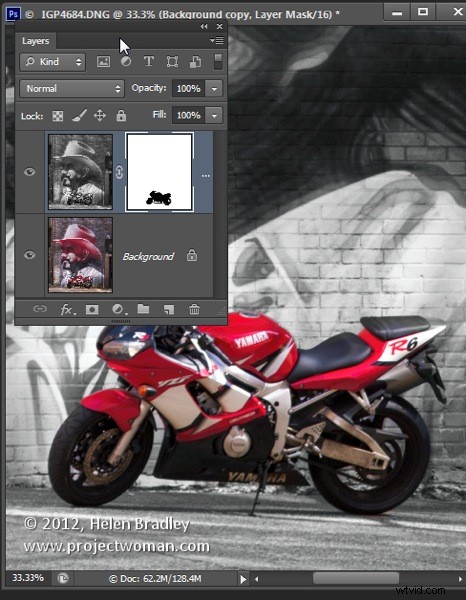
Kijk naar de maskerminiatuur in het Lagen-palet en merk op dat er enkele zwarte markeringen in zitten waar je op de afbeelding hebt geschilderd.
Als je een fout maakt en te veel kleur terug schildert, verander dan de verfkleur zodat je met wit schildert en schilder de gebieden die je terug wilt naar zwart-wit.
Oeps!
Als u met een masker werkt en merkt dat het penseel zwarte of witte verf op uw afbeelding schildert, komt dat omdat de afbeeldingsminiatuur is geselecteerd in het palet Lagen en niet de maskerminiatuur. Wanneer u de maskerminiatuur selecteert, heeft deze een kleine witte rand eromheen, zodat u kunt zien dat deze actief en geselecteerd is.
Het voordeel van het gebruik van een masker voor dit type effect is dat u het effect naar wens op of buiten de afbeelding kunt schilderen. Dit geeft je veel meer flexibiliteit bij het bewerken van je afbeelding. Hoewel dit een heel eenvoudig voorbeeld is, geeft het je wel een startpunt om te leren maskers te gebruiken bij het bewerken van foto's.
Wanneer u deze foto opslaat, sla deze dan op als een psd-bestand als u later terug wilt kunnen komen en het masker wilt aanpassen - het psd-formaat slaat lagen en laagmaskers op.
Als u bekend bent met het gebruik van Aanpassingslagen in Photoshop, kunt u dit effect toepassen met behulp van een aanpassingslaag om de afbeelding te desatureren en op het masker van de Aanpassingslaag te schilderen om de details terug te brengen. Als u niet bekend bent met het gebruik van Aanpassingslagen, geeft het proces dat ik heb geschetst u dezelfde resultaten, maar alleen op een andere manier om dit te bereiken.
