
Het doel van portretretouchering is om het meest natuurlijk aangename beeld van het onderwerp naar voren te brengen. Deze afbeelding is het eindresultaat van Frequency Separation Retouching in Photoshop.
Portretretouchering kan met veel verschillende methoden worden bereikt. Maar hoe vaak heb je een portretafbeelding gezien die zo is geretoucheerd dat het gezicht van het onderwerp er onnatuurlijk uitziet? Zelfs veel van de softwarepakketten die beschikbaar zijn voor het retoucheren van portretten, resulteren in een airbrush-effect op huidtinten.
Wat als het detail en de kleur van een portret zouden kunnen worden gescheiden voor retouchering? Met frequentiescheidingsretouchering kunt u precies dat doen! Hiermee kunt u alle gebruikelijke gezichtsproblemen oplossen, zoals het verwijderen van rimpels, wallen onder de ogen en vlekken. Door uw afbeelding in twee afzonderlijke frequentielagen te verdelen, is de ene laag digitale gegevens met hoge frequentie, die de informatie over details in de afbeelding bevatten, en een laag met een lage frequentie die de toon- en kleurinformatie van de afbeelding bevat. Het leuke van Frequency Separation Retouching is echter dat u deze correcties kunt aanbrengen en de natuurlijke texturen van de huid kunt behouden. Door de kleuren en de details te scheiden kun je aan het ene aspect werken zonder het andere aan te tasten. Natuurlijk geven sommige mensen de voorkeur aan de gebruikelijke retoucheermethoden, waaronder airbrushen, maar Frequency Separation Retouching geeft je een andere optie om je portretten te verbeteren. Als u praktische kennis van Photoshop hebt, gaat u als volgt aan de slag:
Setup
#1 Maak twee kopieën van de achtergrondlaag
Open in Photoshop uw afbeelding en maak vervolgens twee kopieën van de achtergrondlaag. Label de eerste laag "kleur", aangezien dit uw laagfrequente laag zal zijn, en noem de tweede laag "detail" om uw hoogfrequente laag te worden.
#2 Een vervaging toepassen op de kleurlaag
Schakel de detaillaag uit en selecteer de kleurlaag. Pas een Gaussiaans vervagen (te vinden onder het menu Filter>Vervagen) toe op een instelling die alle details van de afbeelding vervaagt, maar de kenmerken intact laat (zie voorbeeld hieronder). Deze instelling verschilt van afbeelding tot afbeelding, afhankelijk van de grootte van de afbeelding.
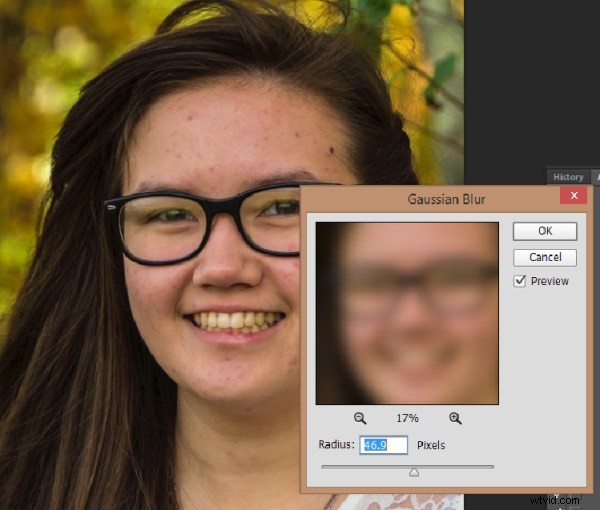
#3 Stel de detaillaag in
Schakel de detaillaag weer in en selecteer deze, ga vervolgens naar Afbeelding toepassen onder het tabblad Afbeelding. Afhankelijk van de kleurdiepte waarmee u werkt, 8 bit of 16 bit, zie onderstaande instellingen voor Afbeelding toepassen.
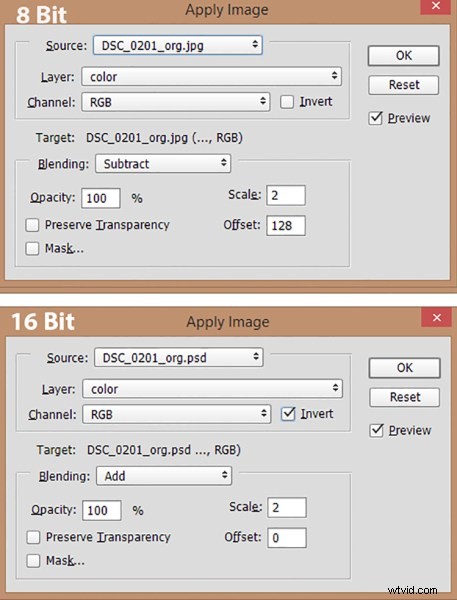
Zet je laag op kleur. Voor 8-bits afbeeldingen stelt u Blending in op Aftrekken, Schalen op 2 en Offset. Voor 16-bits afbeeldingen stelt u Overvloeien in op Toevoegen, Schalen op 2, Verschuiving op 0 en vinkt u het vakje Omkeren aan.
- Verander de overvloeimodus van de detaillaag in Lineair licht.
- Maak een lagengroep en sleep de kleur- en detaillagen naar de nieuwe lagengroep.
Als je deze setup eenmaal onder de knie hebt, kun je eenvoudig een Photoshop-actie maken om deze stappen met één klik uit te voeren. Download mijn Photoshop-actie voor de installatie HIER (het bestand is gezipt, gewoon uitpakken en in Photoshop laden)
Nu ben je klaar om aan het leuke gedeelte te beginnen!
Retoucheer de kleurlaag
Door de kleurlaag te retoucheren, egaliseert u alle kleurtonen van de teint van uw onderwerp en verwijdert u donkere en lichte delen.
Kloontool - de Clone-tool kan worden gebruikt om de kleurtinten te egaliseren of om te experimenteren met verschillende overvloeimodi. Normaal, Donkerder en Lichter zijn zeer goede effectmodi om op de kleurlaag te gebruiken. Mogelijk moet u ook de dekking (de mate van transparantie) van deze overvloeimodi aanpassen.
Hulpmiddelen voor ontwijken en branden zijn een aantal andere handige hulpmiddelen om donkere en lichte huidtinten te egaliseren.
Zoals met bijna elke Photoshop-functie, zijn er verschillende manieren om de gewenste resultaten te krijgen. Bovenstaande tools zijn goede uitgangspunten om aan de kleurlaag te werken, maar de mogelijkheden zijn eindeloos! Wees niet bang om te experimenteren.
Retoucheer de detaillaag
Klik op de detaillaag, die elk detail van uw portretafbeelding bevat. Er is een breed scala aan hulpmiddelen die u kunt gebruiken om huidonvolkomenheden te herstellen, variërend van rimpels tot acne.
Kloontool – Gebruik het gereedschap Kloon met de modus ingesteld op normaal en kloon gewoon onvolkomenheden, steek monsters (ALT/OPT-toetsklik) uit een gewenst gebied om over een onvolkomenheid in een ander gebied te schilderen.
Realiseerpenseel – De tool Retoucheerpenseel werkt op dezelfde manier als de tool Kloon en zal texturen uit nabijgelegen gebieden samplen om een naadloze patch te maken.
Repareerpenseel ter plaatse – Retoucheerpenseel voor stippen werkt op dezelfde manier als het gereedschap Klonen en het retoucheerpenseel, maar u hoeft geen monster van een brongebied te nemen. Het zal automatisch monsters nemen van een ander gebied om de doelimperfectie te herstellen. Gebruik de instelbare penseelgroottes om over vlekken te schilderen en deze te verwijderen.
Patch-tool – Net als het hulpmiddel Healing, past het hulpmiddel Patch de textuur van het nabijgelegen gebied aan voor een naadloze reparatie. Maak een selectie over het te repareren gebied en sleep de selectie over een goed gebied. Voor de beste resultaten werk je op kleine oppervlakken tegelijk.
Content-Aware Patch – Vergelijkbaar met de Patch Tool, maar met de Content-Aware Patch selecteert u een goed gebied en sleept u het over het te repareren gebied, en de tool zal overeenkomen met de textuur.

Na afbeelding
Als u klaar bent met het retoucheren van de kleur- en detaillagen van uw afbeelding, kunt u de lagengroep eenvoudig uitschakelen om het voor en na van uw werk te zien. (Dit is ook een handige controletactiek terwijl u aan het werk bent, om te zien hoe uw aanpassingen de afbeelding beïnvloeden.) Omdat al het retoucheren dat u hebt gedaan, wordt toegepast op de twee nieuwe lagen, is het volledig niet-destructief voor de originele afbeelding. Dus als u niet tevreden bent met uw eerste resultaten, kunt u de geretoucheerde groep eenvoudig verwijderen en opnieuw beginnen.
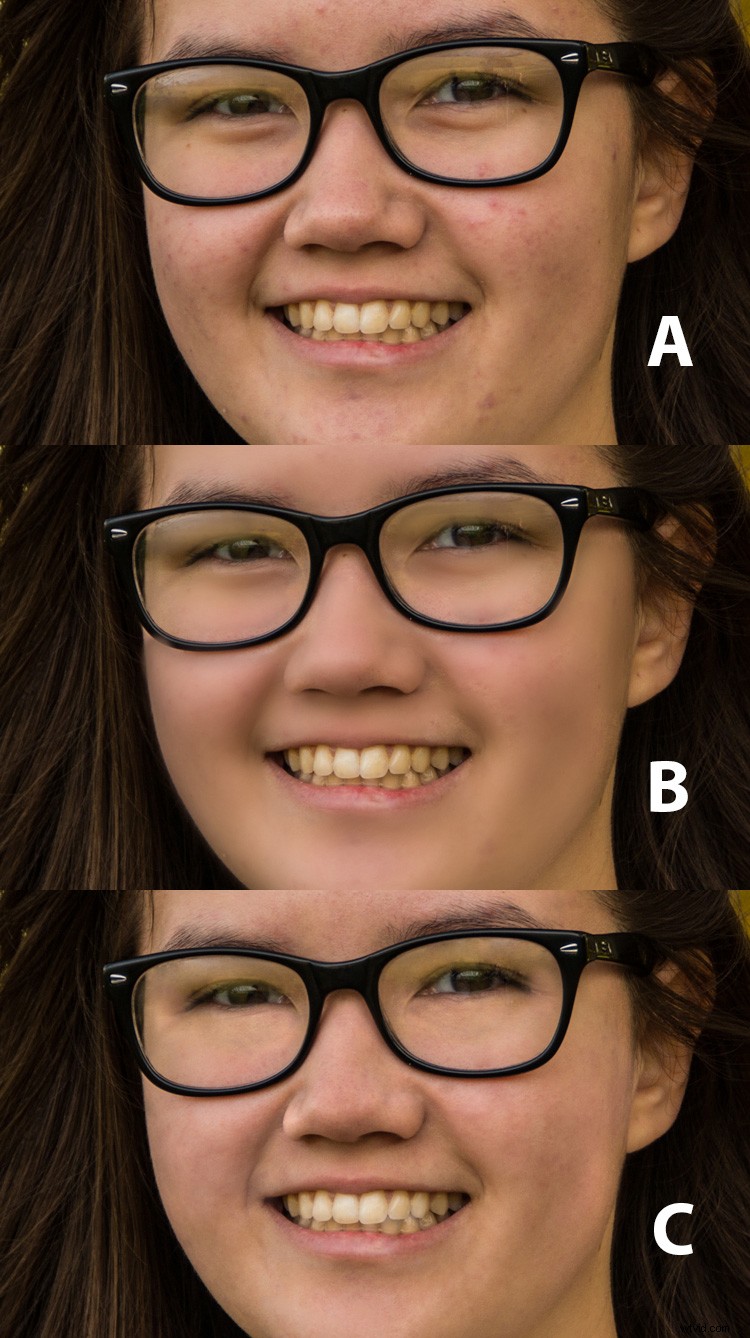
A – Originele afbeelding B – Air-brushed look retouchering C – Frequency Seperation retouchering
Conclusie
Portretretouchering kan worden bereikt met behulp van veel verschillende methoden en verschillende software en plug-ins die speciaal voor dat doel zijn ontworpen. Dit artikel is bedoeld om u een Photoshop-optie te geven voor het retoucheren en verbeteren van uw portretfotografie. Het mooie van deze methode is de mogelijkheid om de details van de kleur en tinten te scheiden voordat ze worden geretoucheerd. Heb je tips voor het retoucheren van portretten?
