Frequentiescheiding is een techniek om met Photoshop een gladde huid te creëren. Portretfotografen gebruiken frequentiescheiding voor gedetailleerde retouchering.
Dit artikel leidt u stapsgewijs door het proces van het gebruik van frequentiescheiding. U kunt in Photoshop een gladde huid creëren zonder de textuur te vernietigen. De scheiding maakt het nauwkeuriger retoucheren van fijne details mogelijk.


Wat is frequentiescheiding?
Frequentiescheiding is een beproefd Photoshop-proces dat door portretfotografen wordt gebruikt. Het proces plaatst hoog- en laagfrequente informatie op verschillende lagen.
Hoogfrequente informatie gaat over de fijne details. Deze omvatten haar, textuur, poriën, fijne lijntjes en huidimperfecties.
Lage frequenties bevatten informatie over schaduwen, toon en kleuren.
Door laag- en hoogfrequente informatie op verschillende lagen te scheiden, kunt u de ene retoucheren zonder de andere te beïnvloeden. U kunt de huidtextuur gladstrijken zonder de kleur aan te tasten. Of je kunt schaduwen lichter maken zonder de huidtextuur te veranderen.
Dit maakt het nauwkeuriger retoucheren van de huid mogelijk.
Frequentiescheiding maken in Photoshop
Volg dit frequentiescheidingsproces voordat u begint met het retoucheren van een foto. We zullen een laagfrequente laag maken die we "Schaduwen en kleuren" zullen noemen. Vervolgens maken we een hoogfrequente laag die we "Huidtextuur" of "Textuur" noemen.
Stap 1 – Lagen maken
Open je afbeelding in Adobe Photoshop en maak twee dubbele lagen. U kunt dit doen door met de rechtermuisknop op de achtergrondlaag te klikken en Laag dupliceren te selecteren (Ctrl of ⌘J).
De bovenste laag wordt een hoogfrequente laag. De andere is voor laagfrequente informatie. Met de achtergrondlaag kunt u terugkeren naar het origineel dat nodig is.
Label de lagen zodat u ze kunt volgen. Ik noem de hoogfrequente laag "Huidtextuur" of "Textuur". Ik noem de laagfrequente laag "Schaduwen &Kleur".
Ik groepeer deze twee lagen meestal in een map. Doe dit door de shift-toets ingedrukt te houden terwijl u selecteert. Klik vervolgens met de rechtermuisknop en selecteer Groeperen uit lagen (Ctrl of G). Ik noem de groep "Huidretouchering". Nadat ik klaar ben met retoucheren, kan ik beide lagen tegelijkertijd in- en uitschakelen.
Vouw de groep uit zodat je beide lagen kunt zien.
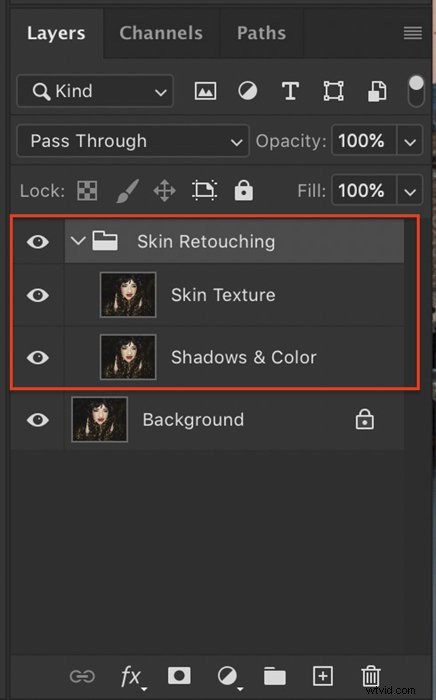
Stap 2 – Bereid de laagfrequente laag voor
Schakel eerst de bovenste laag uit door op het oogpictogram naast de laag te klikken. Hierdoor kunt u de wijzigingen zien die u gaat maken in de laagfrequente laag.
Selecteer de laag met het label "Schaduwen &Kleur".
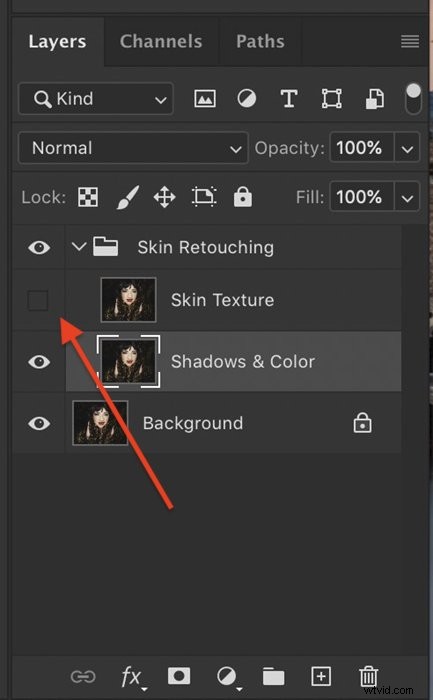
We gaan een vervaging aan deze laag toevoegen om de huid glad te maken. Ga naar Filter>Vervagen>Gaussiaans vervagen.
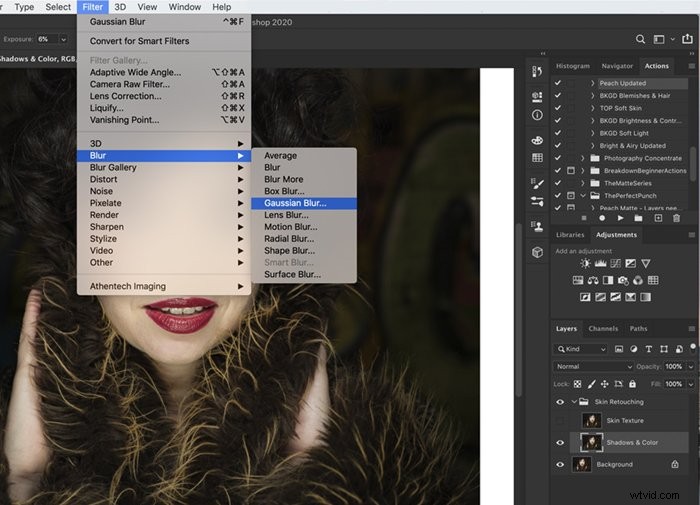
Selecteer in het pop-updialoogvenster een straalwaarde die de textuur van de huid vervaagt. U hoeft niet te veel onscherpte toe te voegen. Ergens tussen 5 en 10px is waarschijnlijk genoeg.
U kunt Oppervlaktevervaging gebruiken in plaats van Gaussiaanse vervaging. Probeer beide en kijk welke je het beste bevalt.
We gaan deze vervaging in een minuut mengen om wat huidtextuur toe te voegen.
Klik op OK.
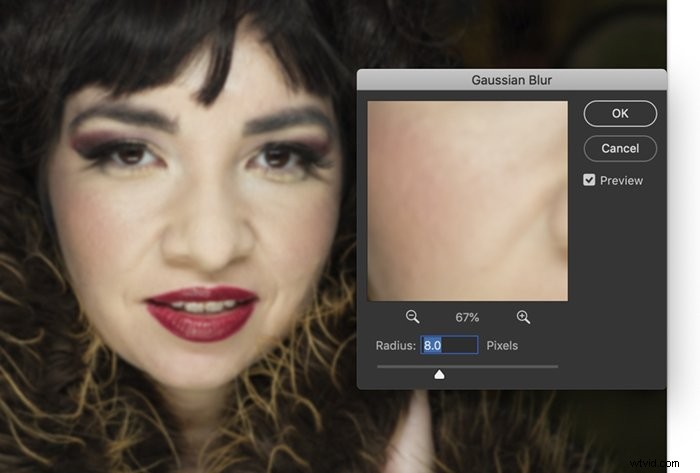
Stap 3 – Bereid de hoogfrequente laag voor
Schakel de hoogfrequente laag met het label "Huidtextuur" in door op het oogpictogram te klikken en de laag te selecteren. Zorg ervoor dat je de laag hebt geselecteerd voordat je verder gaat.
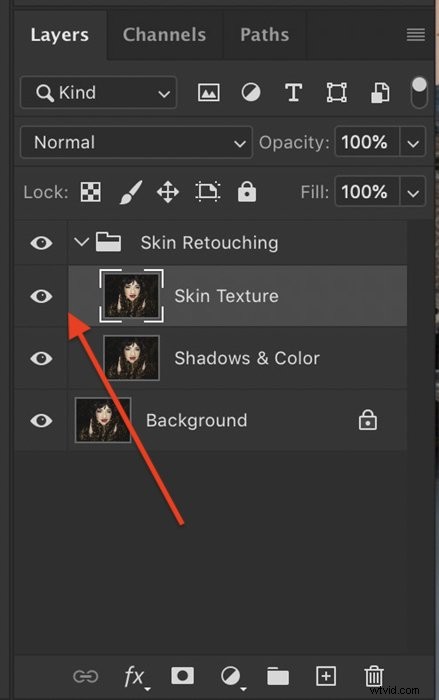
Voor het voorbereiden van de hoogfrequente laag wordt een tool gebruikt die u misschien nog nooit eerder in Photoshop hebt gebruikt. Het hulpmiddel Afbeelding toepassen. Dit is een overvloeihulpmiddel dat informatie uit twee afbeeldingen combineert. In dit geval combineren we de hoog- en laagfrequente lagen.
Ga naar Afbeelding>Afbeelding toepassen om het dialoogvenster te openen. De instellingen keren terug naar de vorige instellingen. Als je deze tool nog nooit eerder hebt gebruikt, ziet je dialoogvenster er waarschijnlijk zo uit.
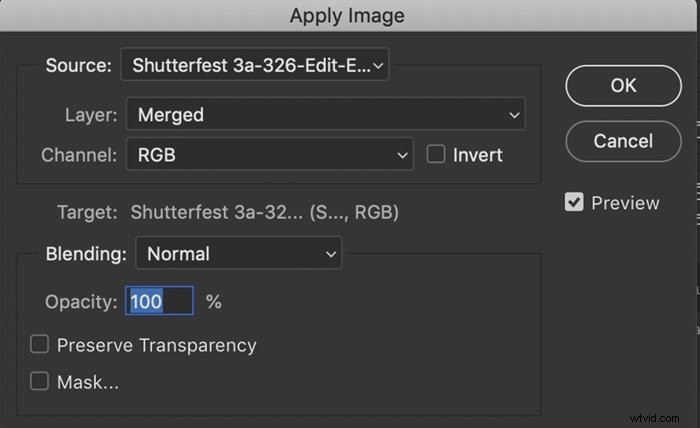
Voer de volgende instellingen in:
- Laag:schaduwen en kleur
- Vermengen:aftrekken
- Schaal:2
- Verschuiving:128
Je afbeelding wordt grijs en je kunt de omlijnde randen van gelaatstrekken zien.
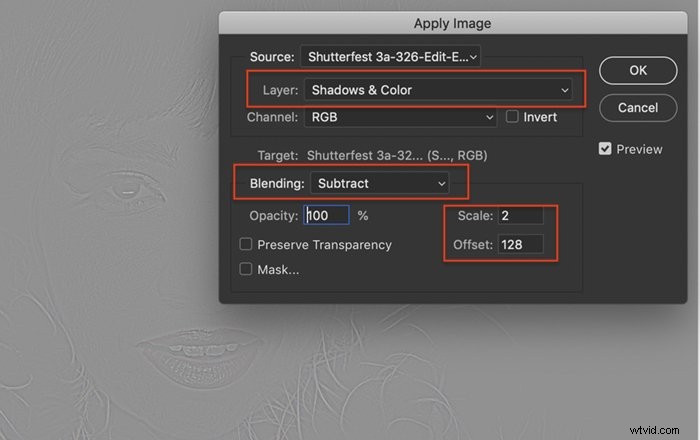
Door de laag Schaduwen en kleur te selecteren, vertelde u Photoshop om de lagen met hoge en lage frequentie samen te voegen. Daarna vertelde je Photoshop om de lagen te laten overvloeien door de ene van de andere af te trekken.
Door 2 in het schaalvak in te voeren, moest Photoshop het effect halveren. Het is anders te sterk.
Ten slotte, door 128 in het offsetvak in te voeren, hebt u de afbeelding helderder gemaakt. De offsetschaal loopt van 0 tot 255. 128 is ongeveer halverwege.
Klik op OK.
Een laatste stap zorgt ervoor dat uw foto er weer normaal uitziet. Kies de overvloeimodus Lineair licht in het vervolgkeuzemenu bovenaan het vak Lagen.
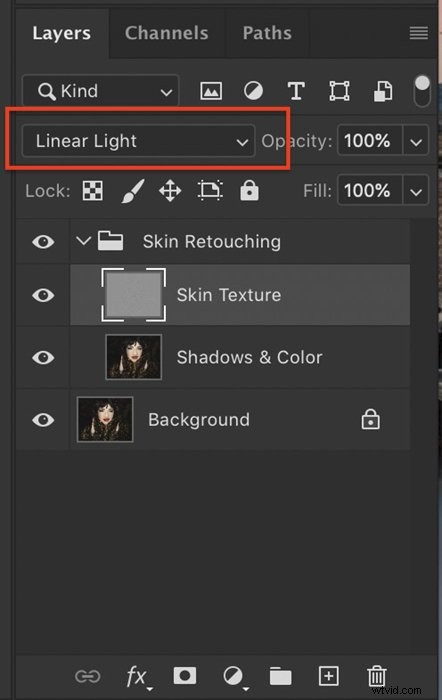
Frequentiescheiding gebruiken
Gefeliciteerd! U hebt het frequentiescheidingsproces voltooid. De hoge en lage frequenties in je afbeelding bevinden zich op afzonderlijke lagen.
Maak je geen zorgen als je afbeelding er niet anders uitziet. Frequentiescheiding legt de basis voor het retoucheren van uw huid.
Als u meer van de vervagingslaag wilt zien, verlaagt u de dekking op de structuurlaag. Vergelijk 100% dekking met 80%. Dit vervaagt het algehele beeld, inclusief functies zoals haar, dus overdrijf het niet.


Met frequentiescheiding kunt u onafhankelijk werken aan de twee lagen die u hebt gemaakt. Als u details in de huidtextuur, zoals rimpels of poriën, wilt wijzigen, retoucheert u de laag "Textuur". Als u roodheid wilt verwijderen of schaduwen lichter wilt maken, retoucheert u de laag "Schaduwen en kleuren".
Ik heb de neiging om de meeste wijzigingen aan te brengen in de laag Schaduwen en kleur.
Laten we nu enkele veelvoorkomende retoucheeraanpassingen toepassen op de afzonderlijke lagen.
Vloeiendheid toevoegen
Een ruwe of poreuze huid wordt gladder door onscherpte aan het gebied toe te voegen.
Gebruik op de laag Schaduwen en kleur het lasso-gereedschap om het gebied te omcirkelen dat u vloeiend wilt maken.
Bedek de randen van de cirkel door het nummer in het vak Veren in de Lasso-werkbalk te wijzigen. Ergens tussen de 30 en 50px zou genoeg moeten zijn.
U kunt de doezeleffecten beter zien door op "Q" te klikken. Hiermee wordt het gereedschap Snel masker geopend. Klik nogmaals op de Q-toets om het masker uit te schakelen.
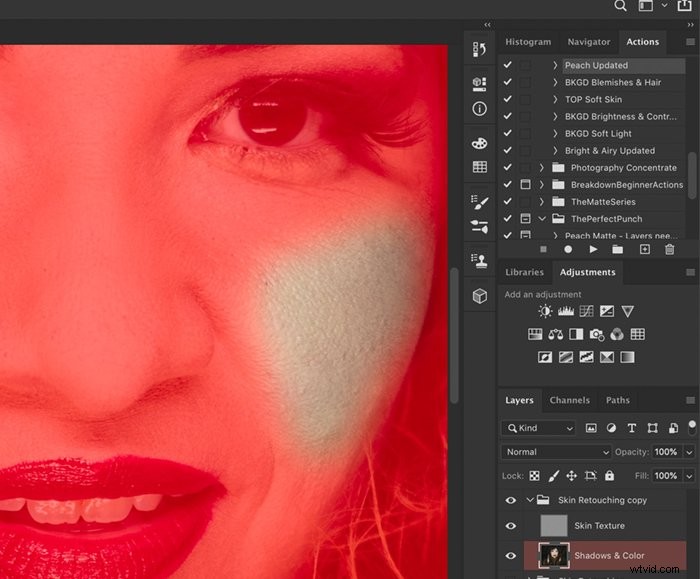
Ga naar Filter>Vervagen>Gaussiaans vervagen . Selecteer hoeveel vervaging u wilt door de straal te wijzigen. Ergens tussen 10 en 20 px is waarschijnlijk goed, maar ga hoger als dat nodig is. Omdat je aan de laag Schaduwen en kleur werkt, zal het gebied niet helemaal vervagen. De textuur van de hoogfrequente laag is nog steeds zichtbaar.
Herhaal dit proces om de geselecteerde delen van het gezicht gladder te maken. Met dit proces kun je veel onvolkomenheden verwijderen.
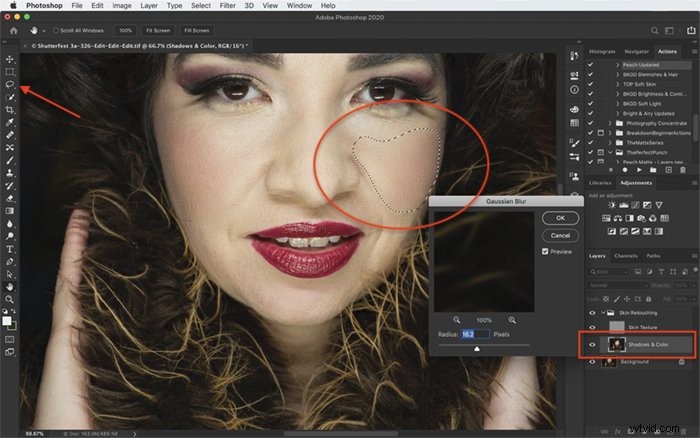
Rimpels verminderen
Het retoucheren van rimpels maakt gebruik van een vergelijkbare procedure. Het volledig verwijderen van rimpels resulteert vaak in een nep-look. Onze ogen weten dat er iets ontbreekt.
Gebruik op de laag Schaduwen en kleur het gereedschap lasso om het gerimpelde gebied te omcirkelen.
Ga naar Filter>Vervagen>Gaussiaans vervagen .
Selecteer hoeveel vervaging u wilt door de straal te wijzigen. Ergens tussen 10 en 20 px is waarschijnlijk goed, maar ga hoger als dat nodig is. Omdat je aan de laag Schaduwen en kleur werkt, zal het gebied niet helemaal vervagen. De textuur van de hoogfrequente laag is nog steeds zichtbaar.
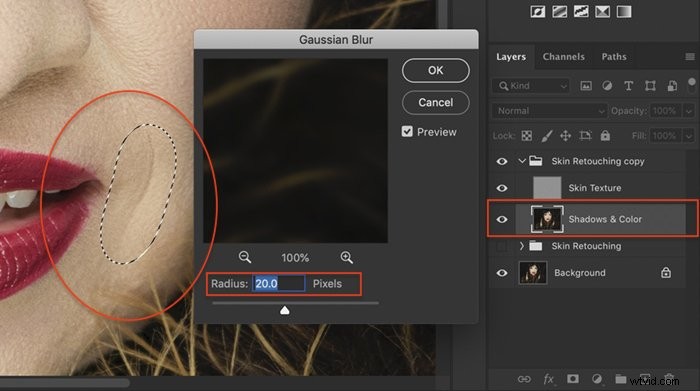
Als de rimpels diep zijn, verlicht ik ook de schaduwen in het gebied.
Selecteer het Ontwijkgereedschap . Ik denk dat deze tool eruitziet als een lolly. Selecteer een zachte borstel in de werkbalk die verschijnt. Kies Schaduwen in het vak Bereik en stel je belichting in op ongeveer 10%.

Schilder op de laag Textuur over de rimpel.
U kunt ook de Vervagen tool . gebruiken . Het pictogram ziet eruit als een waterdruppel. Selecteer een zachte borstel in de werkbalk die verschijnt. Kies Lichter uit de Modus-opties en stel je kracht in op ongeveer 10%. Schilder op de laag Textuur over de rimpels. Ga nogmaals over het gebied om het effect te versterken.
Herhaal dit proces om rimpels glad te strijken.
Onzuiverheden verwijderen
Gebruik de Retoucheerpenseel-gereedschappen op de Textuurlaag voor het retoucheren van onvolkomenheden. Door de huid glad te maken, worden veel, maar niet alle onzuiverheden verwijderd.
Je kunt ook het gereedschap Vlekken verwijderen gebruiken, maar met het retoucheerpenseel heb je meer controle.
Maak in de werkbalk die verschijnt een zachte borstel door de hardheid te verminderen tot ongeveer 70% en de afstand tot ongeveer 30%. Vergroot de penseelgrootte om de vlek te bedekken. U kunt de penseelgrootte eenvoudig wijzigen met behulp van de haakjes. "[" zal de grootte verkleinen. "]" zal de grootte vergroten.
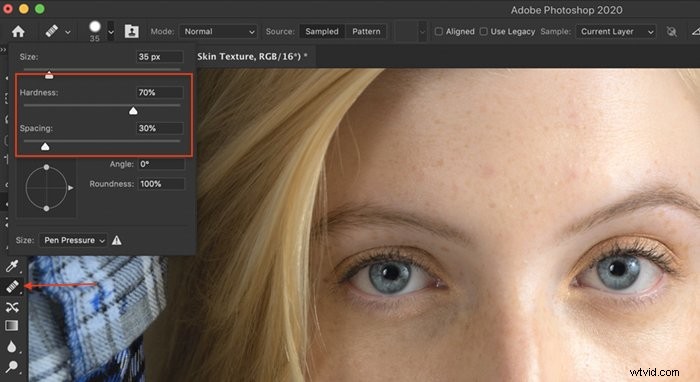
Gebruik de optie (ALT op Windows) om een schoon deel van de huid te selecteren en klik vervolgens op de vlek om deze te verwijderen. Het is het beste om de huid in de buurt van de vlek te selecteren.

Als u besluit het gereedschap Kloonstempel te gebruiken in plaats van het retoucheerpenseel, neem dan alleen een voorbeeld van de huidige laag.

Herhaal dit proces om alle vlekken te verwijderen.
Omdat u aan de laag Textuur werkt, worden schaduwen en kleuren op het gezicht niet beïnvloed.
Schaduwen lichter maken
Gebruik het gereedschap Ontwijken op de laag Schaduwen en kleur om schaduwen lichter te maken, zoals de schaduwen die onder de ogen kunnen verschijnen.
Selecteer het Ontwijkgereedschap . Selecteer een zachte borstel in de werkbalk die verschijnt. Kies Schaduwen in het vak Bereik en stel je belichting in op ongeveer 10%.
Schilder licht over de schaduw. Ga nogmaals over het gebied om het effect te versterken.
U kunt ook de Vervagen tool . gebruiken . Het pictogram ziet eruit als een waterdruppel. Selecteer een zachte borstel in de werkbalk die verschijnt. Kies Lichter uit de Modus-opties en stel je kracht in op ongeveer 10%. Schilder op de laag Textuur over de rimpels. Ga nogmaals over het gebied om het effect te versterken.
Herhaal dit proces om donkere schaduwen lichter te maken.
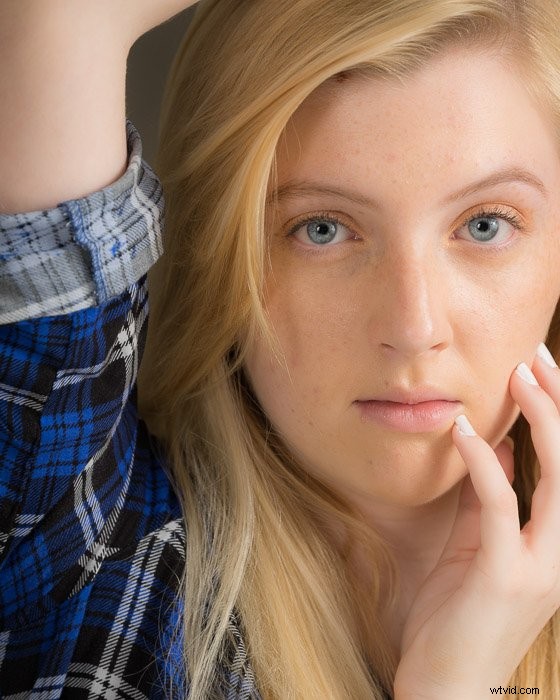

Conclusie
Volg deze stappen voor frequentiescheiding:
- Achtergrondlaag twee keer dupliceren
- Gaussiaanse vervaging toevoegen aan de onderste laag
- Selecteer bovenste laag
- Dialoogvenster Afbeelding toepassen openen
- Voer de onderste laag in, trek de overvloeimodus af, 2 voor schaal en 128 voor verschuiving
- Klik op OK
- Verander de overvloeimodus van de bovenste laag in Lineair licht
- Gebruik het retoucheerpenseel, het verwijderen van vlekken of de kloonstempel om onvolkomenheden in de hoge frequenties te corrigeren
- Voeg vervaging toe aan een gladde huid en gebruik het gereedschap Ontwijken om schaduwen in de lage frequenties lichter te maken
Er zijn een paar verschillende manieren om deze frequentiescheidingstechniek te maken. We vonden dit het snelst en gemakkelijkst te gebruiken.
Dit proces scheidt de laagfrequente informatie van de hoogfrequente informatie.
We voegen onscherpte toe aan de lage frequenties om de huid gladder te maken. Gebruik het recept voor het overvloeien van afbeeldingen zoals beschreven in het artikel over de hoogfrequente laag. U kunt een actie maken voor het instellen van de hoogfrequente laag. Maar de vervaging op de laagfrequente laag zal voor elke afbeelding anders zijn.
Door hoge en lage frequenties te scheiden, kunt u schaduwen en kleuren afzonderlijk van de huidtextuur retoucheren.
Oefen het frequentiescheidingsproces totdat je het door en door kent. Dit is een zeer handig hulpmiddel voor fotografen die zich richten op portretfotografie.
Voor alle tips die je nodig hebt om een portretfotografiebedrijf te starten, lees of eBook - Profiteer van portretten!
