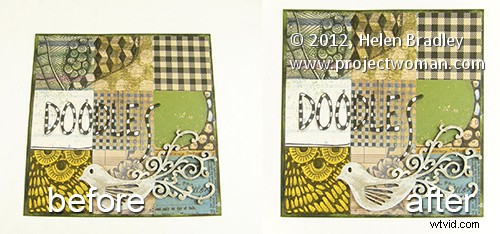
Soms maak je een afbeelding die rechthoekig zou moeten zijn, maar dat allesbehalve is. In dit voorbeeld heb ik een afbeelding gemaakt van een vel papier van 6 x 6 inch voor een project. Het doel was destijds om een referentiebeeld te hebben voordat het project werd verzonden.
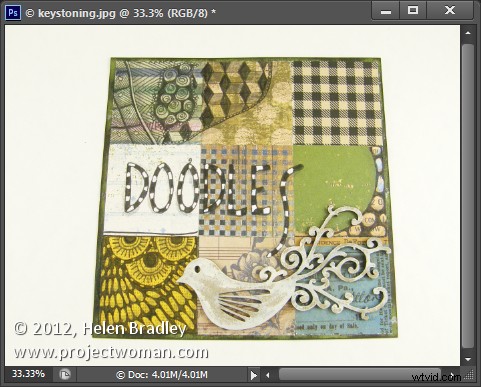
Later ontdekte ik dat ik meer met het beeld moest doen en omdat het zo nonchalant was genomen, waren de verhoudingen helemaal verkeerd en lijkt het beeld niet op een vierkant vel papier. Ik heb het project ook niet meer, dus opnieuw opnemen is uitgesloten.
Gelukkig delen Photoshop en Photoshop Elements beide een soortgelijk hulpmiddel voor het aanpassen van het perspectief, wat een heel eind zal helpen bij het repareren van een afbeelding als deze.
Kies hiervoor Filter> Lenscorrectie in Photoshop en klik vervolgens op het tabblad Aangepast om toegang te krijgen tot de aangepaste hulpmiddelen. Kies in Photoshop Elements Filter> Cameravervorming corrigeren.
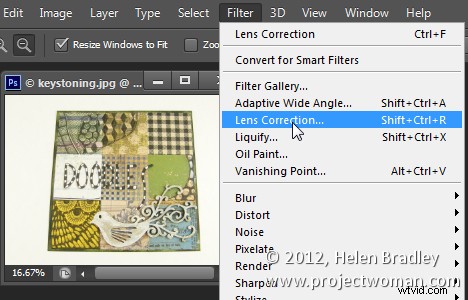
Zorg ervoor dat de optie Raster weergeven is aangevinkt en dat u de rastergrootte wilt aanpassen, zodat het handig is om de rechtheid van de randen in de afbeelding te bepalen.
De verticale perspectiefaanpassing lost de perspectiefproblemen van deze afbeelding op, dus sleep deze naar links om de breedte aan de bovenkant van de afbeelding te vergroten om het verkeerde perspectief aan te passen.
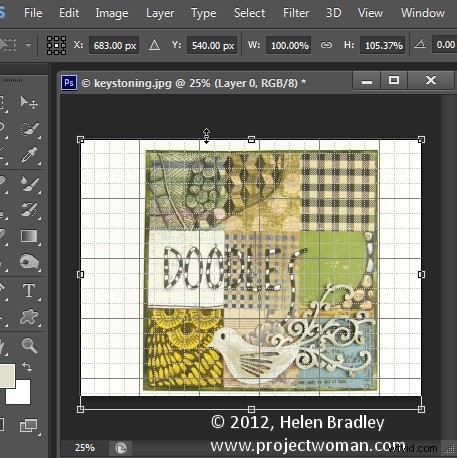
Wanneer u dit doet, merkt u misschien dat de afbeelding enige geometrische vervorming heeft. In dit geval is het tonvormige vervorming en worden de randen van het onderwerp naar buiten geplooid.
Om dit te verwijderen, past u de schuifregelaar Vervorming verwijderen aan om de vervorming tegen te gaan. Het zal niet mogelijk zijn om het perfect te krijgen, maar het zal mogelijk zijn om het terug te brengen tot acceptabele niveaus.
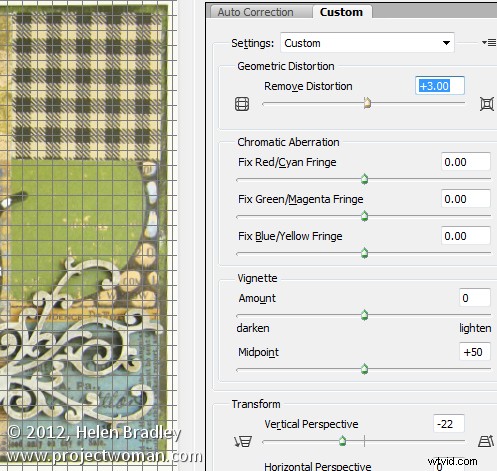
In hetzelfde dialoogvenster wilt u misschien af en toe de schuifregelaar Vignettering aanpassen als uw lens donkere vignetten in de hoeken van het beeld veroorzaakt. In de meeste gevallen sleep je naar rechts om de randen van de afbeelding iets lichter te maken.
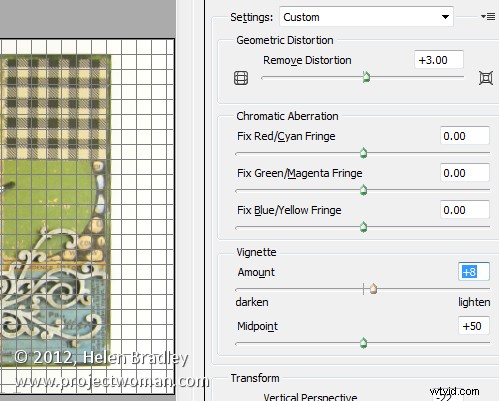
Als u klaar bent, klikt u op OK om terug te keren naar Photoshop.
Het enige probleem dat niet kan worden opgelost met het lenscorrectiefilter, is het probleem dat het beeld zou uitrekken, zodat het onderwerp dichter bij de oorspronkelijke proporties lijkt, namelijk een pagina van 6 x 6 inch.
Hiervoor moet u op het gereedschap Verplaatsen klikken en omhoog of omlaag slepen op de afbeelding om deze uit te rekken.
Als u de afbeelding buiten de huidige afmetingen van het afbeeldingsdoek wilt uitrekken, doet u dat en bevestigt u de wijziging. Kies vervolgens Afbeelding> Alles onthullen om het gebied van de afbeelding buiten de zijkant van het canvas te onthullen. Hoewel het uiteindelijke beeld niet perfect is, ziet het er een stuk beter uit dan het origineel.
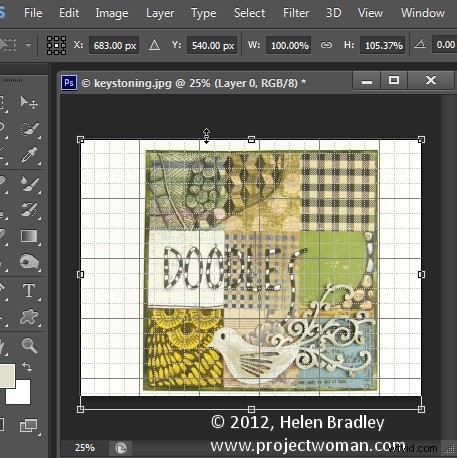
Dezelfde tool kan worden gebruikt om het perspectief van gebouwen aan te passen die een keystone-effect vertonen waarbij het gebouw aan de bovenkant smaller lijkt dan aan de basis.
