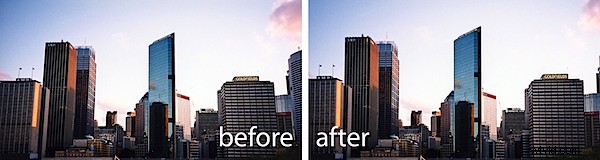
Een probleem dat je vaak tegenkomt als je hoge gebouwen fotografeert, is een keystone-effect dat wordt veroorzaakt door de hoek waaruit je moet fotograferen. De onderkant van het gebouw lijkt vaak breder dan de bovenkant, waardoor het buiten proportie lijkt.
De meeste fotobewerkingsprogramma's hebben tools voor het oplossen van keystone-problemen en in dit bericht laat ik je twee methoden zien die je kunt gebruiken in Photoshop Elements, die beide op dezelfde manier werken in Photoshop.
Methode 1:de tool Verplaatsen
Stap 1
De eerste methode omvat ook het gebruik van de Move. Begin met het converteren van de afbeelding Achtergrondlaag naar een gewone laag door erop te dubbelklikken en op OK te klikken.
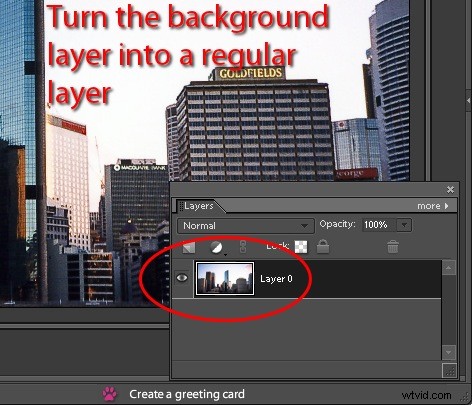
Stap 2
Vergroot het afbeeldingsdoek door erover te selecteren met het gereedschap Bijsnijden en de muisknop los te laten. Sleep vervolgens de bijsnijdgrepen naar buiten om een groter gebied rond de afbeelding te selecteren en druk op Enter om de selectie vast te leggen. Je moet het canvas vergroten of het proces zal uiteindelijk een deel van de afbeelding afsnijden.
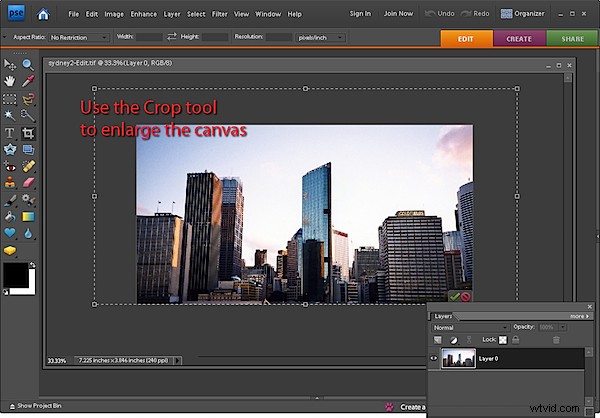
Stap 3
Ctrl + klik op de laagminiatuur voor de afbeelding om de afbeelding te selecteren, maar niet de extra achtergrond.
Klik op het gereedschap Verplaatsen om het te selecteren en houd de Ctrl-toets ingedrukt terwijl u op een van de hoekgrepen sleept. Wanneer je dit doet, zul je merken dat je het beeld vervormt - je gebruikt deze functie om het recht te trekken.
Als u Beeld> Raster kiest, kunt u een raster over de afbeelding weergeven om het gemakkelijker te maken om alles op één lijn te zien. Kies Bewerken> Voorkeuren> Raster om de afmetingen van het raster indien nodig te wijzigen.
Sleep elke hoek van de afbeelding om de beurt en draai de afbeelding desgewenst totdat deze er voor u correct uitziet. Als u klaar bent, schakelt u de zichtbaarheid van het raster uit (Beeld> Raster) en snijdt u de afbeelding bij om overtollig materiaal te verwijderen.
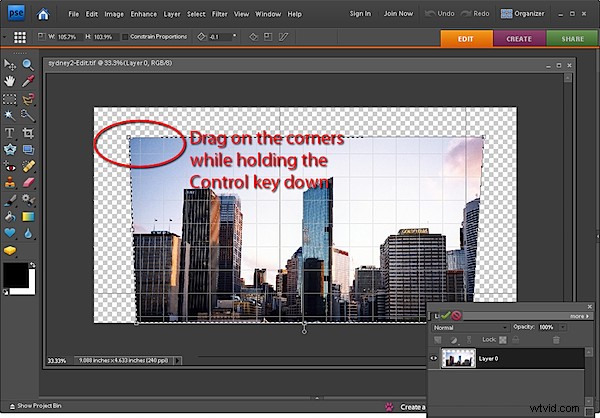
Methode 2:het juiste cameravervormingsfilter
Stap 4
De tweede methode maakt gebruik van het lenscorrectiefilter. Selecteer Filter> Cameravervorming corrigeren en de afbeelding wordt geopend in het filterdialoogvenster. Selecteer in de vervolgkeuzelijst Grootte Passen in weergave zodat u de hele afbeelding kunt zien.
Als u het raster inschakelt, kunt u ervoor zorgen dat de afbeelding mooi vierkant is. Sleep indien nodig op de Hoek om de afbeelding te roteren. In dit dialoogvenster werkt de schuifregelaarmethode het beste, dus sleep op het woord Hoek om de hoek aan te passen (niet de draaiknop die vaak heen en weer springt).
Selecteer de schuifregelaar Verticaal perspectief en sleep deze om het verticale perspectief van het gebouw aan te passen. Kies Horizontaal perspectief om problemen met horizontaal perspectief op te lossen.
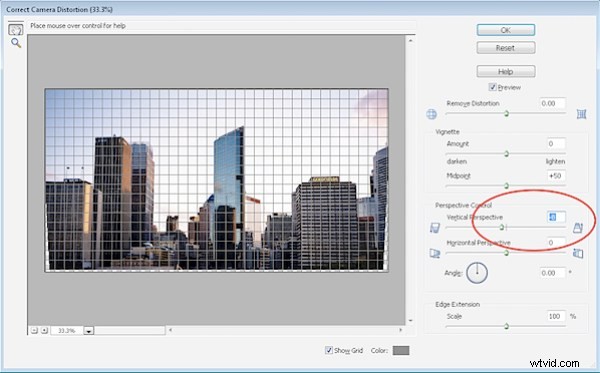
Stap 5
Het filter Cameravervorming corrigeren bevat ook een schuifregelaar Vervorming verwijderen die helpt bij het corrigeren van het ingezogen of uitgeblazen effect dat u vaak ziet rond de randen van een afbeelding, veroorzaakt door de kromming van de lens.
U kunt het canvas rond de afbeelding uitbreiden door de schuifregelaar Schaal naar links te slepen of naar rechts om de afbeelding bij te snijden.
Als u klaar bent, klikt u op OK. ?
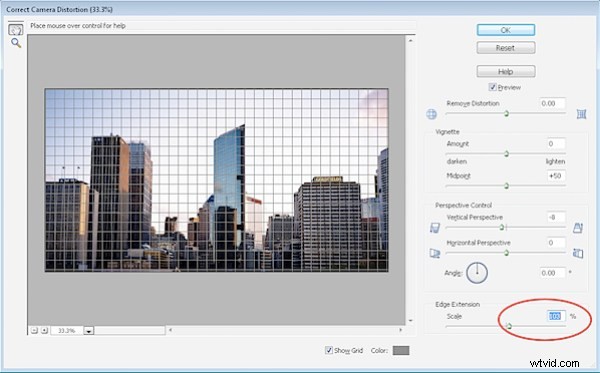
Deze tools werken ook goed om een afbeelding van een rechthoekig object te corrigeren die buiten proportie is - groot of klein.
