
Een duotoon is een afbeelding die uit slechts twee kleuren bestaat. Het wordt vaak gebruikt in de grafische wereld waar een foto in een publicatie wordt opgenomen en waar de uitgever wat kleur op de pagina wil gebruiken, maar niet wil betalen voor full colour afdrukken. Als duotoon wordt het beeld gecreëerd als een mix van twee kleuren - vandaar de naam duotoon. Meestal zijn de kleuren zwart en een steunkleur, maar ze kunnen twee willekeurige kleuren zijn.
U kunt een foto converteren naar een duotoon in Photoshop met behulp van de Duotoon-functie en u kunt de duotoon aanpassen en bepalen hoeveel van elke kleur op de afbeelding wordt toegepast.
Zo zet u uw foto om in een duotoon in Photoshop:
Stap 1
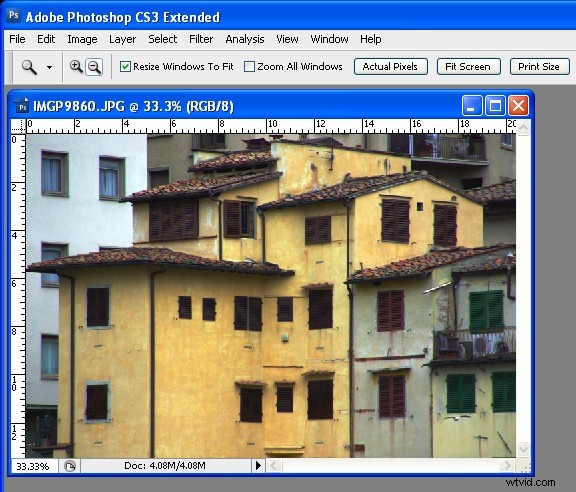
Open uw foto in Photoshop en pas de gewenste aanpassingen toe - concentreer u meer op het ontwikkelen van een aangenaam contrast in de afbeelding dan op de kleuren, want in de volgende stap verwijdert u de kleur.
Stap 2
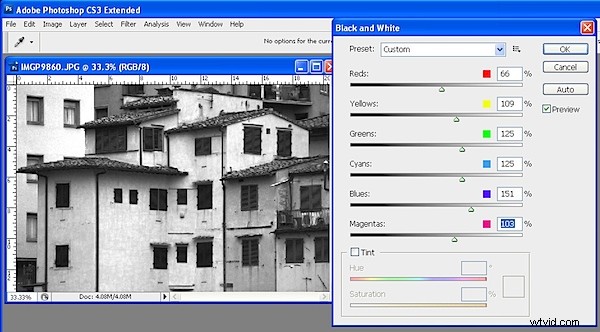
Maak een zwart-witversie van de afbeelding. Meestal wordt dit gedaan door Afbeelding> Modus> Grijswaarden te selecteren. Het probleem met deze conversiemethode is dat je niet de kans krijgt om te bepalen hoe de afbeelding wordt geconverteerd en het resultaat is vaak matig. U kunt het beter doen door de afbeelding zelf te converteren.
Ik raad aan om een gespecialiseerd zwart-witconversieprogramma te gebruiken - in Photoshop CS2 kunt u de Channel Mixer gebruiken en in Photoshop CS3 het zwart-witgereedschap. Kies hiervoor Afbeelding> Aanpassingen> Zwart-wit en sleep de schuifregelaars om uw eigen zwart-witafbeelding te maken. Kies vervolgens Afbeelding> Modus> Grijswaarden en klik op Weggooien om de kleur te verwijderen.
Stap 3
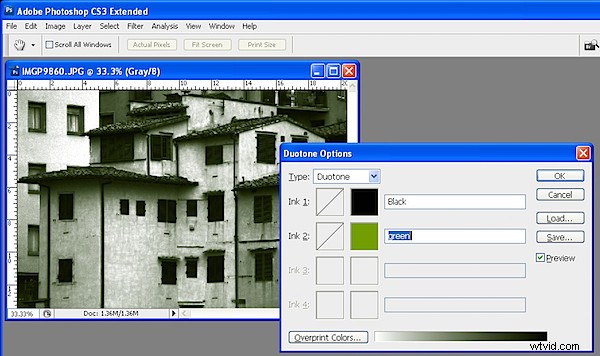
Kies Afbeelding> Modus> Duotoon om het dialoogvenster Duotoon-opties weer te geven. Selecteer Duotone in de lijst Type. De eerste inktkleur is standaard zwart en u kunt nu een tweede inktkleur toevoegen door in het staalvak te klikken.
Omdat duotones doorgaans worden gebruikt in commercieel drukwerk, wordt u de keuze uit kleuren aangeboden uit een Pantone-kleurstaal. Als u niet commercieel afdrukt en als u liever de kleurenkiezer gebruikt, klikt u op de knop Kiezer en selecteert u op deze manier een kleur - typ een naam ervoor in het tekstgebied.
Stap 4
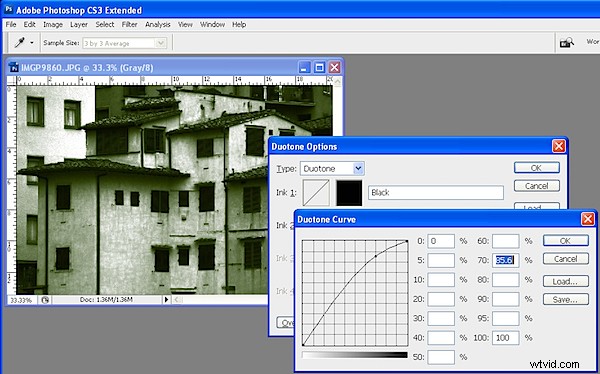
Klik achtereenvolgens op het curvepictogram links van elke kleur om aan te passen hoe de kleur op de afbeelding wordt toegepast. De hooglichten bevinden zich aan de rechterkant van de grafiek en de schaduwen aan de linkerkant. Sleep omhoog op de curve om meer kleur toe te passen in dat gebied van de afbeelding, of sleep naar beneden om minder kleur toe te passen. Met deze functie kunt u meer van uw tweede inktkleur toevoegen, bijvoorbeeld aan de hooglichten.
Stap 5
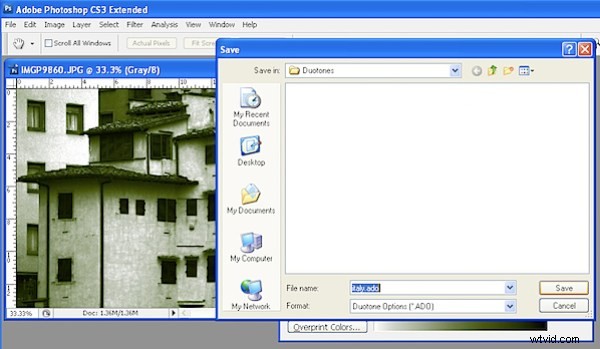
U kunt de Duotone-instellingen opslaan door op de knop Opslaan te klikken en er een naam voor te typen. Later kunt u die kleuren en de curve in het dialoogvenster laden om voor een andere afbeelding te gebruiken. Als u klaar bent, kiest u Afbeelding> Modus> RGB-kleur om terug te zetten naar de kleurmodus, zodat u aan de afbeelding kunt blijven werken of deze kunt opslaan.

De Duotone aan de rechterkant is gemaakt van een afbeelding die is geconverteerd naar een monochrome afbeelding met behulp van Afbeelding> Modus> Grijswaarden. De linker gebruikt eerst een aangepaste zwart-witconversie - let op hoe de verschillen in hoe de duotoonkleuren worden toegepast.
