Ik heb de gewoonte om voor de uitsnede te fotograferen (zie mijn vorige artikel 'Geen telelens geen probleem - Fotografeer voor de uitsnede'), wat vaak betekent dat mijn uiteindelijke zicht een 4:2-verhouding is, of zelfs een 4:1-panoramabeeld , in plaats van de meest gebruikelijke 3:2 die de standaard is voor de meeste digitale camera's.
Met de nieuwste bijsnijdtool van Photoshop was dit nog nooit zo eenvoudig, dus laat me je laten zien hoe je kunt bijsnijden als een baas!

Stap 1 – Laad het gereedschap Bijsnijden in Photoshop
Met je afbeelding geopend in Photoshop, druk je op de 'C'-knop op je toetsenbord. Dit laadt het bijsnijdgereedschap; u weet dit door het uiterlijk van het selectiekader (vierkant) dat rond uw afbeelding is getekend. Je kunt nu beginnen met het tekenen van de gewenste uitsnijdvorm door simpelweg de hoeken van het uitsnijdkader te slepen, maar ik ga je een schonere manier laten zien om dit te doen.
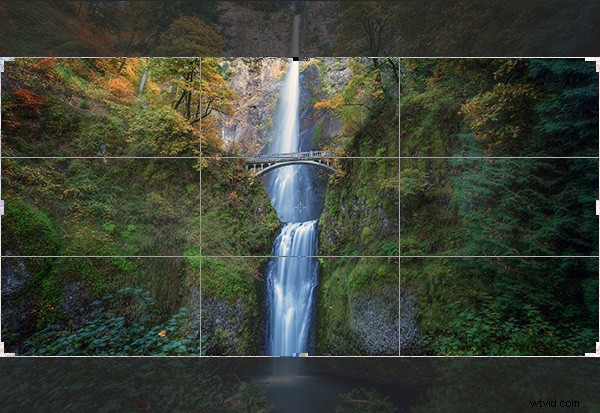
Stap 2 – Kies een Aspect Ratio
Als u uw bestaande beeldverhouding wilt behouden, maar gewoon een kleinere uitsnede wilt, kunt u de Shift-toets ingedrukt houden terwijl u een van de hoeken van het selectiekader sleept. Maar wat als u creatief wilt worden en een andere beeldverhouding wilt?
We doen dit door in het allereerste vervolgkeuzemenu in de eigenschappen van het bijsnijdgereedschap te klikken (meestal bovenaan weergegeven onder uw hoofdmenu van Photoshop).

Voor nu zal ik een aspectverhouding van 2:1 specificeren en dit doe ik door het cijfer 2 in het vak 'breedte' en het cijfer 1 in het vak 'hoogte' in te voeren.

Ik heb ook het 'Rule of Thirds'-raster gespecificeerd (afbeelding hieronder) omdat het nauw overeenkomt met het raster dat ik op mijn camera gebruik tijdens het fotograferen. Er zijn er verschillende om uit te kiezen, kies een raster dat voor u werkt.

Hoe zit het met aangepaste formaten?
U kunt besluiten dat u liever niet voldoet aan een industrienorm, zodat u vrij bent om bij te snijden tot een aangepast formaat en een aangepaste verhouding. Laat de vakken voor de beeldverhouding leeg of druk op Wissen als je al hebt gespeeld. U kunt het selectiekader vervolgens naar elke gewenste grootte of vorm slepen. Als je echter van plan bent om je afbeelding naar een printlab te sturen, zul je ontdekken dat ze meer vragen voor aangepaste formaten, dus het is vaak een goed idee om de beeldverhouding te kiezen die het dichtst bij je artistieke visie ligt. Ik heb je zojuist $$$$ bespaard, graag gedaan.
Stap 3 – Plaats het gewas
Het leuke van het bijsnijdgereedschap van Photoshop is dat je, nu je je beeldverhouding hebt opgegeven, de afbeelding binnen die bijsnijdbeperkingen kunt verplaatsen. Het enige wat ik doe is op de afbeelding klikken en naar de positie slepen. In dit geval sleep ik de afbeelding alleen maar iets hoger, zodat de brug perfect gecentreerd is in het middelste vak van het raster.

Stap 4 – Nu experimenteren
Voordat je besluit de uitsnede toe te passen, is het de moeite waard om een beetje te spelen om te zien of je een betere compositie kunt ontdekken. Voor de lol ga ik de beeldverhouding omkeren door 1 in het breedtevak en 2 in het hoogtevak in te voeren. Dit gaf me een uitsnede als deze:
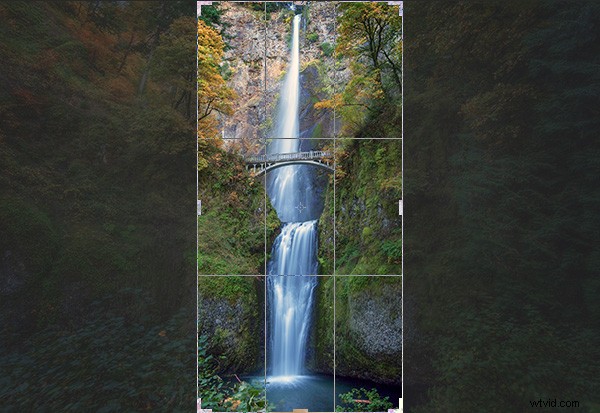
Stap 5 – Pas het gewas toe
Als je tevreden bent met het gewas dat je hebt gevonden, is het tijd om het toe te passen. U moet beslissen of u zich al dan niet aan deze uitsnede wilt binden of dat u de 'bijgesneden' pixels wilt behouden. Er is een selectievakje met de titel 'Verwijder bijgesneden pixel' dat standaard is aangevinkt. Pas de uitsnede eenvoudig toe door op 'enter' op je toetsenbord te drukken.

Als u dit vakje uitschakelt, wordt uw afbeelding niet echt bijgesneden, maar wordt alleen de bijgesneden versie weergegeven terwijl u deze in Photoshop bekijkt. Dit wordt 'niet-destructieve' bewerking genoemd.
Met deze optie kun je de afbeelding opslaan nadat je hebt bijgesneden en hoewel je naar de bijgesneden versie in Photoshop kijkt, is het origineel nog steeds intact. Als u de originele (niet bijgesneden) afbeelding wilt terughalen, opent u gewoon het afbeeldingsbestand, laadt u het bijsnijdgereedschap en voert u vervolgens de oorspronkelijke hoogte-breedteverhouding in om terug te keren naar de oorspronkelijke bijgesneden staat (3:2 in de meeste gevallen).
Verward? Ja, het klinkt een beetje gek als je niet gewend bent aan Photoshop-logica. Persoonlijk geef ik er de voorkeur aan om 'Verwijder bijgesneden pixel' aan te vinken en dan sla ik de bijgesneden afbeelding eenvoudig op als een apart TIFF-bestand, waarbij de originele afbeelding niet wordt opgeslagen en onaangeroerd blijft. Dat is gewoon ouderwets bestanden bewaren.
Het bijsnijden annuleren
Als je nerveus wordt en uit de crop-tool wilt, druk dan herhaaldelijk op je ESC-toets totdat de crop-tool verdwijnt. Je kunt ook op de M-toets drukken om terug te gaan naar de 'Rechthoekige selectiekader', waardoor het uitsnijden sneller wordt geannuleerd.
Beeldverhoudingen gebruiken
Er is een briljant artikel van Elliot Hook, Aspect Ratio's in Landscape Photography genaamd, waarin hij alle standaard beeldverhoudingen uitlegt die de meeste printlabs aankunnen. Probeer een paar van de opties die hij noemt om te zien of ze werken voor je beelduitsnedes.
Probeer het met je afbeeldingen
Ik zou graag enkele geweldige voorbeelden zien van afbeeldingen die u met deze techniek hebt bijgesneden. Ik zeg vaak dat je veel over compositie kunt leren door simpelweg bestaande afbeeldingen zorgvuldig bij te snijden om nieuwe composities te maken. Het is leuk en gemakkelijk om aan de slag te gaan met de bijsnijdtool en nu heb je geleerd hoe je kunt bijsnijden als een baas!
