Hoe u besluit uw afbeelding bij te snijden, is net zo belangrijk als elke andere fotografische factor; van de initiële compositie van de scène tot en met de verbetering van de digitale donkere kamer.
In deze tutorial ga ik de basis bekijken en je kennis laten maken met de Crop Tool en hoe je je afbeeldingsvierkant kunt bijsnijden in Photoshop. Er is een grotere reden dan alleen voor de lol bijsnijden. Ik heb onlangs het Fotospeed Square 8 x8-inch en 12 x 12-inch Square-papier beoordeeld en ben een beetje verslaafd geraakt..
Het vierkant bijsnijden van uw afbeeldingen lijkt misschien een beetje ouderwets en zelfs een beetje verspilling, vooral als u bedenkt dat de meeste camera's tegenwoordig fotograferen met een verhouding van 3:2 of 4:3. Dit betekent dat wanneer je vierkant bijsnijdt, je een percentage van de afbeelding vanaf de zijkanten verliest.
Vierkante prints waren ooit het hoofdbestanddeel van veel middenformaatcamera's, met name de professionele camerafabrikant Hasselblad met hun V-serie filmcamera's. Het vierkante formaat is echter uit de mode geraakt, hoewel Hasselblad op Photokina 2016 wel pronkte met het nieuwe Hasselblad VD1 75mp medium formaat dat vierkant schiet.
Hasselblad is niet het enige bedrijf dat een vierkant formaat gebruikt, en als je snel door de instellingen van je camera bladert, zul je vaak een verhouding van 1:1 vinden. Deze optie wordt weergegeven in de meeste Olympus- en Fuji-camera's en je vindt de optie zelfs op je iPhone.
Vierkant fotograferen in de camera is voor de puristen en het wisselen van beeldverhoudingen voor compositie tijdens het fotograferen is een geweldige oefening, het stelt je in staat om de wereld anders te zien en je fotografische vaardigheden te verbeteren.
Fotograferen met de camera is niet de enige manier om vierkant te gaan. De gemakkelijkste manier is om te fotograferen met uw gebruikelijke instellingen en in uw normale beeldverhouding 3:4, 4:3 of anders en later bij te snijden in Photoshop.
In deze zelfstudie willen we onze afbeeldingen bijsnijden tot 8 x 8-inch en 12 x 12-inch, zodat we rechtstreeks op Fotospeed's Square-papier kunnen afdrukken.
STAP 01 – Controleer de resolutie
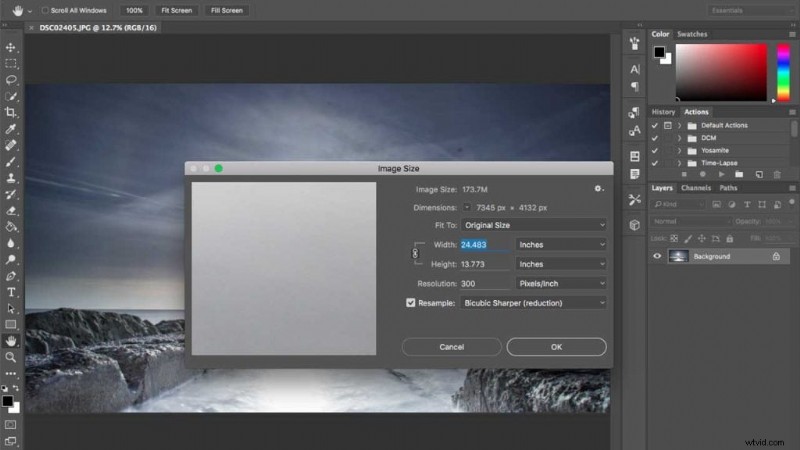
Voordat we de afbeelding gaan bijsnijden, moeten we de volledige afbeeldingsgrootte controleren om er zeker van te zijn dat het past op ons vierkante papier. Voor de beste afdrukkwaliteit moeten we de afbeelding altijd verkleinen in plaats van omhoog. Ga naar Afbeelding> Afbeeldingsgrootte om de afbeeldingsgrootte te controleren . Hier laat onze afbeelding zien dat het 7345 x 4132px of 24,483 x 13,773-inch bij 300 ppi is, meer dan genoeg voor ons 8×8-inch papier.
STAP 02 – De juiste eenheden gebruiken
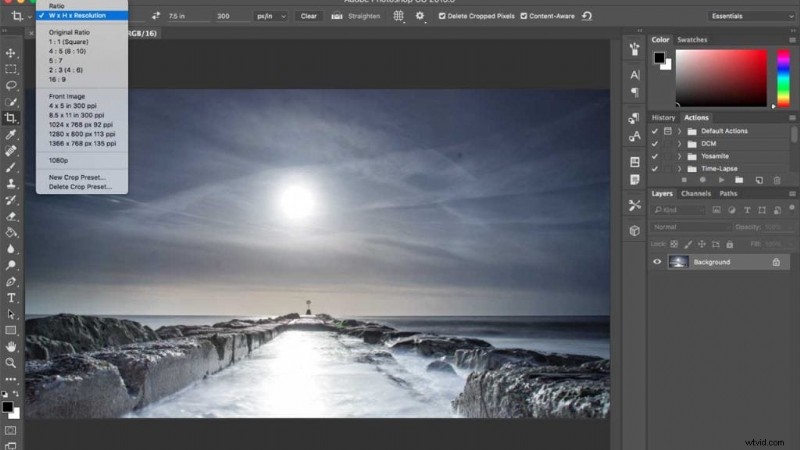
We willen onze afbeelding bijsnijden zodat deze past op een stuk vierkant papier van 8 x 8 inch. We willen ook dat onze uiteindelijke afbeelding een grens heeft, dus we beginnen met het iets kleiner bijsnijden van de afbeelding. Selecteer het gereedschap Bijsnijden (C) en selecteer uit de opties bovenaan B x H x Resolutie . Stel nu in de volgende twee vakken de waarden in op 7,5 inch en 7,5 inch. Het is belangrijk om de 'in' toe te voegen, zodat Photoshop weet dat we in inches werken in plaats van cm of px.
STAP 03 – Snijd de afbeelding bij
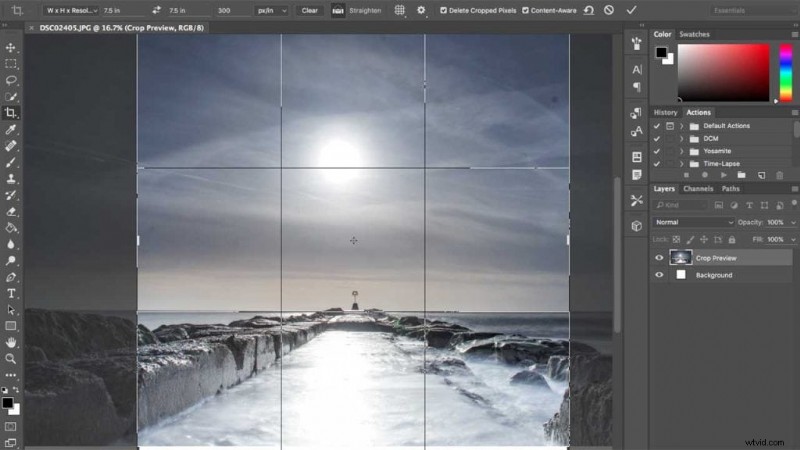
Gebruik nu het gereedschap voor bijsnijden om bij te snijden in de afbeelding. Ik heb de uitsnede gebruikt om de afbeelding in het canvas te centraliseren en met behulp van de regel van derden heb ik de horizon op het onderste derde deel geplaatst. Als je goed naar de onderkant van de afbeelding kijkt, zie je dat er een witte strook is waar ik net buiten de afbeelding heb bijgesneden. Om ervoor te zorgen dat de foto voldoet aan de regel van derden, hebben we wat meer inhoud nodig op de onderkant. Klik op Content Aware om de leegte op te vullen optie bovenaan en druk op enter.
STAP 04 – Verhoog het contrast
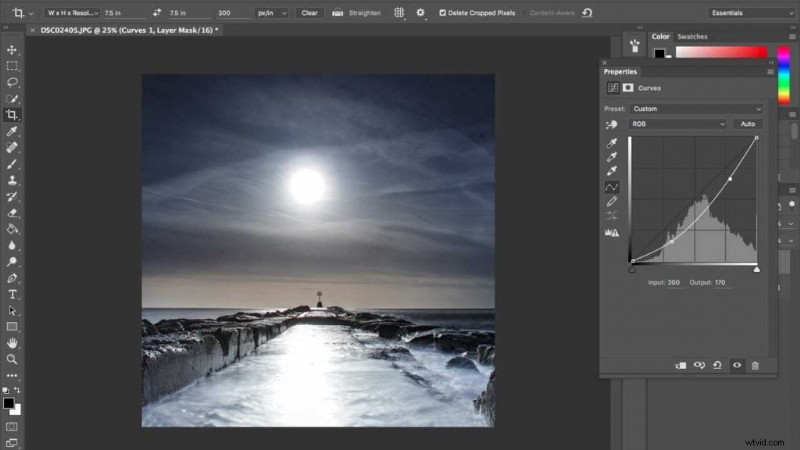
Op dit moment ziet de afbeelding er wat vervaagd uit, dus terwijl we hier zijn kan net zo goed een snelle Curve-correctie uitvoeren. Maak een nieuwe Curves-aanpassingslaag en maak vervolgens twee punten, een in het onderste kwartaal en de andere in het bovenste kwartaal. Schuif de onderste naar rechts en naar beneden zodat de waarden Input:80 Output:40 zijn. Stel vervolgens het bovenste punt in op Input:200 Output:170, dit helpt alleen maar om het contrast te verhogen.
STAP 05 – Pas de kleur aan
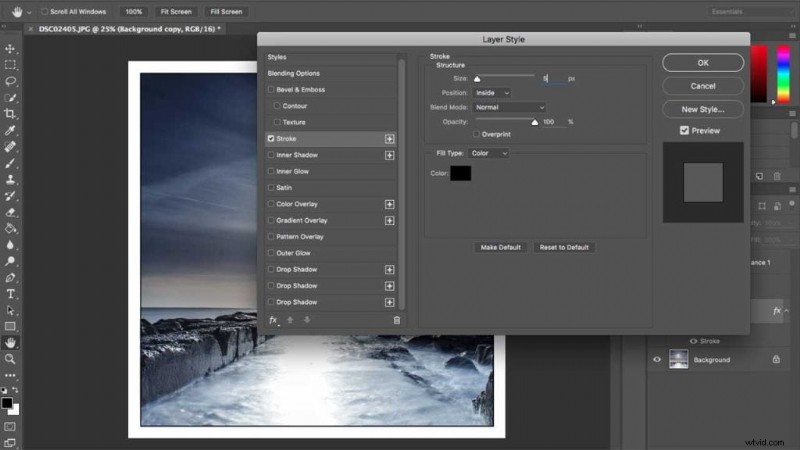
Om de kleur een boost te geven, gebruiken we kleurbalans . Maak opnieuw een nieuwe kleurbalansaanpassingslaag en verlaag Cyaan / Rood naar -5, Magenta / Groen naar +2 en verhoog Geel / Blauw naar +15, dat zou het beeld een beetje leven en levendigheid moeten geven.
STAP 06 – Maak een rand
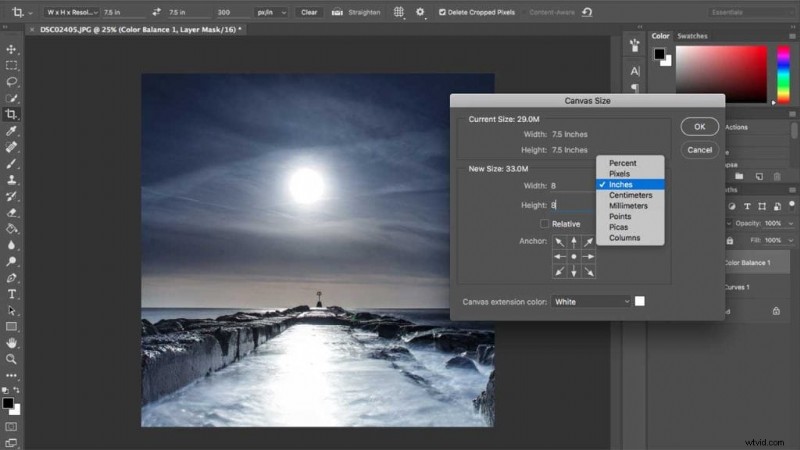
Voordat we de canvasgrootte vergroten om de rand te maken, willen we de achtergrondlaag dupliceren. Dit is zodat we een zwarte keyline-rand rond de afbeelding kunnen toevoegen. Selecteer de Achtergrondlaag in het Lagenpalet en gebruik (Ctrl + J (pc) of CMD + J (Mac)) om de laag te dupliceren. Ga nu naar Afbeelding> Canvasgrootte en vergroot de grootte tot 8 x 8-inch. Als uw eenheden standaard zijn ingesteld op een andere maat, selecteert u inches in de vervolgkeuzelijst met eenheden.
STAP 07 – Voeg een hoofdlijnrand toe
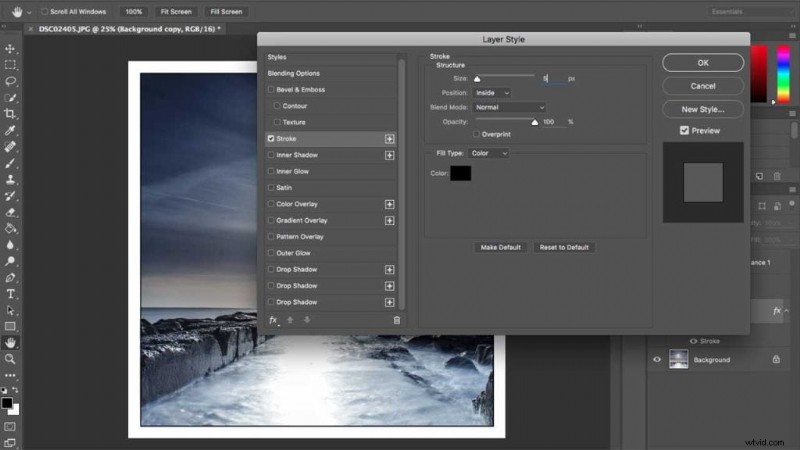
Dubbelklik op de gedupliceerde achtergrondlaag om Laagstijlen te openen en klik op Streek . Vergroot nu de grootte tot 5 en zorg ervoor dat de Positie is ingesteld op Binnen. Onder het kopje Opvultype zorg ervoor dat je Kleur hebt geselecteerd en klik vervolgens op het kleurstaal en kies de kleur die u voor de hoofdlijn wilt hebben. Eenmaal geselecteerd, klikt u op OK solliciteren.
STAP 08 – Maak de afbeelding plat

De afbeelding is nu klaar om af te drukken, maar voordat u dit doet, moet u ervoor zorgen dat u het bestand opslaat. Op dit moment heeft de afbeelding een reeks lagen die we hebben gebruikt om kleur en contrast te versterken en om de rand toe te voegen, dus als je deze lagen wilt behouden, sla het bestand dan op als een PSD. U kunt het bestand ook opslaan als een afdrukklare JPEG. Ga naar het Lagenpalet om de afbeelding af te vlakken en klik op de opties en selecteer Afbeelding samenvoegen . Selecteer nu in de afdrukopties Aangepast en voer 8 x 8-inch in voor uw papierformaat en zorg ervoor dat u het gratis ICC-kleurprofiel van Fotospeed hebt geïnstalleerd als u Fotospeed Square gebruikt.
Vragen over de tutorial of opmerkingen kunt u ons laten weten in het opmerkingenveld hieronder.
[contentcards url=”https://camerajabber.com/5-dos-3-donts-sharpening-images/”]
[contentcards url=”https://camerajabber.com/fotospeed-square-inkjet-paper-review/”]
