
Beginnen met Adobe Photoshop kan een beetje overweldigend zijn. Photoshop is een paar stappen hoger dan de standaardfoto . bewerkingssoftware die de meeste mensen kennen. Het heeft veel hulpmiddelen en het kan even duren voordat ze eraan gewend zijn. Maar om bij die tools te komen, moet je eerst de basis kennen. Een van de fundamentele tools die je al vroeg zou moeten leren, is de bijsnijdtool van Photoshop.
Het bijsnijdgereedschap van Photoshop werkt anders dan het standaard bijsnijdgereedschap dat u op een telefoon of een standaard computerfoto-editor zou gebruiken. Je hebt veel meer tools en instellingen, zoals een bijsnijdverhouding, presets, overlays en crop shield. Dit zijn allemaal handige hulpmiddelen, maar toegegeven, ze kunnen vaag zijn voor iemand die nieuw is bij Photoshop of zelfs voor iemand die het programma een tijdje heeft gebruikt. Laten we de basis doornemen, zodat u aan de slag kunt met de bijsnijdtool van Photoshop.
Toegang tot de crop-tool in Photoshop
Nadat je Photoshop hebt opgestart en je afbeeldingsbestand hebt geopend, zie je een lange, dunne werkbalk aan de linkerkant van het programma. Het bijsnijdgereedschap is het vijfde pictogram naar beneden. Het ziet eruit als een fotolijst waarvan de hoeken elkaar overlappen. U kunt de bijsnijdtool ook openen met een sneltoetsopdracht. Om toegang te krijgen tot de tool, drukt u op 'C' op uw toetsenbord. Een andere manier om toegang te krijgen tot de bijsnijdtool is door naar het hoofdmenu van het programma te gaan, 'Afbeelding' te selecteren en vervolgens 'Bijsnijden' te selecteren in het vervolgkeuzemenu. Het zou ongeveer in het midden van het vervolgkeuzemenu moeten staan.
De grootte van het bijsnijdgebied van Photoshop wijzigen
Wanneer u voor het eerst het bijsnijdgereedschap selecteert, ziet u dat de hoeken en de zijkanten van de afbeelding haakjes hebben die u kunt vasthouden en aanpassen. Wanneer u deze randen vasthoudt en sleept, wordt het bijsnijdkader kleiner. Na het bijsnijden blijft het deel van de afbeelding binnen het bijsnijdkader in het kader. Alles buiten het bijsnijdkader is verborgen. De verborgen delen van de afbeelding zijn nog steeds zichtbaar als u het bijsnijdkader vergroot of de afbeelding rond het canvasgebied verplaatst. Als u 'Bijgesneden pixels verwijderen' selecteert in de optiebalk, wordt alles buiten het bijsnijdkader uit het document verwijderd zodra u de afbeelding bijsnijdt.

De basisgereedschappen en instellingen voor bijsnijden van Photoshop
Dus, nu je weet waar je toegang hebt tot de tool voor bijsnijden, laten we alle beschikbare instellingen eens bekijken nadat je deze hebt geselecteerd.
Bijsnijdverhouding
De eerste instellingsoptie van Photoshop - en een van de belangrijkste - is de verhouding van uw uitsnede. De verhouding van uw uitsnede is de afmeting die u wilt dat uw afbeelding heeft. Stel dat u wilt dat uw afbeelding een verhouding van 5:7 heeft, maar het is momenteel 16:9. Om de gewenste verhouding te krijgen, gaat u naar het gedeelte over de bijsnijdverhouding in de optiebalk en selecteert u de optie 5:7 verhouding.
Er zijn verschillende verhoudingsopties in het vervolgkeuzemenu waaruit u kunt kiezen. De standaardverhoudingen waartoe u toegang hebt, zijn 1:1 (maakt de afbeelding een vierkant), 4:5 (8:10), 5:7, 2:3 (4:6) en 16:9. Dat zijn de voorinstellingen die door Photoshop worden geleverd.
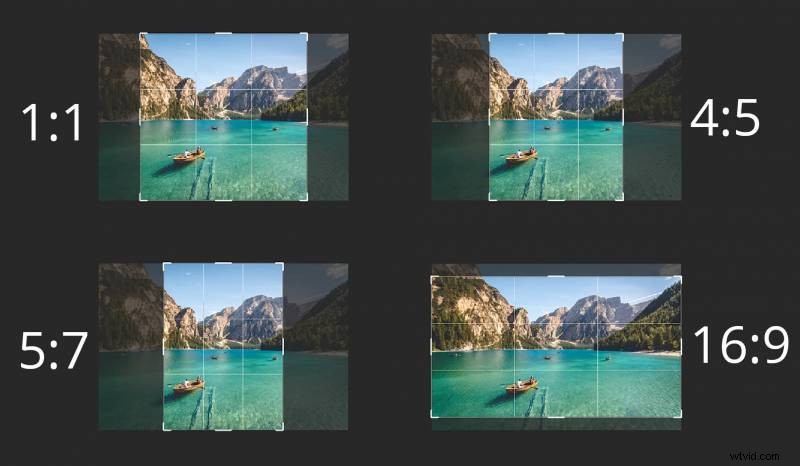
U kunt ook uw aangepaste verhoudingen maken als u dat wilt. Om uw aangepaste verhouding te maken, selecteert u de optie 'Ratio' in het vervolgkeuzemenu en vult u vervolgens de lengte- en hoogtestatistieken in de vakken aan de rechterkant van het menu in.
Nu is er een optie in het vervolgkeuzemenu Verhouding die anders werkt dan de rest. De "B x H-resolutie" snijdt de afbeelding bij op basis van de grootte. Dus als u de afbeelding wilt bijsnijden om de exacte grootte te hebben, zoals 4 in x 5 in, zou u deze instelling gebruiken. Deze instelling verschilt van de andere verhoudingsinstellingen omdat deze wordt bijgesneden op basis van een vaste pixelgrootte en de verhouding. De andere opties voor het bijsnijden van verhoudingen gebruiken een vaste bijsnijdverhouding.
Als er een aangepaste gewasverhouding is die u veel zult gebruiken, kunt u een aanwezige verhouding maken door de optie 'Nieuwe gewasvoorinstelling...' in het vervolgkeuzemenu te selecteren.
Overlays
Rasters helpen je om je opname te kadreren met behulp van verschillende compositiedisciplines. Standaard geeft Photoshop de overlay van de regel van derden weer bij het bijsnijden. Deze overlay helpt bij het inlijsten van uw foto's en zorgt ervoor dat de compositie een lust voor het oog is. U kunt andere overlays openen door het vervolgkeuzemenu overlay in de optiebalk te selecteren. U kunt ook op O drukken om door de overlays te bladeren. Photoshop heeft een aantal overlays:regel van derden (standaard), raster, diagonaal, driehoek, gulden snede en gouden spiraal.
Hulpmiddel rechttrekken
Het rechttrekken-gereedschap werkt op dezelfde manier als het lijn- of pengereedschap. Waar u ook een lijn trekt, het beeld wordt rechtgetrokken, afhankelijk van waar u de lijn trekt. Om de lijn te tekenen, selecteert u het gereedschap rechttrekken in de optiebalk of houdt u CTRL (Win) / COMMAND (Mac) ingedrukt. Nadat u het gereedschap hebt geselecteerd, klikt, houdt u de muis ingedrukt en trekt u de muis over het gebied dat u evenwijdig aan de verticale of horizontale rand wilt hebben. Als u een verticale lijn tekent, wordt deze uitgelijnd met de verticale rand en vice versa voor een horizontale lijn.
Gewasschild
Het uitsnijdscherm is het gebied binnen het beeld dat op het punt staat te worden uitgesneden. Wanneer u het uitsnijdkader verkleint, bedekt het uitsnijdscherm de delen van de afbeelding die u wilt bijsnijden. Standaard heeft Photoshop het bijsnijdschild dezelfde kleur als de canvaskleur. In de optiebalk kunt u echter de kleur van het uitsnijdscherm en de dekking wijzigen. Dit is handig als u wilt zien welke delen u uitsnijdt. Het helpt je ook om je uitsnede aan te passen om ervoor te zorgen dat je niets wegsnijdt dat je wilt opnemen.

Klassieke modus versus standaardmodus
In de vroegere dagen van Photoshop, als je het bijsnijdkader sleepte, bleef de afbeelding op zijn plaats en bewoog het bijsnijdkader met je muis. Als u nu met uw muis sleept, wordt de afbeelding nu standaard verplaatst en wordt het bijsnijdkader op zijn plaats vergrendeld. Afhankelijk van wat u verkiest, kunt u de klassieke modus of de standaardmodus gebruiken. U kunt de modus wijzigen in de optiebalk onder het instellingenpictogram. U kunt ook op P drukken om tussen de modi te schakelen. Zorg ervoor dat u sleept voordat u op P drukt om de modus te wijzigen. Anders trek je het gereedschap Pen eruit.
Belangrijke sneltoetsen
- Selecteer gereedschap bijsnijden:Druk op C
- Bijsnijden annuleren:Druk op Esc
- De uitsnede ongedaan maken:CTRL+Z (Win) / CMD+Z (Mac)
- Bijsnijden:Druk op Enter (Win) of Return (Mac)
- Vergrendel de beeldverhouding:Houd Shift ingedrukt
- Formaat wijzigen vanuit het midden:Houd ALT (Win) / Option (Mac) ingedrukt
- Aspectverhouding vergrendelen en formaat wijzigen vanuit het midden:Houd Shift+Alt (Win) /Shift+OPT (Mac) ingedrukt
- Richting wisselen tussen liggend en staand:Druk op X
- Verberg bijgesneden gebied of toon het:Druk op H
- Overschakelen naar klassieke modus:Druk op P na het slepen (druk nogmaals op P om naar de standaardmodus te gaan)
- Selecteer tijdelijk het gereedschap rechttrekken:Houd CTRL (Win) / COMMAND (Mac) ingedrukt
- Door overlays bladeren:Druk op O
Oefening baart kunst
Photoshop is een handig hulpmiddel voor elke fotograaf. Het heeft alles wat een professional nodig heeft om mooie foto's te maken, en het is gebruiksvriendelijk genoeg voor beginners om redelijk snel op te pikken. Neem de tijd en speel wat met de tool en je zult het binnen de kortste keren onder de knie hebben.
