De meeste mensen vinden het leuk om in het dagelijks leven foto's te maken en ze willen ook de schoonheid van hun foto's verbeteren. Op dit moment vragen ze zich misschien af hoe ze een foto kunnen verbeteren om hem mooier te maken? Gelukkig laat dit bericht zien hoe je een foto in Photoshop kunt verbeteren
Tegenwoordig zijn de meesten van jullie gewend om foto's en video's te maken om het kostbare moment vast te leggen wanneer je reist, feestjes bijwoont, herenigd wordt met familie, enz. En dan deel je deze goede herinneringen graag op sociale media.
Om de inhoud aantrekkelijker te maken, moet u deze afbeeldingen en foto's verfraaien. Als u een diavoorstelling met foto's wilt maken of video's wilt bewerken, zoals het toevoegen van muziek, overgangen of tekst, enz., moet MiniTool MovieMaker prioriteit krijgen.
Hoe een foto verbeteren? Hier zijn 9 tips om de schoonheid van uw foto's te vergroten.
9 eenvoudige tips om een foto te verbeteren
Als je niet tevreden bent met je foto's of afbeeldingen, kun je deze hacks gebruiken om je foto's te verbeteren.
- Verzadiging aanpassen :om de foto natuurlijker te maken, kunt u de verzadiging aanpassen om de kleurintensiteit te versterken of te verminderen.
- Contrast wijzigen :om hoge lichten of schaduwen te versterken, kunt u het contrast verhogen of verlagen.
- Helderheid aanpassen :om alles op de foto lichter of donkerder te maken, kun je het gebruiken als beeldverlichter om de helderheid zorgvuldig aan te passen.
- Filters toevoegen :om foto's levendiger en mooier te maken, kunt u verschillende filters toevoegen.
- Frames en lagen toevoegen :als u de stijl en vorm van foto's wilt wijzigen, of wilt dat ze meer opvallen, kunt u fotolijsten en lagen toevoegen.
- Tekst toevoegen :Om uw kijkers in staat te stellen afbeeldingen beter te begrijpen, moet u tekst aan afbeeldingen toevoegen.
- Afbeeldingen bijsnijden :om de ongewenste delen te verwijderen en ergens op te focussen, kunt u afbeeldingen bijsnijden.
- Foto's vervagen :om een deel van je foto's te benadrukken of om je privacy te beschermen, kun je een foto vervagen.
- Afbeeldingen verscherpen :om de helderheid te verbeteren en de aandacht te trekken, kunt u de scherpte van foto's vergroten.
Na het bekijken van deze tips, is het nu tijd om aandacht te besteden aan de specifieke stappen voor het verbeteren van een foto.
Een foto verbeteren in Photoshop
Photoshop is een krachtige foto-editor waarmee u gemakkelijk foto's kunt verfraaien. Scherpte, helderheid, contrast en licht zijn belangrijke factoren bij het verbeteren van foto's. In dit deel wordt u verteld hoe u een afbeelding verscherpt in Photoshop en hoe u de helderheid en het contrast aanpast.
Een afbeelding verscherpen in Photoshop
Stap 1. Download, installeer en open Photoshop.
Stap 2. Klik op Bestand> Openen om de afbeelding te uploaden die u wilt verscherpen.
Stap 3. Tik op het Venster> Lagen om het lagenpaneel te zien.
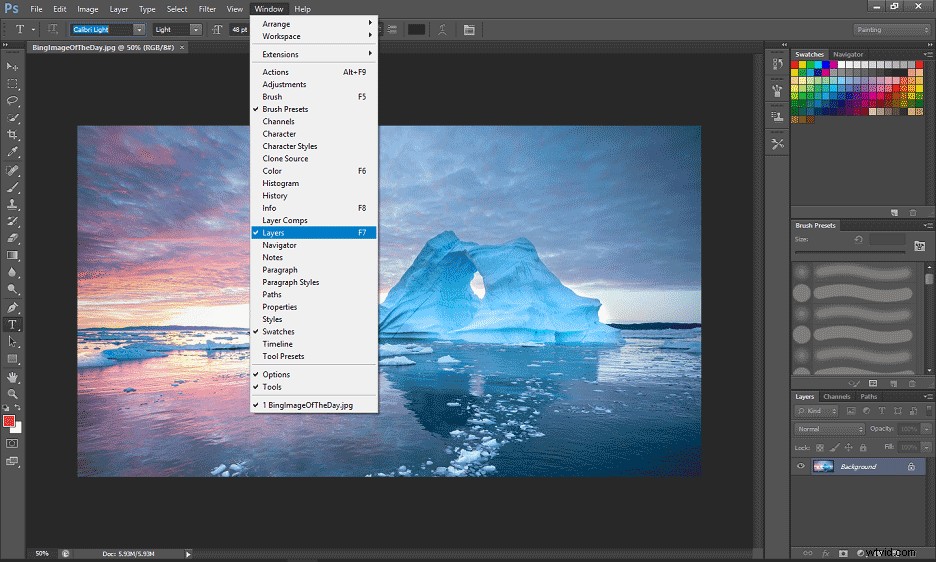
Stap 4. Klik met de rechtermuisknop op de Achtergrond > Gedupliceerde laag in de rechter benedenhoek en klik vervolgens op OK knop.
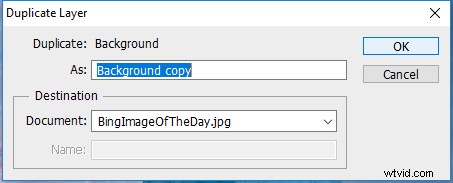
Stap 4. In het lagenpaneel, wisselaar Normaal naar Helderheid .
Stap 5. Kies Filter> Verscherpen , zie je Verscherpen , Meer verscherpen , Randen verscherpen , Slim verscherpen , en Onscherp masker .
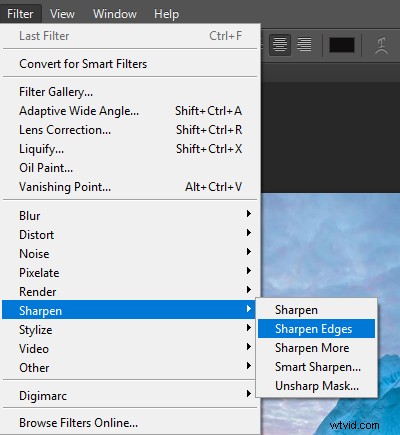
Stap 6. Verscherp een afbeelding met Smart Sharpen , klik op Voorbeeld , stel Bedrag in , straal , Bewegingsonscherpte , Gaussiaans vervagen , en Lensvervaging en klik op OK om uw wijzigingen op te slaan. (optioneel)
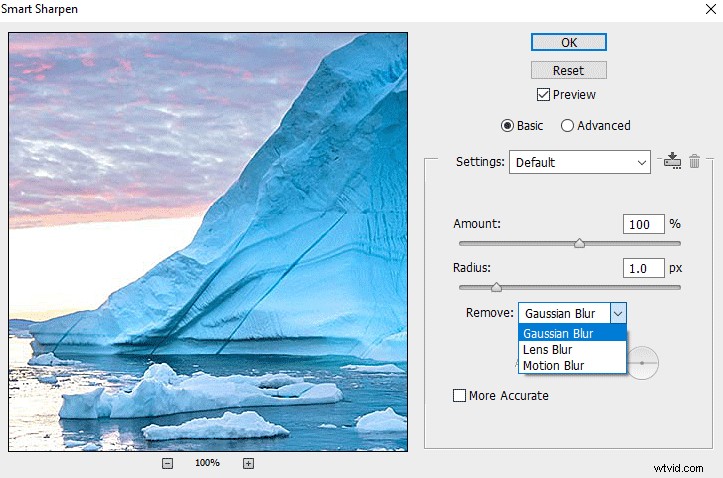
Stap 7. Verscherp een afbeelding metOnscherp masker en pas vervolgens Bedrag aan , straal , en Drempel en klik ten slotte op OK . (optioneel)
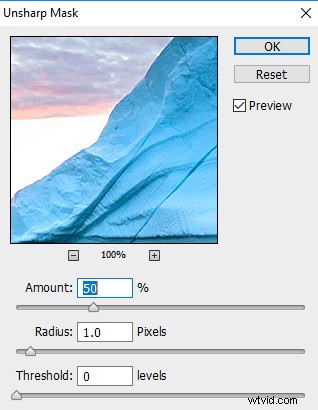
Stap 8. Kies Bestand > Opslaan om de afbeelding op uw computer op te slaan.
Helderheid en contrast aanpassen in Photoshop
Stap 1. Start Photoshop en importeer de gewenste afbeelding.
Stap 2. Klik op Afbeelding> Aanpassingen> Helderheid/Contrast .
Stap 3. Verplaats de schuifregelaar om de helderheid en het contrast te wijzigen.
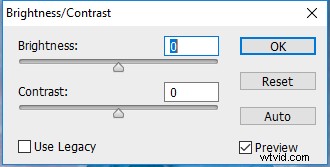
Stap 4. Klik op OK om de wijzigingen op te slaan en sla de afbeelding vervolgens op de computer op.
Kortom
Nu hebt u geleerd hoe u een foto in Photoshop kunt verbeteren, inclusief hoe u de helderheid en het contrast kunt aanpassen en hoe u een afbeelding kunt verscherpen in Photoshop, evenals 9 tips om een foto te verbeteren. En als je dit bericht leuk vindt, deel het dan met je vrienden.
