Veel fotografen hebben tegen me gezegd dat ze er niet van houden om uren achter de computer te zitten om hun foto's te bewerken, maar in veel gevallen hoef je daar helemaal niet lang over te doen. Sterker nog, ik denk dat je in de meeste gevallen behoorlijk ingrijpende veranderingen kunt aanbrengen in slechts 5 minuten.
In de eerste van een nieuwe serie genaamd '5 minuten in Photoshop' ga ik je laten zien hoe je een afbeelding vierkant bijsnijdt en vervolgens converteert naar zwart-wit. Ik zal werken aan het raw-bestand dat rechtstreeks uit de camera komt en met behulp van Adobe Camera Raw, dat bij Photoshop wordt geleverd, vormt het ook de ruggengraat van Lightroom, dus je zou dezelfde aanpassingen moeten kunnen maken met die software als je dat wilt. Als je je hebt aangemeld voor het Adobe Photography Plan, heb je toegang tot zowel Photoshop als Lightroom.
Gebruik deze link om de onbewerkte bestanden te downloaden en het aanpassingsproces zelf uit te proberen. Er is ook een definitieve versie van de afbeelding, zodat u kunt zien waar u op mikt.
Ik gebruik Adobe Bridge (ook meegeleverd met Photoshop en het Adobe Photography Plan) om door afbeeldingen te bladeren en wanneer op een raw-bestand wordt gedubbelklikt, wordt het automatisch geopend in Camera Raw. U kunt ook de afbeelding zoeken waarin u geïnteresseerd bent, er met de rechtermuisknop op klikken en vervolgens Openen met Adobe Photoshop CC 2017 selecteren – deze wordt automatisch geopend in Camera Raw.
Zodra de afbeelding is geopend in Camera Raw, volgt u deze stappen:
1. Klik en houd het gereedschap Bijsnijden ingedrukt om de opties voor de beeldverhouding weer te geven en verplaats de cursor vervolgens naar beneden om 1 op 1 te selecteren.
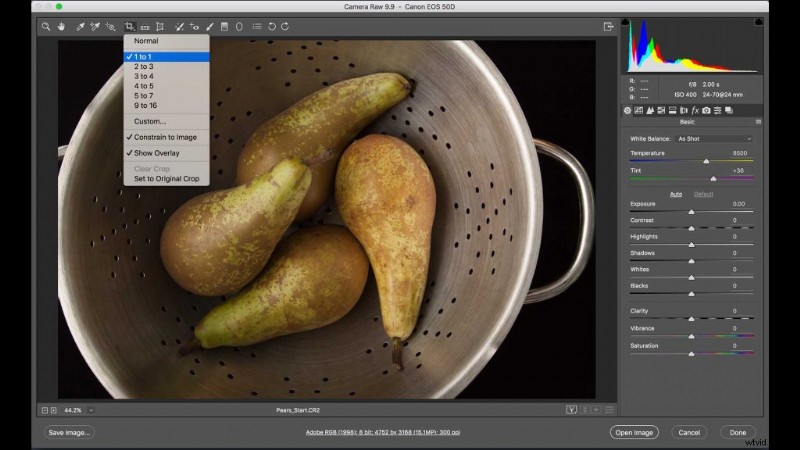
2. Klik in de afbeelding waar u wilt dat de uitsnede begint en sleep naar de tegenoverliggende hoek. De uitsnede blijft automatisch vierkant.
3. U kunt op een van de bijsnijdhoeken klikken en slepen om het bijsnijdgebied aan te passen. Klik binnen het bijsnijdgebied en sleep om de bijsnijdzone te verplaatsen totdat u tevreden bent met het bijsnijden.
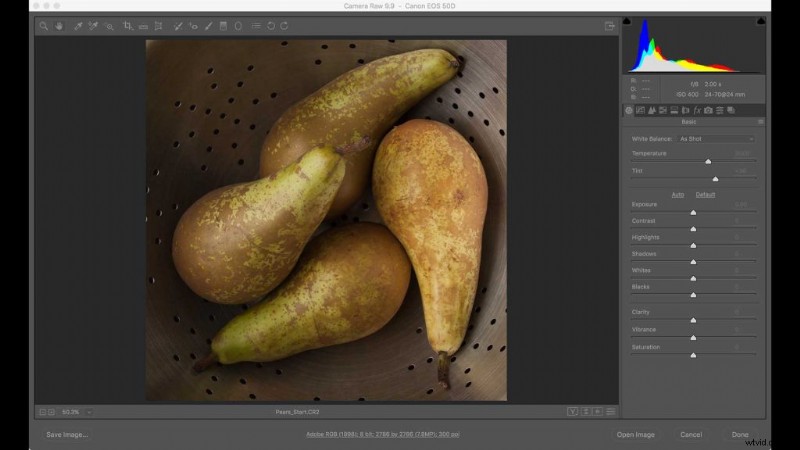
4. Klik op het handje om de aanpassingsknoppen in de rechterkolom weer te geven. De basisbedieningen zijn zichtbaar onder het histogram.
5. Klik op het pictogram HSL/Grijswaarden, het is de vierde in de rij in de kolom aan de rechterkant, en plaats een vinkje in het vak Converteren naar grijstinten.
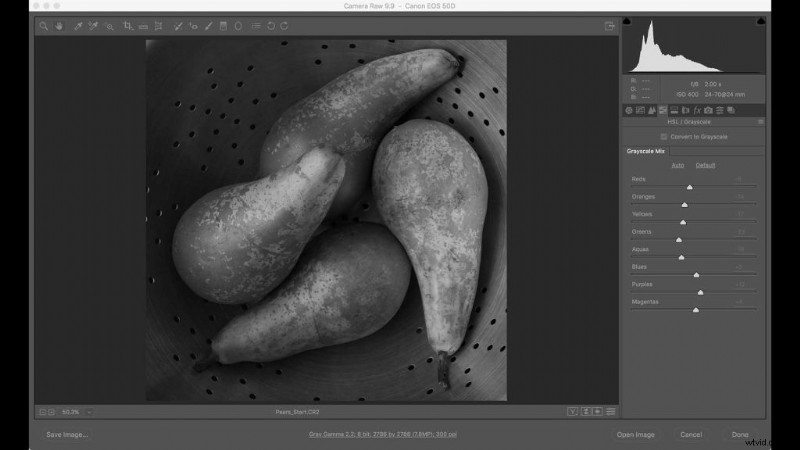
6. De afbeelding is nu monochroom geworden, maar het is slechts een basisconversie. Met de 8 schuifregelaars pas je de helderheid en het contrast van het beeld aan. Als u een bedieningselement naar rechts schuift, worden de gebieden met die kleur in de originele afbeelding helderder, als u het naar links schuift, worden ze donkerder. Deze afbeelding van een vergiet met peren bestaat voornamelijk uit geel met wat groen en oranje. Dat betekent dat de gele schuifregelaar de grootste impact heeft op deze afbeelding. De combinatie van instellingen wordt op het oog bepaald en het is gewoon een kwestie van beslissen wat voor jou het beste werkt. Als u terug wilt gaan naar het startpunt, tikt u op Auto. Als u op Standaard klikt, worden alle waarden op 0 gezet. Voor deze afbeelding heb ik alleen de oranje, gele en groene kleuren aangepast en heb ik de andere kleuren op hun automatische instellingen gelaten. De uiteindelijke waarden waren:
Rood -6
Oranje -38
Geel -15
Groen -43
Aquas -19
Blauw +5
Paars +12
Magentas +4
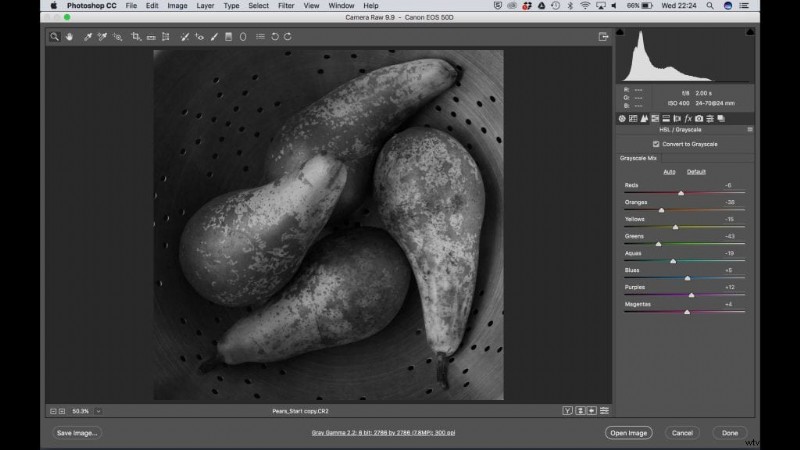
7. Zodra de afbeelding er bijna is, klikt u nogmaals op het Basic-pictogram en verhoogt u de helderheid (+24) om een beetje pit te injecteren. Ik heb ook het contrast aangepast door de schuifregelaar Hooglichten naar rechts (+6) en de schuifregelaars Schaduwen en Zwart naar links (-8 en -10) te slepen.
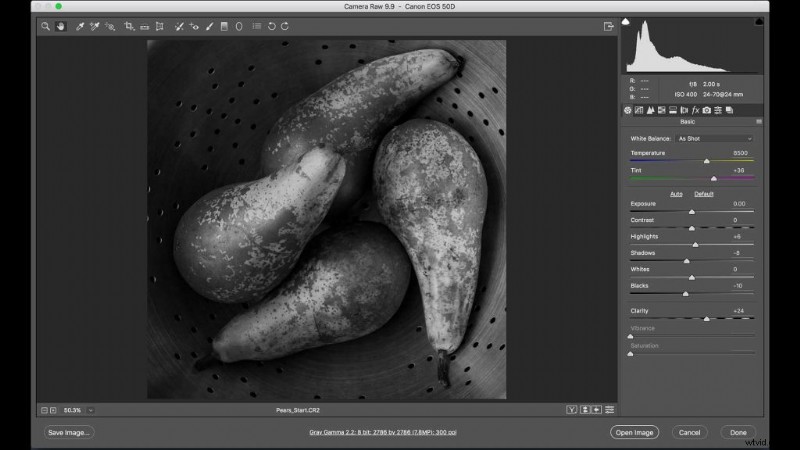
8. Klik ten slotte op het FX-pictogram en gebruik de schuifregelaar Hoeveelheid onder Vignettering na uitsnijden om de hoeken donkerder te maken. Ik gebruikte een instelling van -50
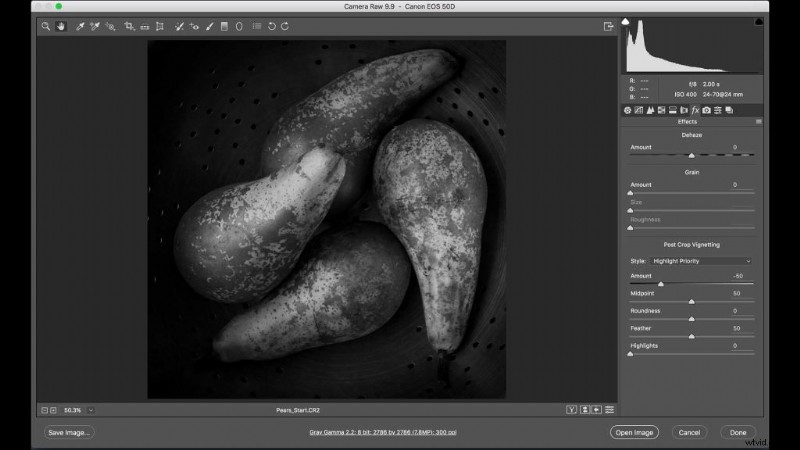
9. Als u tevreden bent met de afbeelding, klikt u op Opslaan als (in de linkerbenedenhoek van het scherm) om een versie van de afbeelding met alle toegepaste instellingen op te slaan. Selecteer vanaf de bovenkant van het dialoogvenster dat verschijnt een map waarin u de afbeelding wilt opslaan (deze kan zich in dezelfde map bevinden als de afbeelding of u kunt een nieuwe map maken), en gebruik de vervolgkeuzelijst Bestandsnaamgeving vakken om de naamgevingsstructuur voor uw uiteindelijke afbeelding in te stellen. Bij Formaat heeft u de keuze tussen Digital Negative, JPEG, TIFF en Photoshop.
