Een toerist zijn zou leuker zijn als er niet duizenden andere toeristen tussen jou en de foto zouden komen die je wilt maken.

Wanneer je een populaire locatie bezoekt en je moeite hebt om een foto te maken die vrij is van mensen, maak dan twee (of meer) foto's en zorg ervoor dat je ergens op elke plek een goed schoon deel hebt van het zicht dat je wilt fotograferen.
Bij uw terugkeer kunt u de afbeeldingen in Photoshop samenstellen en één goede, toeristenvrije afbeelding maken.
Hier leest u hoe u dit doet met twee afbeeldingen. Dit proces is gebaseerd op een functie genaamd Auto-Align Layers, die voor het eerst werd geïntroduceerd in Photoshop CS3. Als u een eerdere versie van Photoshop heeft, kunt u de lagen handmatig uitlijnen, maar Photoshop zal dit niet automatisch voor u doen, zoals hier wordt weergegeven.
Stap 1
Open beide afbeeldingen in Photoshop en sleep de achtergrondlaag van de ene naar de andere afbeelding zodat je twee verschillende lagen in één afbeelding hebt. Dit wordt je werkafbeelding - je kunt de andere sluiten omdat je hem niet meer nodig hebt.
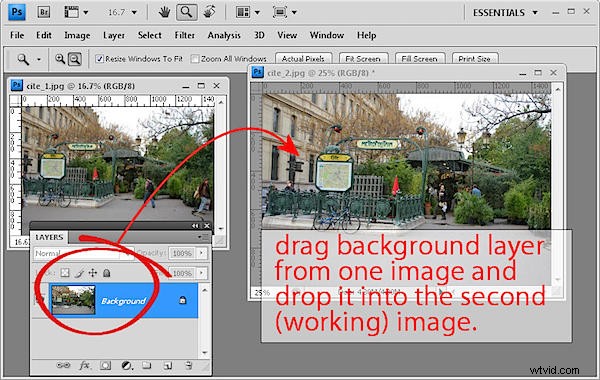
Stap 2
Selecteer beide lagen in het Lagen-palet door op één te klikken en vervolgens op Shift + Klik op de tweede. Kies Bewerken> Lagen automatisch uitlijnen, klik op Automatisch en klik op OK.
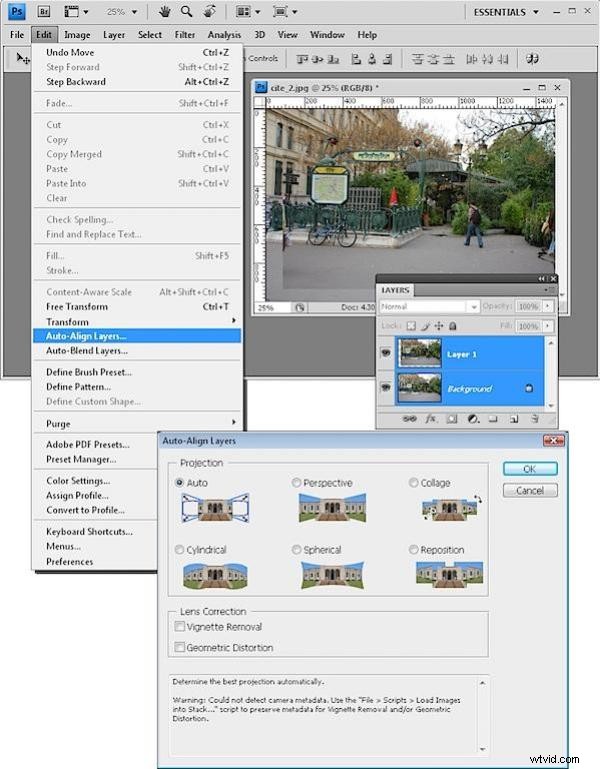
Met deze functie worden de lagen automatisch ten opzichte van elkaar uitgelijnd. (Je hebt deze tool misschien nog niet eerder opgemerkt - het staat in het menu Bewerken terwijl logica zou suggereren dat het in het menu Lagen zou moeten staan.)
Stap 3
Selecteer de bovenste laag in de afbeelding en voeg er een masker aan toe door het pictogram Laagmasker toevoegen aan de voet van het lagenpalet te selecteren.
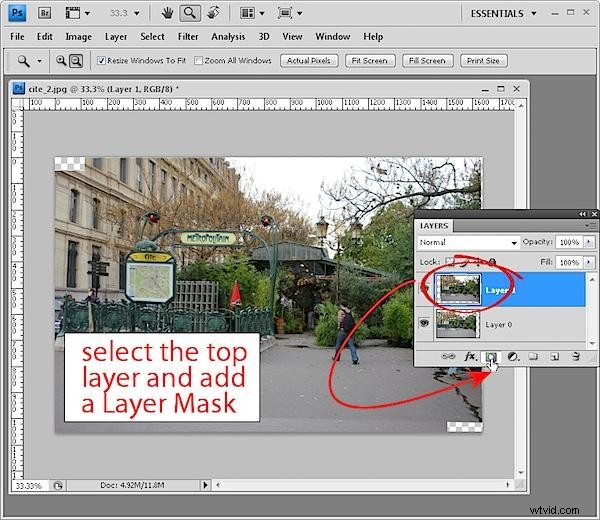
Stap 4
Stel zwart in als voorgrondkleur, selecteer een ronde zachte randpenseel en klik op het maskerpictogram in het lagenpalet zodat het is geselecteerd.
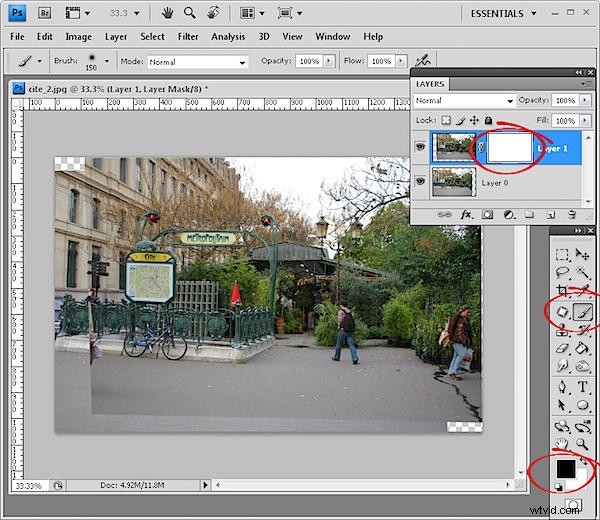
Stap 5
Schilder over de persoon of iets anders in de bovenste laag die u wilt verwijderen. Door in zwart op een masker te schilderen, wordt de onderliggende laag zichtbaar, dus je zou de afbeelding eronder door deze moeten zien. (Als u in een deel van de afbeelding opnieuw moet schilderen, schakelt u over naar de witte voorgrondkleur en schildert u in het wit op het masker).
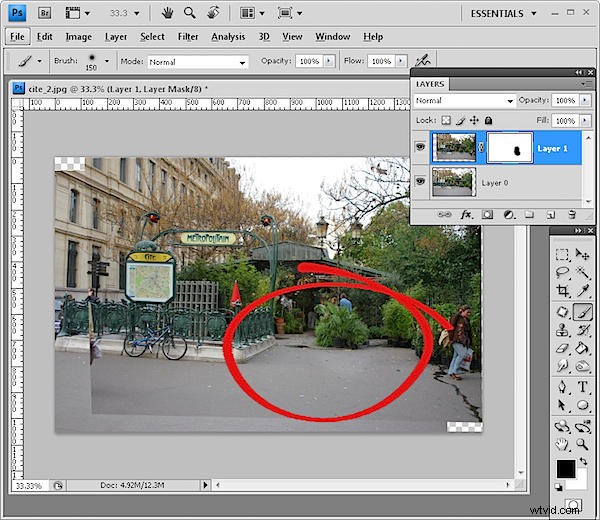
Stap 6
Als je klaar bent, kun je de lagen samenvoegen (Lagen> Zichtbaar samenvoegen). Als je nog andere toeristen wilt verwijderen, ga dan terug naar stap 1 en ga verder met een van de andere foto's die je hebt gemaakt.
Als u klaar bent, snijdt u de afbeelding bij en past u eventuele correcties toe op de afbeelding voordat u deze opslaat.
