Een methode voor kleurcorrectie die ik graag gebruik, is er een die ik heb geleerd van Photoshop-goeroes, Dan Margulis en Taz Tally - eventuele fouten in dit proces zijn van mij en niet van hen.
Het proces is gebaseerd op het lezen van gegevens uit de afbeelding en vervolgens het aanpassen van de cijfers die de afbeelding biedt. Het is een manier om een kleurzweem te verwijderen die relatief eenvoudig is en waarbij RGB-waarden moeten worden gelezen en ingesteld in plaats van objectieve beslissingen over een afbeelding te nemen. Ik zal je laten zien hoe je dit kunt doen met een afbeelding die in de vroege ochtend is gemaakt en die wazig, onderbelicht en een zeer slechte kleur heeft.
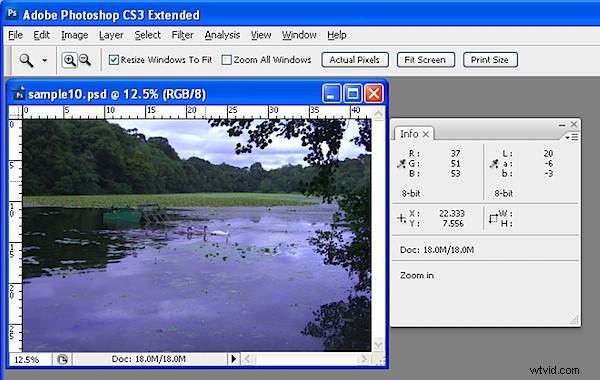
Stap 1
Open om te beginnen een afbeelding waarvan u denkt dat deze een kleurzweem heeft. Kies Venster> Info om het Info-palet weer te geven. Dit geeft u informatie over de pixels in uw afbeelding en als u met een standaardfoto werkt, wordt de RGB-modus weergegeven in de linkerbovenhoek van het dialoogvenster.
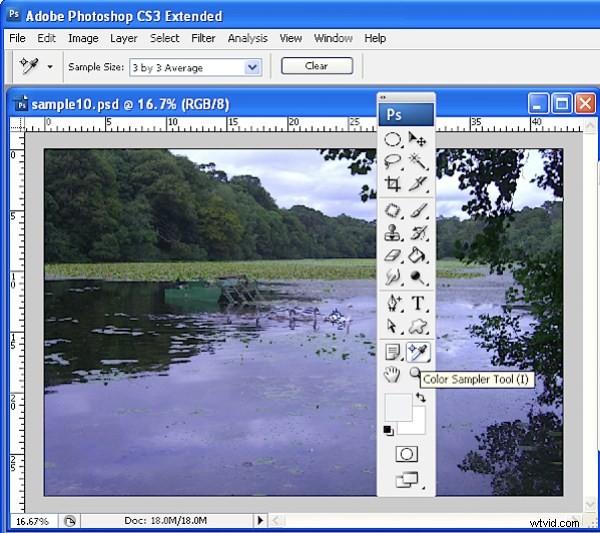
Stap 2
Om de kleurcorrectie uit te voeren, gebruik ik het Info-palet om informatie over de afbeelding weer te geven. Om dit te doen, moet ik enkele kleurmonsterpunten op de afbeelding maken en ik zal dit doen met behulp van de tool Color Sampler die een werkbalkpositie deelt met de Pipet. Klik op het gereedschap Kleurmonster en selecteer op de werkbalk het gemiddelde monster van 3 x 3. Dit is belangrijk omdat je een groter gebied wilt bemonsteren dan slechts een enkele pixel.
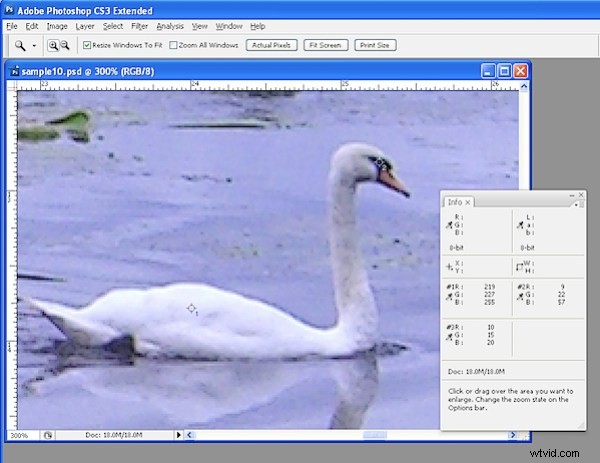
Stap 3
Zoek nu een plaats op de afbeelding die wit of licht neutraal grijs van kleur moet zijn. Klik erop met de tool Color Sampler en je ziet een markering op de afbeelding verschijnen met het nummer 1 ernaast. Zorg ervoor dat het punt dat u selecteert er een is die wit of lichtgrijs moet zijn en selecteer geen gebied van de afbeelding dat wordt opgeblazen, zoals een lichte vlek.
Herhaal het proces en klik deze keer op een ander punt dat wit, zwart of neutraal grijs moet zijn. Dit geeft je een tweede monsterpunt. U kunt doorgaan en desgewenst in totaal vier markeringen toevoegen. Elk moet in een gebied van de afbeelding worden geplaatst dat wit, zwart of neutraal grijs moet zijn.
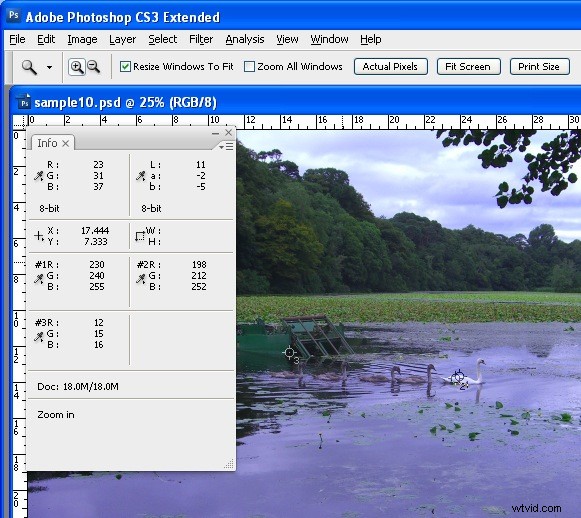
Stap 4
Kom terug in het Info-palet om de kleurinformatie voor elk van deze punten te lezen. Voor de lichtste punten zou je waarden van rond de 245 moeten zien voor de R-, G- en B-kanalen. Voor de donkerste punten moet de waarde ongeveer 15 zijn voor elk van de kanalen. Voor grijze punten zou u equivalente waarden van R, G en B moeten hebben, hoewel ze elke waarde kunnen hebben, ze moeten voor elk ongeveer hetzelfde zijn.
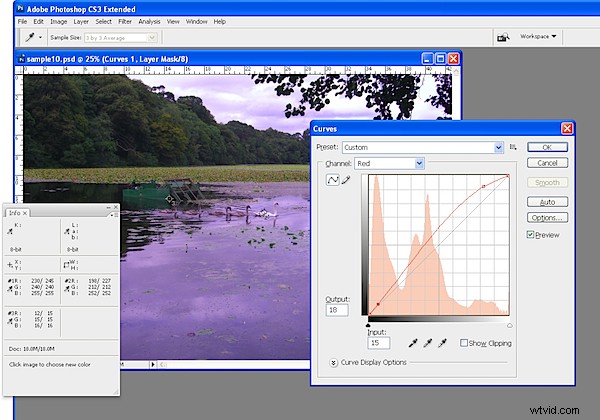
Stap 5
Als uw afbeelding een kleurprobleem heeft, zult u merken dat de getallen op elk punt niet binnen een bereik van 2 of 3 waarden van elkaar liggen. Om de afbeelding in kleur te corrigeren, moet u de curven voor elk van deze kanalen aanpassen om ze dichter bij elkaar te brengen. Kies Laag> Nieuwe aanpassingslaag> Curven en klik op OK. Je corrigeert individuele kanalen, dus selecteer in de vervolgkeuzelijst Kanaal Rood en vervolgens Ctrl + klik op het eerste punt dat je in je afbeelding hebt gemarkeerd. Dit voegt een kleine markering toe op de curvelijn die u laat zien waar dit punt in de afbeelding op de curve verschijnt.
Bepaal of u de waarde op dit punt moet verhogen of verlagen. Om deze te verhogen, sleept u naar boven en om de waarde te verlagen, sleept u naar beneden. Je zult zien dat je hier geen subjectieve beoordelingen maakt; je past gewoon de curve aan om de getallen dichter bij elkaar te brengen en dichter bij de gewenste waarde van 245 voor een wit punt en 15 voor een zwart punt.
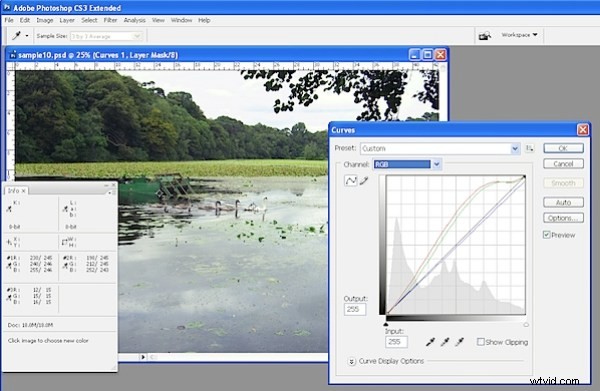
Stap 6
Herhaal deze laatste stap voor alle bemonsteringspunten die u op de afbeelding hebt gemaakt en herhaal deze vervolgens voor de groene en blauwe kanalen, zodat u alle bemonsteringspunten krijgt met waarden die binnen 2 tot 3 waarden van elkaar liggen.
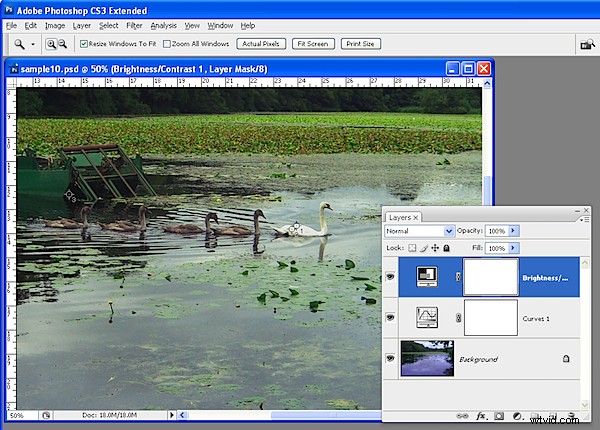
Stap 7
Als u klaar bent, klikt u op OK om het dialoogvenster Curven te sluiten. U kunt nu andere correcties toepassen, zoals het toevoegen van contrast aan de afbeelding met een verdere aanpassing van de curven of het nieuwe hulpmiddel Helderheid/contrast in Photoshop CS3 gebruiken.
Het gebruik van het Info-palet in combinatie met voorbeeldpunten op de afbeelding maakt het gemakkelijker om kleurzweem te verwijderen door getallen te lezen en aan te passen.
