Naarmate u verder komt met uw fotografie, wilt u misschien uw foto's met meer nauwkeurige controle bewerken. In dit artikel bespreek ik hoe je Lumenzia Luminosity Masking Panel kunt gebruiken om gemakkelijk delen van je afbeelding te bewerken met Luminosity Masks in Adobe Photoshop.
Met deze maskers kunt u verschillende aspecten van uw afbeelding beheren zonder anderen te beïnvloeden. U kunt deze helderheidsmaskers handmatig maken, of u kunt een product zoals Lumenzia gebruiken om ze automatisch voor u te maken, en u kunt ook veel veelgebruikte aanpassingslagen toepassen in Adobe Photoshop.

Rijp op een riviersteen na gebruik van helderheidsmaskers
Lumenzia is een paneel voor het maskeren van helderheid dat een add-on-toepassing is die werkt binnen Adobe Photoshop. Hiermee kunt u snel een breed scala aan helderheidsmaskers maken en efficiënt gebruiken voor uw beeldbewerking. Om te begrijpen hoe Lumenzia werkt, omdat het een beetje technisch is, moet je begrijpen hoe Photoshop-lagen werken.
Lumenzia wordt in de meest elementaire bewoordingen gebruikt in Adobe Photoshop om u in staat te stellen afbeeldingen te manipuleren met laagmaskers. Voor dit artikel zijn alle referenties en afbeeldingen voor Lumenzia V6.0. Lumenzia verschijnt als een paneel in Photoshop.
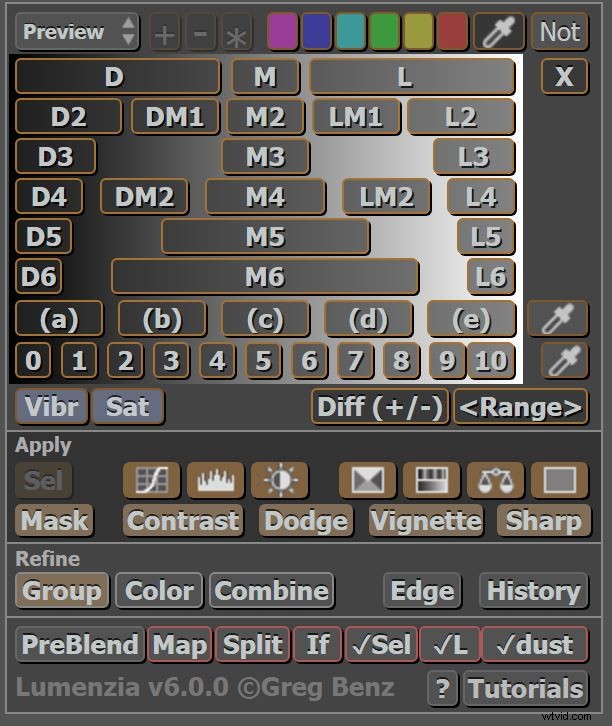
Lumenzia-paneel
Helderheidsmaskers
Lichtsterktemaskers, ook wel luminescentiemaskers genoemd, zijn een manier om geavanceerde selecties te maken in Photoshop op basis van helderheidswaarden. Deze methode is vooral handig voor afbeeldingen met een hoog dynamisch bereik.
Laten we bijvoorbeeld zeggen dat we naar het beeld van de rijm-ijsbal kijken. Het is een helder object op een donkere achtergrond, waarbij de belichting waarschijnlijk is gekozen voor de donkere gebieden in plaats van de ijsbal, waardoor de ijsbal meer grijs dan wit wordt. Het beeld is ongelijkmatig doordat het witte gedeelte (de ijsbal) onderbelicht is. We zouden een tweede belichting kunnen maken, deze keer om rekening te houden met de ijsbal en dan het gebied van het ijs vloeiend over te laten gaan in de donkere achtergrond.

Onderbelichte originele Hoar Frost Ice Ball
Er zijn veel manieren om selecties te maken in Photoshop, maar in dit specifieke voorbeeld zouden Luminosity Masks ons in staat stellen om het overbelichte gebied te selecteren omdat het gericht is op helderheidswaarden (d.w.z. de helderheid van een gebied) en soepel overgaat in de donkere belichting . De afbeelding hieronder toont het helderheidshistogram voor deze afbeelding.
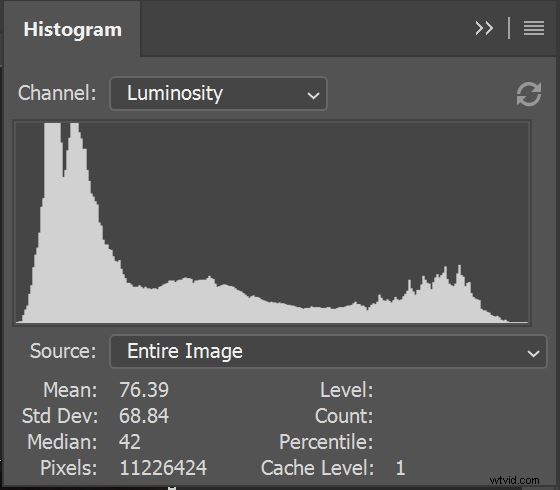
IJsbalhistogram
Luminosity-maskers zijn ongelooflijk krachtig omdat u specifieke delen van uw afbeelding kunt manipuleren. Zoals bij alle maskers, is de sleutel om te onthouden dat wit onthult en zwart verbergt. Er zijn meerdere toepassingen voor dit soort maskers, waaronder het verfijnen van afbeeldingen, herstel van highlights, HDR-afbeeldingen, zwart-witbeelden en algemeen gebruik van maskers.
Lumenzia is een add-on-product voor Photoshop CC waarmee het gebruik van Luminosity-maskers kan worden geautomatiseerd. De limieten van waar je deze tool voor gebruikt, hangt af van je verbeeldingskracht en hoe ver je afbeeldingen wilt manipuleren.

Bonavista-haven bij nacht - hoog dynamisch bereik
Wat is een Luminosity Mask?
Over het algemeen zijn er twee fundamentele kenmerken van de gegevens in de fotografische informatie in digitale vorm:chromatisch (kleur, tint en tint) en helderheid (helderheid). Helderheidsmaskers richten zich op het gebruik van de helderheid van de informatie in de afbeeldingsgegevens, zodat u delen van de afbeelding selectief kunt manipuleren.
Er zijn nog enkele andere geweldige artikelen over dPS over Luminosity Masks. Omdat dit een redelijk geavanceerd concept is, is het van vitaal belang om te begrijpen hoe lagen werken in Photoshop, anders begrijpt u misschien niet veel van dit artikel.
Waarom Luminosity Masks gebruiken?
In het verleden en tot op de dag van vandaag gebruiken veel fotografen technieken zoals een witte naadloze achtergrond achter een portretonderwerp, zodat de achtergrond tijdens de postproductie kan worden gewijzigd. Sommige andere fotografen gebruiken kleur om de achtergrond te vervangen.

Schattige puppy op witte naadloze achtergrond
Het onderscheid tussen de twee achtergronden is dat de witte achtergrond verschillende helderheidsniveaus heeft, waardoor het gemakkelijker wordt om de achtergrond handmatig te maskeren. Gekleurde achtergronden kunnen problemen veroorzaken vanwege de kleur van de gedragen kleding en kleur van de achtergrond die de randen van het onderwerp op de voorgrond beïnvloedt. Ook de belichting van het onderwerp kan hier invloed op hebben. De gekleurde achtergrond is eerder een chromatisch masker dan een helderheidsmasker. Er worden helderheidsmaskers gebruikt om dit probleem op te lossen.
Nogmaals, laagmaskers werken altijd vanuit het uitgangspunt dat wit onthult en zwart verbergt.
Laten we eens kijken naar drie maskers voor de afbeelding van de ijsbal:
- 'Lights' (L2) Mask (alleen van de high-end)
- 'Mid-tone' masker (alleen vanuit het midden)
- 'Darks'-masker (alleen van het donkere einde)
Het is dezelfde afbeelding met de verschillende maskers. Door deze maskers te gebruiken, kunt u de afbeelding in die specifieke gebieden wijzigen. De witte gebieden zijn de geselecteerde gebieden van het histogram en hoe verder u van de selectie komt, hoe donkerder het masker. Voor de ‘Highlights’ zijn alleen de lichtwaarden wit. Bij de selectie ‘Mid-tone’ zijn alleen de middentonen wit, waardoor zowel de hooglichten als het donkere bereik donker zijn. Ten slotte toont de selectie 'Donker' het donkere bereik in het wit.

Lichten 2 masker

Mids 2 Masker
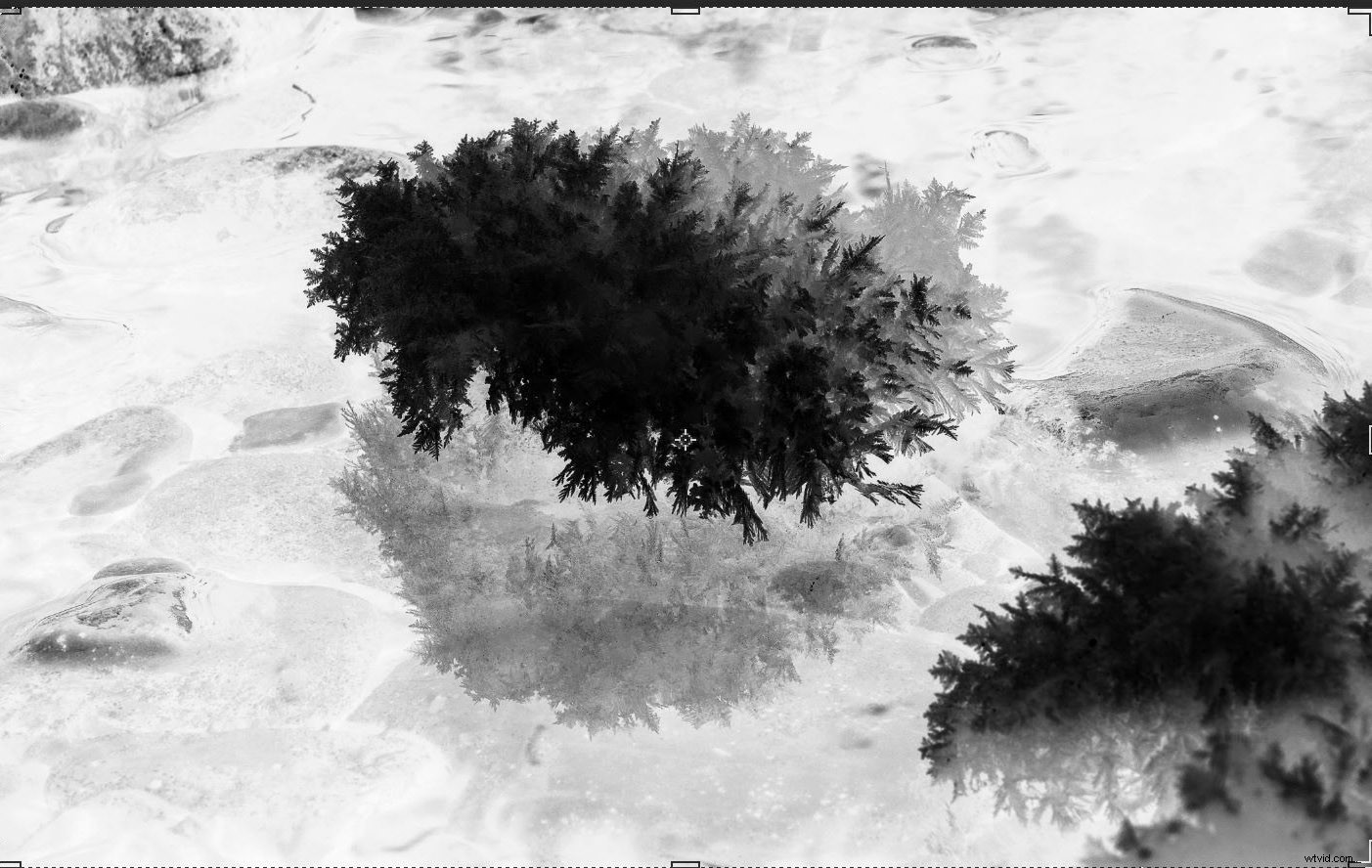
Darks 2-masker
Hoe maak je Luminosity-maskers?
Er zijn drie manieren om helderheidsmaskers te maken. Ten eerste kunt u uw eigen (tijdrovende) maken en dit proces vervolgens automatiseren. Ten tweede kunt u Lightroom- of Photoshop-presets kopen waarmee iemand anders een geautomatiseerd proces voor u maakt. De derde manier is een invoegtoepassing die werkt binnen Photoshop. Lumenzia is een invoegtoepassing die goed werkt.
Er zijn twee problemen met de eerste twee methoden om Luminosity Masks te genereren; de tijd die nodig is om ze in te stellen en te automatiseren en de grootte van de bestanden waarop ze zijn toegepast met laagmaskers. Het gebruik van voorinstellingen of acties om laagmaskers te genereren, kan de grootte van de bestanden in Photoshop aanzienlijk vergroten, omdat elke laag in feite een afbeelding is. Dit proces neemt ruimte op de harde schijf in beslag en kan extra verwerkingskracht op uw computer veroorzaken.
Lumenzia gebruikt vectormaskers in plaats van laagmaskers om snel de helderheidsmaskers te maken. Het zorgt voor een snelle manipulatie van afbeeldingen en het weggooien van maskers is eenvoudig. Dit alles terwijl het beeldformaat kleiner en flexibeler blijft.
Hoe werkt Lumenzia?
Lumenzia is een opwindend product op zich, omdat het u in staat stelt om veel taken met betrekking tot Luminosity Masks efficiënt te controleren en te automatiseren. Het integreert in Photoshop CC als een paneel met eenvoudige knopcommando's, waarvan vele instructies hebben als je erover beweegt.
Het is een krachtig hulpmiddel en hoewel de aanvankelijke concepten eenvoudig zijn, kan de leercurve om het product efficiënt te gebruiken voor sommigen steil zijn. Gelukkig zijn er ook geïntegreerde video-tutorials die vanuit Photoshop rechtstreeks vanuit het paneel worden gestart (je hebt een internetverbinding nodig om deze te laten werken). Het doel van deze recensie is om u een beetje een overzicht te geven van hoe het werkt, zodat u kunt zien of het geschikt voor u is.
Het Lumenzia-paneel
Het grootste deel van het paneel toont de selecties van de helderheidsbereiken die u nodig hebt - als u eenmaal begrijpt hoe u de verschillende helderheidsniveaus kunt selecteren. Overweeg ter illustratie een standaardhistogram voor een afbeelding.
Het RGB-histogram toont de verdeling van alle helderheidsniveaus van puur zwart uiterst links en puur wit uiterst rechts. Het Lumenzia-paneel is opgedeeld in secties. Het bovenste gedeelte van het paneel is de selectie van het helderheidsmasker en het voorbeeldgebied waarmee u kunt zien wat u hebt geselecteerd.
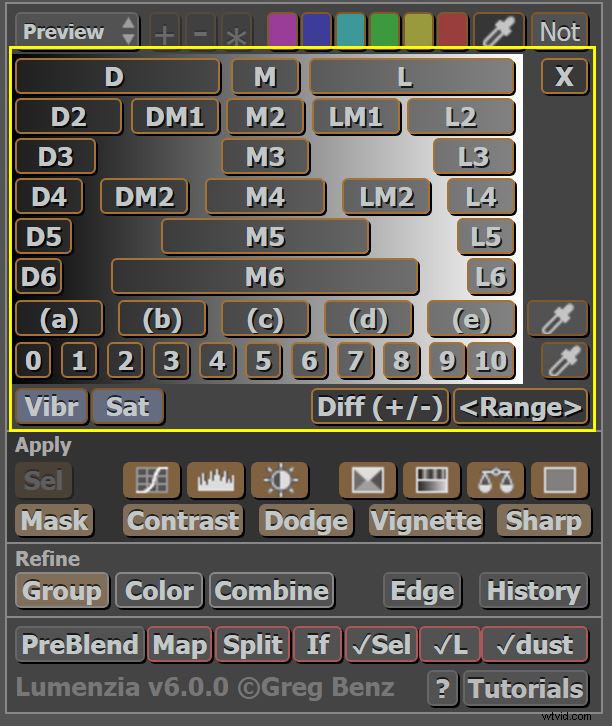
Selectiegedeelte van Lumenzia-paneel
Dit bovenste gedeelte verdeelt de lichtsterktebereiken op basis van de bereiken die u wilt gebruiken. Visueel geven de knoppen u een duidelijk beeld van het helderheidsbereik dat de knoppen selecteren. De knoppen kunnen worden gecombineerd en omgekeerd.
Zodra u op een geselecteerd bereik drukt, verschijnt een tijdelijke selectie en worden de laagknoppen weergegeven.
Kijk naar het helderheidshistogram en merk op dat de knoppen visueel (op dezelfde horizontale lijn) een geschatte verdeling van de geselecteerde luminescentiewaarden weergeven.
De lijn met getallen (0-10), net boven de onderkant, zijn de zonewaarden die Ansel Adams beroemd heeft gemaakt als onderdeel van zijn verwerkingstechniek.
Nadat u een bereik hebt geselecteerd, verschijnt er een voorbeeld met een reeks oranje tabbladen. Deze zijn slechts tijdelijk om u te laten zien hoe het masker eruitziet.
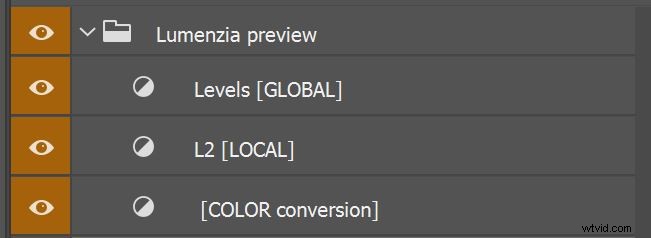
Oranje voorbeeldtabbladen
Het tweede gedeelte is het 'Panel toepassen'. Met dit paneel kunt u het masker gebruiken voor een veelgebruikte set aanpassingslaagopdrachten in Photoshop, zoals curven, niveaus, contrast, helderheid, HSL en selectieve kleur. Het past de maskers toe die u hebt geselecteerd door een aanpassingslaag te maken met de laagbesturingselementen die vanuit het masker zijn ingesteld. De eigenschappen van de aanpassingslaag kunnen dan worden gewijzigd.
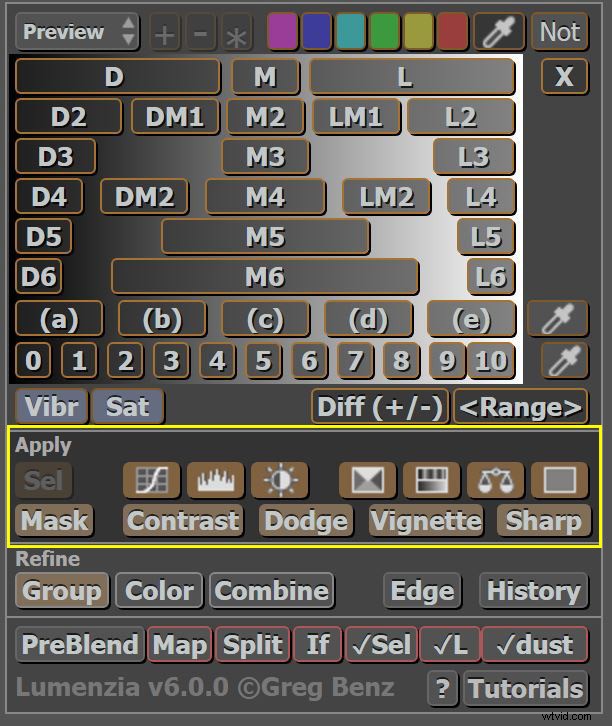
Lumenzia Toepassen Paneel
Het derde gedeelte is het 'Panel verfijnen' voor het verfijnen van het masker dat u hebt geselecteerd. Hiermee kunt u uw selecties groeperen en combineren en kunt u werken met randverfijning. Dit gedeelte van het Lumenzia-paneel is geschikt voor meer gevorderde gebruikers.
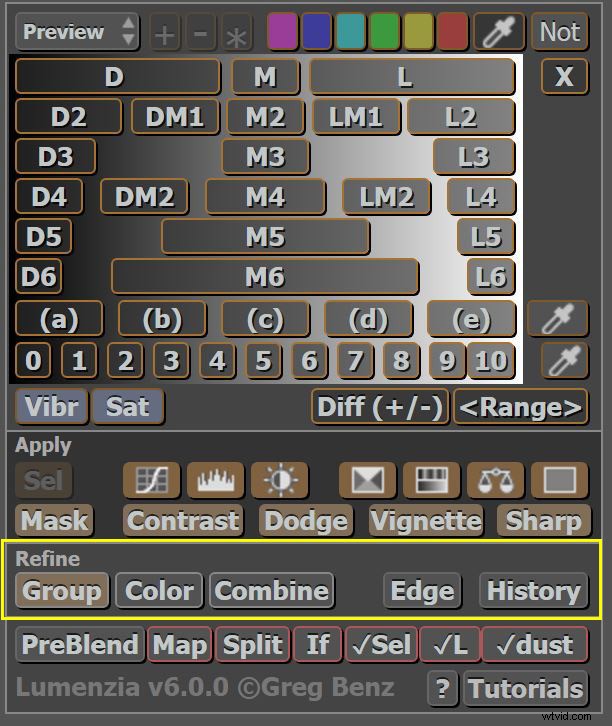
Paneel verfijnen
Conclusie
Als je eenmaal bekend bent met Lumenzia, is het fantastisch om aanpassingslagen te maken die met precisie op je afbeeldingen werken. De online tutorials bieden een breed scala aan voorbeelden van hoe u alle aspecten van uw afbeeldingen kunt beheren. De genoemde panelen worden geleverd met het volledige add-in-programma ($ 39,99 VS), maar er is ook een eenvoudig gratis paneel waarmee u een idee krijgt van hoe het werkt. De Lumenzia-website is hier te vinden.
Als u Lumenzia gebruikt om uw afbeeldingen te beheren, kunt u dynamische resultaten voor uw afbeeldingen produceren. Veel plezier met verwerken!
Heb je Lumenzia al geprobeerd? Welke resultaten heb je ermee gehad? Deel het alsjeblieft met ons in de reacties hieronder.

Wansford-brug
