Heb je je ooit afgevraagd wat Lomography is?
Heb je Lomo-afbeeldingen gezien en wilde je weten hoe je dat moest doen? Weet je wat Lomo-fotografie is, maar wil je niet terug om te filmen of meer camera's te kopen?
Als je een van deze vragen met ja hebt beantwoord, lees dan verder om meer te weten te komen over Lomo en hoe je een probleemloze, volledig digitale afbeelding zoals deze kunt maken.
Wat is Lomo?
Je hebt waarschijnlijk wel eens gehoord van deze term of de meer alledaagse naam Lomography. Het is het afgelopen decennium erg trendy geworden en er zijn zelfs workshops, wedstrijden en meer aan gewijd.
Het verwijst naar een stijl van fotograferen gemaakt met een bepaald merk camera uit Oostenrijk genaamd Lomo. Zo komt de naam van de techniek van het cameramerk. Verschillende modellen creëren een ander soort afbeelding.

Wat is Lomography?
Ongeacht het cameramodel is het merk grotendeels van plastic, inclusief de lens.
Soms hebben ze lichtlekken en hebben ze weinig controle over de instellingen. Daarom zijn de resultaten leuk en onvoorspelbaar. Hoewel ze technisch gezien fotografische 'gebreken' hebben, creëert het een bepaalde stijl die er een hele visuele cultuur omheen creëerde - Lomography.
Het Lomo-effect nabootsen in Photoshop
Zoals ik heb uitgelegd, kan Lomo-fotografie onvoorspelbaar zijn en omvat het ook verschillende cameramodellen die een ander soort foto maken. Daarom is er geen specifieke set regels.
Ik zal enkele van de meest voorkomende en karakteristieke effecten van de Lomo-camera's noemen en hoe je ze kunt bereiken met Photoshop. Deze zijn niet in steen gebeiteld. Het leuke van echt Lomo of digitaal Lomo-effect is dat je zo creatief kunt zijn als je wilt.
1. Vignet
De meeste afbeeldingen die met een Lomo-camera zijn gemaakt, vooral als ze zijn gemaakt met lange sluitertijden, hebben een vignet.
Om een Lomo-afbeelding in Photoshop te maken, moet je de achtergrondlaag dupliceren door de bestaande laag naar beneden te slepen in de knop Nieuwe laag, of door naar Menu-> Laag-> Laag dupliceren te gaan.
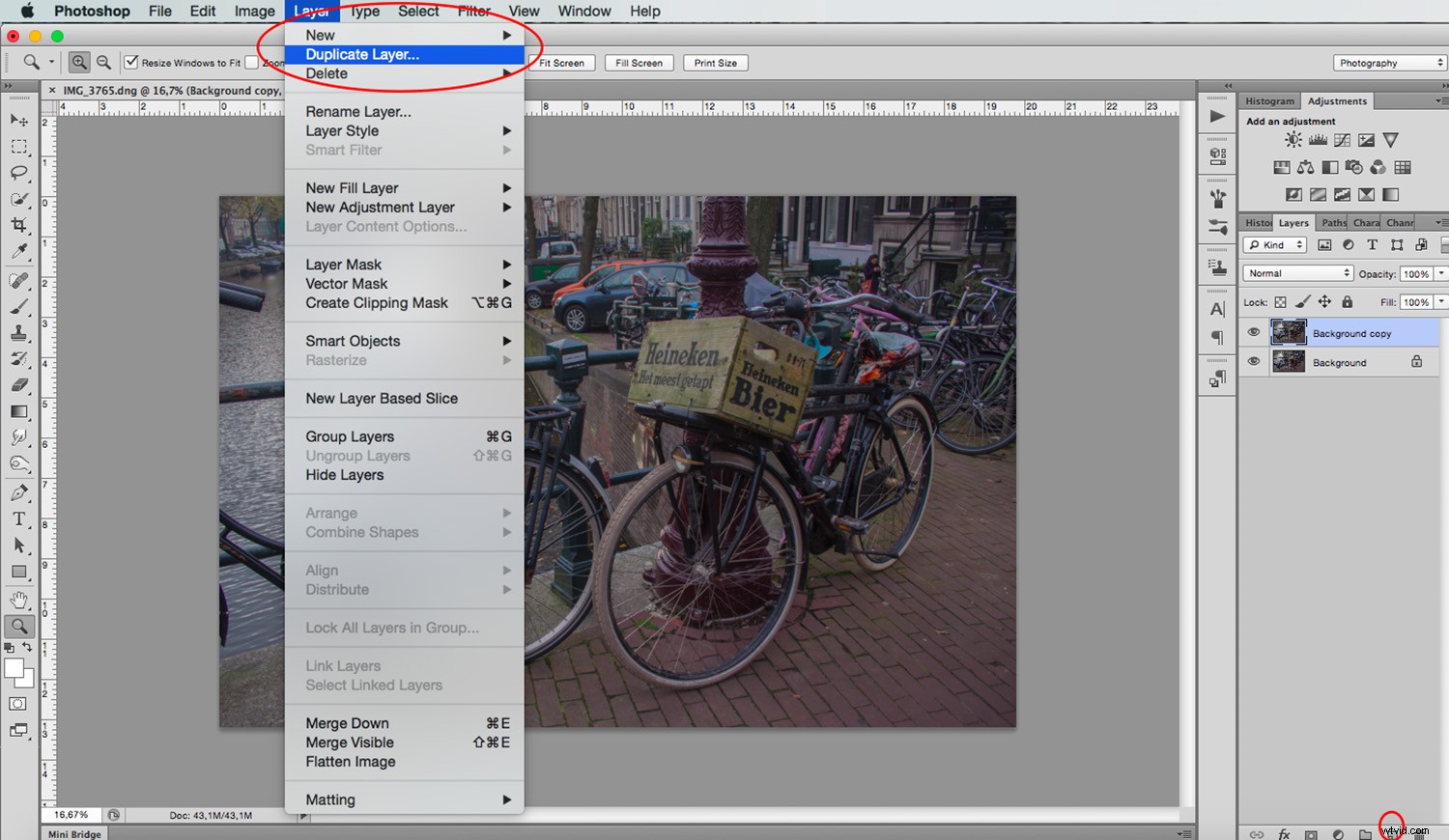
Ga vervolgens naar Filter-> Lenscorrectie (als je het niet meteen in je versie van Photoshop ziet, ga dan naar 'Vervormen' om het te vinden). Verplaats op het tabblad 'Aangepast' de schuifregelaar met de naam 'Vignet'. Als u tevreden bent, past u het filter toe.
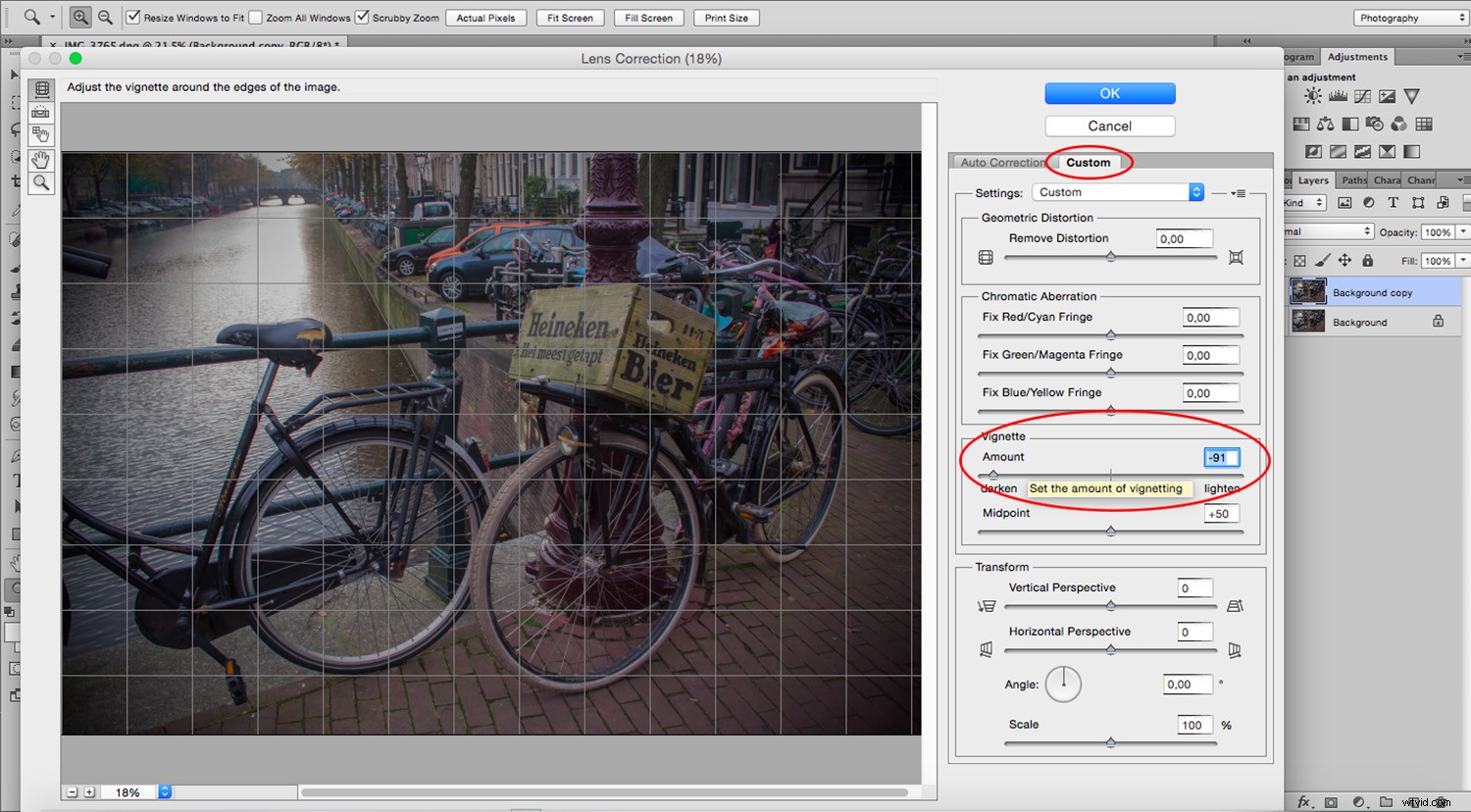
Dupliceer deze laag 'Vignet'. Ga naar Menu -> Vervagen -> Gaussiaans vervagen. Ik stel het in op 3 pixels, maar dit is helemaal aan jou.
Gebruik nu de tool ‘Gummetje’. Begin met het verwijderen van het midden en verbreed langzaam je bewegingen naar buiten toe. We doen dit proces omdat de randen niet superscherp zijn in Lomo-fotografie, omdat de lenzen vaak van plastic zijn gemaakt.
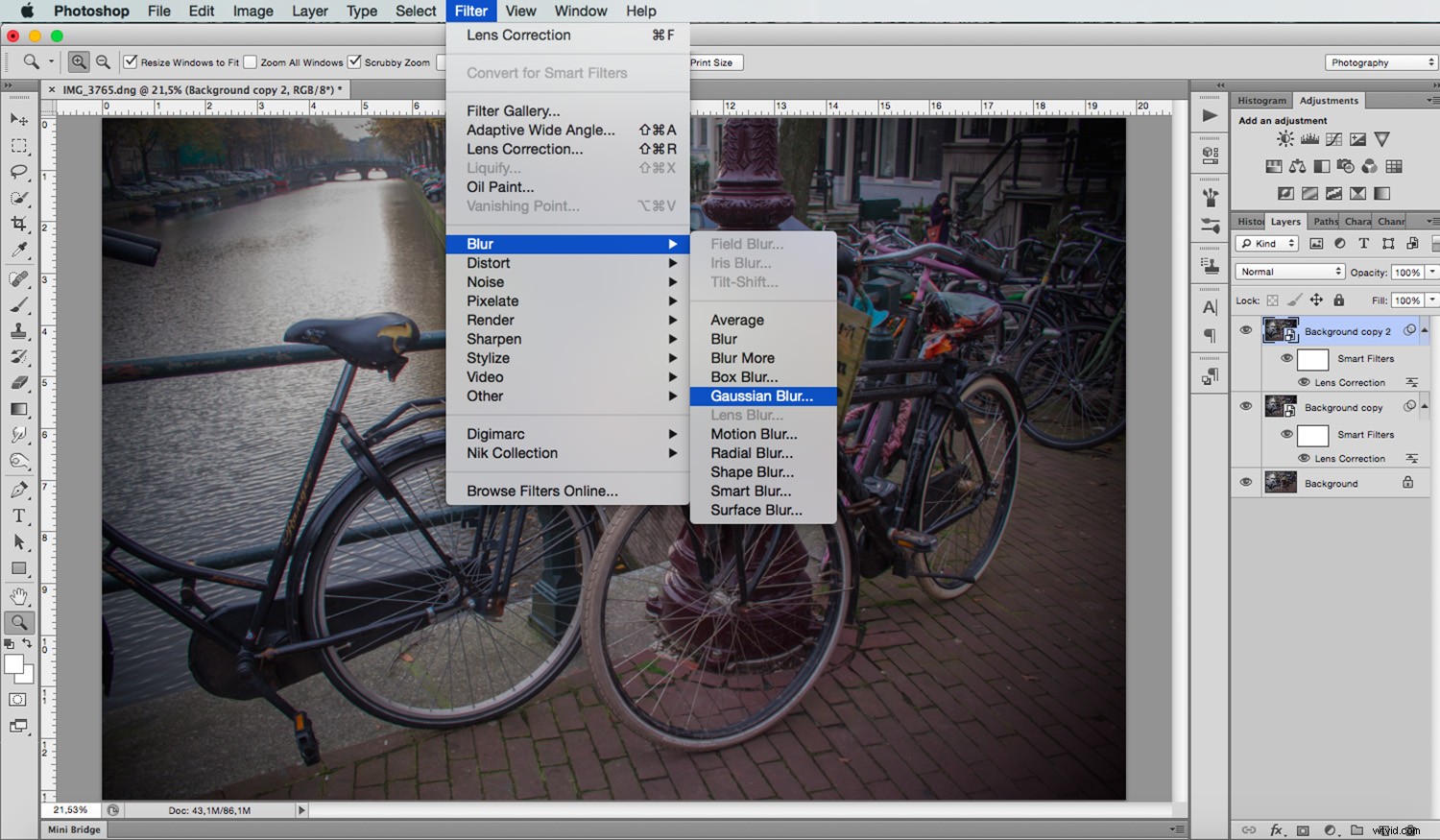
2. Graan
Omdat Lomo-camera's film gebruiken, kun je de illusie van analoge fotografie wekken door een beetje korrel aan het beeld toe te voegen. Selecteer hiervoor de eerste Vignet-laag en ga naar Menu -> Filter -> Filtergalerij-> Artistiek -> Filmkorrel.
Nogmaals, de hoeveelheid is aan jou om te beslissen, want het is een keuze van de auteur en geen exact recept om te volgen. Ik doe er 4 met een intensiteit van 3.
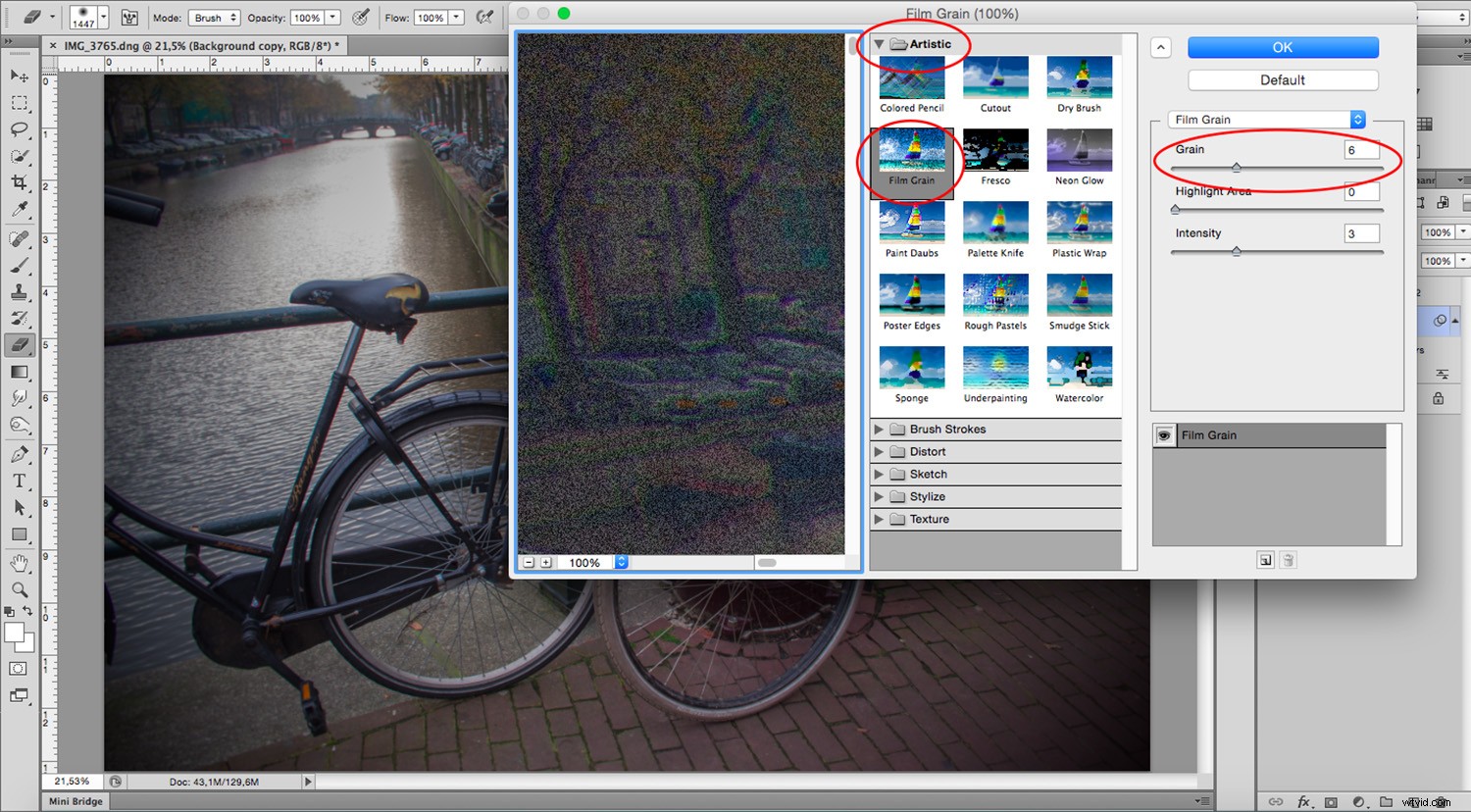
3. Kleurverzadiging
Ten slotte zijn de karakteristieke kleuren van Lomo overdreven verzadigd. Om dit te bereiken, hoewel er veel manieren zijn in Photoshop, doe ik het graag kanaal voor kanaal met de tool 'Curves'. Voeg eerst een aanpassingslaag toe.
Klik hiervoor op de knop onderaan het deelvenster Lagen met het cirkelsymbool en kies 'Curves' in het pop-upmenu. U kunt door de instellingen in elk kanaal afzonderlijk bladeren door het vervolgkeuzemenu 'Voorinstelling' te openen zoals in de onderstaande afbeelding:
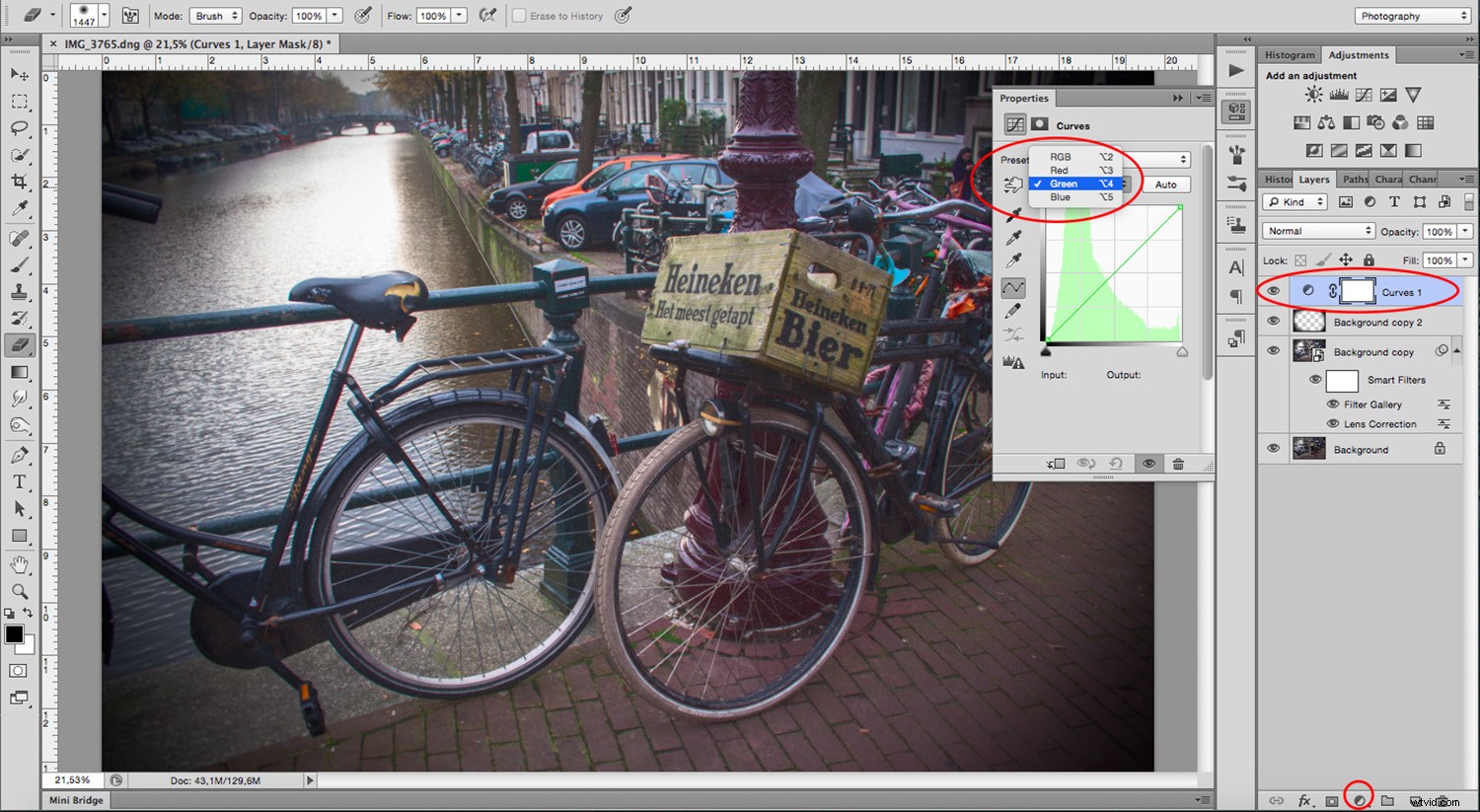
U kunt doorgaan met het toevoegen van enkele aanpassingslagen om het effect te blijven wijzigen. Ik heb een 'Gradient Map' toegevoegd met een 'Overlay'-overvloeimodus. Ik heb ook een laag 'Levendigheid' en 'Verzadiging' toegevoegd waar ik de levendigheid een beetje meer opdreef. Experimenteer totdat u tevreden bent met uw aanpassingen.
Onthoud dat u op elke aanpassingslaag kunt dubbelklikken om de eigenschappen ervan te openen en de instellingen zo vaak als u wilt kunt verplaatsen.

Zodra je aanpassingen zijn ingesteld, ga je naar Laag -> Afbeelding afvlakken, waarmee alle lagen die je hebt gemaakt in één worden gecomprimeerd. Als u echter eerst uw gelaagde bestand wilt behouden, slaat u er een kopie van op voordat u het afvlakt. Zodra je afbeelding is afgevlakt, ga je naar Menu -> Filter -> Verscherpen -> Onscherp masker en pas je het toe op je afbeelding.
Zorg ervoor dat u dit niet overdrijft, omdat het de filmkorrel van voorheen zal versterken. Verplaats de schuifregelaars terwijl u het voorbeeldvenster in de gaten houdt.
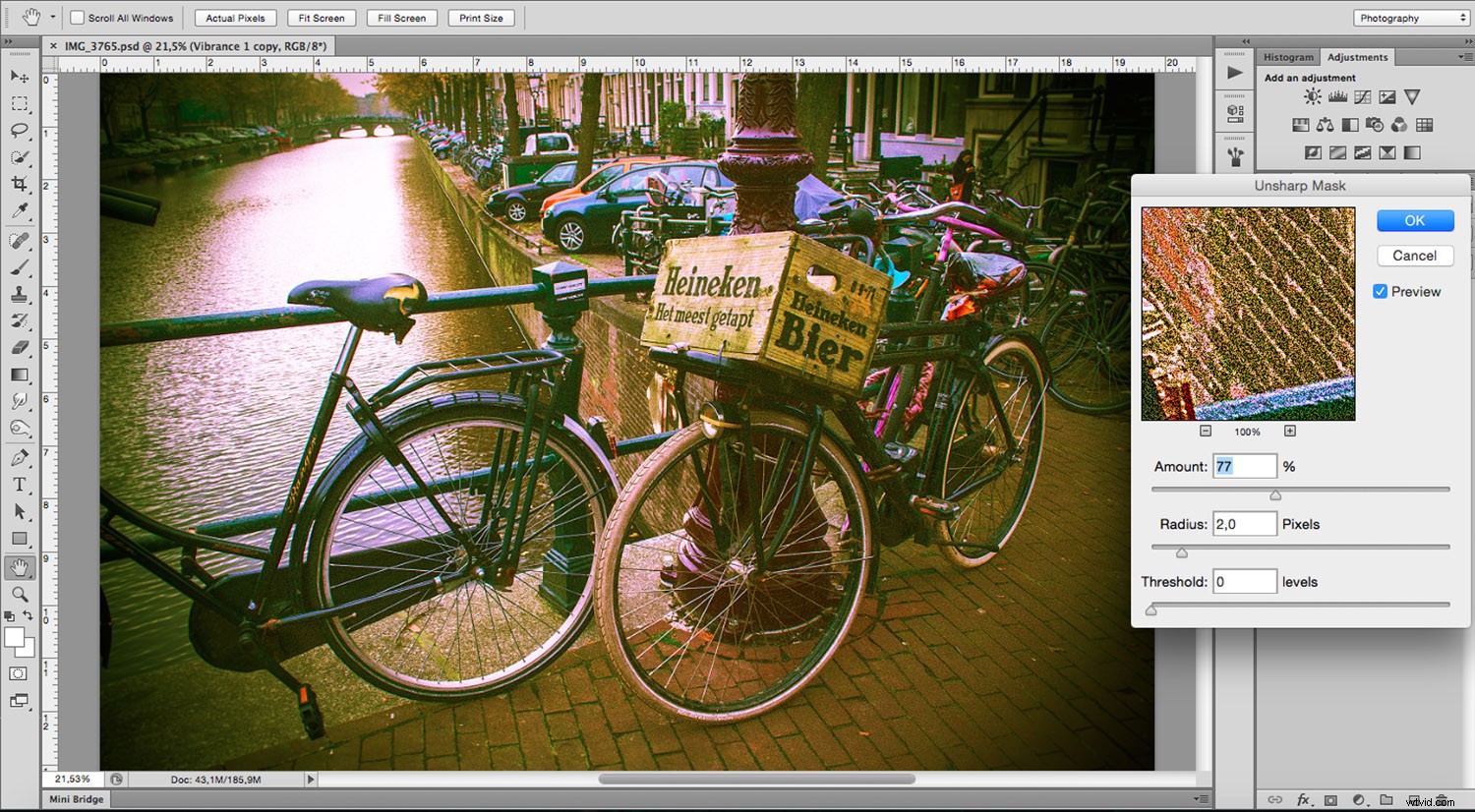
Dat is het! Bekijk de voor- en na-afbeeldingen hieronder.

Voor

Na
Probeer deze techniek zelf uit en laat ons zien wat je bedenkt in de opmerkingen hieronder.
