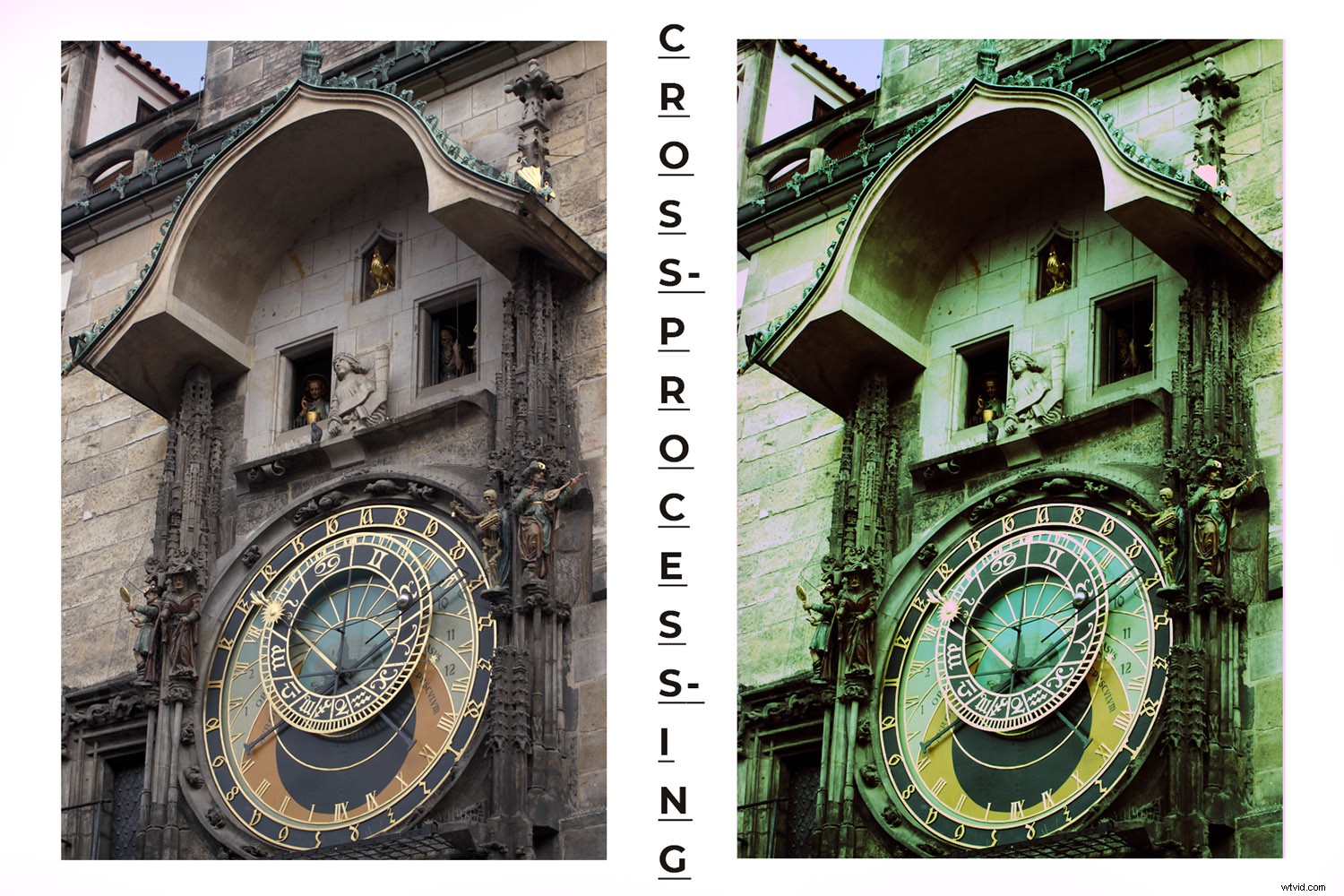
Cross-processing is een techniek die stamt uit de donkere kamerdagen. Je zou met opzet film in de verkeerde chemicaliën ontwikkelen om speciale kleureffecten te bereiken. Wanneer er geen film of chemicaliën bij de digitale verwerking betrokken zijn, is het mogelijk om een cross-processing-effect in Photoshop na te bootsen. Ik laat je in een paar eenvoudige stappen zien hoe.
De techniek wordt cross-processing genoemd omdat het verwijst naar de verwerking van negatieffilm met een chemische ontwikkelaar die is ontworpen voor omkeerfilm. Of vice versa. Je vindt het ook onder de naam 'x-pro' of 'Xpro'.
Het is natuurlijk niet mogelijk om dit effect direct in de camera te repliceren, maar je kunt de resultaten wel reproduceren met Photoshop. U kunt uw afbeelding eruit laten zien alsof deze het resultaat is van kruisverwerking.
In Photoshop is er vaak een voorinstelling die je problemen oplost. Cross-processing is geen uitzondering. Ik zal je een stap-voor-stap manier laten zien om het te doen, zodat je meer controle hebt over het eindresultaat. Er is geen goed of fout. De een is niet beter dan de ander. Het gaat erom u een keuze te geven, zodat u kunt beslissen wat het beste voor u werkt.
Dus laten we beginnen.
De Cross-Processing-voorinstelling
Om de voorinstelling 'Cross-processing' te vinden, voegt u een laag 'Aanpassing' toe. Klik op de knop onder aan het lagenpaneel en kies 'Curves' in het pop-upmenu.
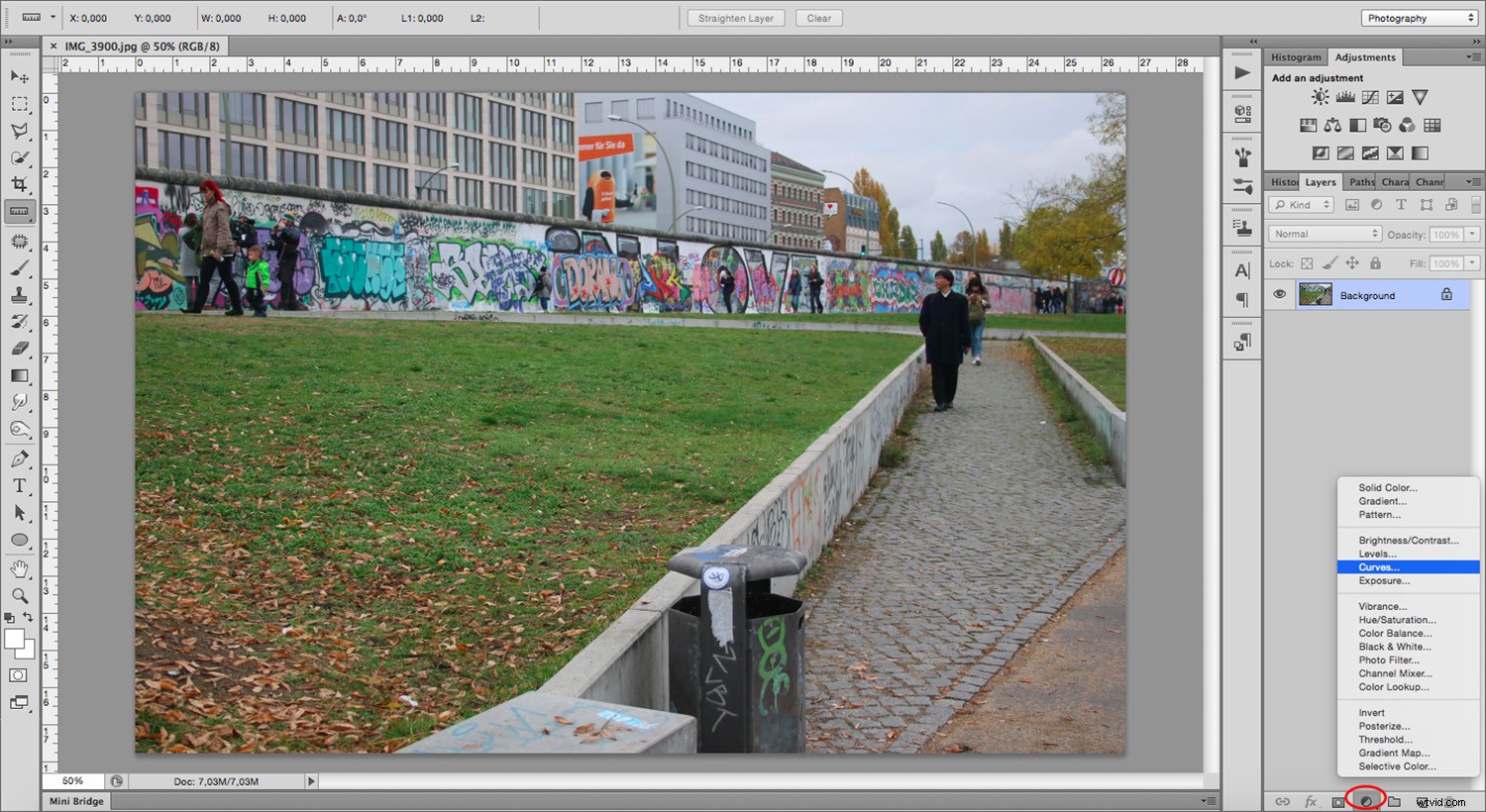
Open vanuit het paneel 'Eigenschappen' het menu 'Voorinstelling'. Verander het van 'Standaard' in 'Cross-Process (RGB).'
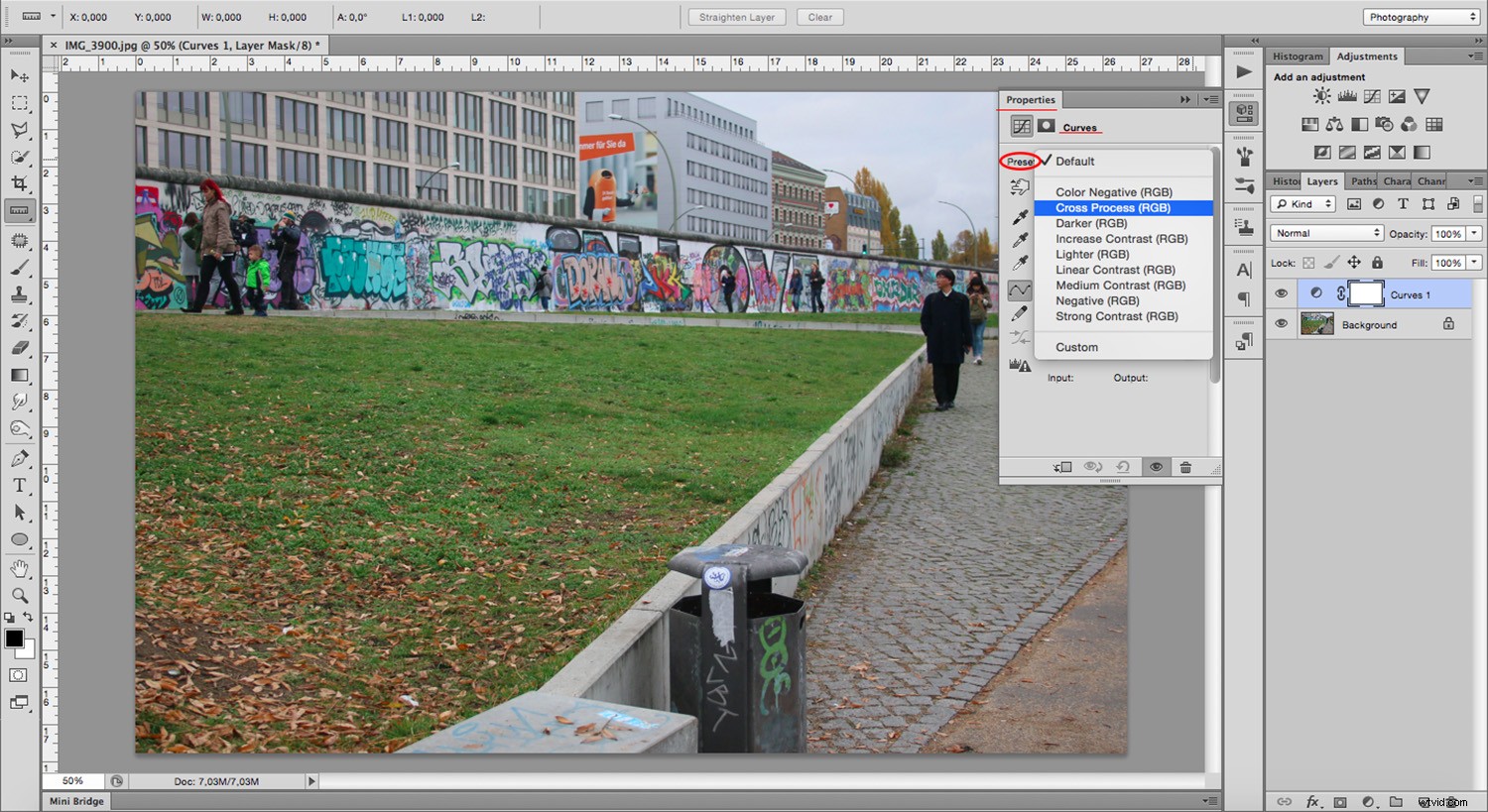
Merk op dat de kleuren van de afbeelding erg verzadigd zijn en een duidelijke groene kleurzweem hebben. De grafiek heeft nu drie gekleurde lijnen:rood, groen en blauw. Elke lijn heeft een andere vorm.
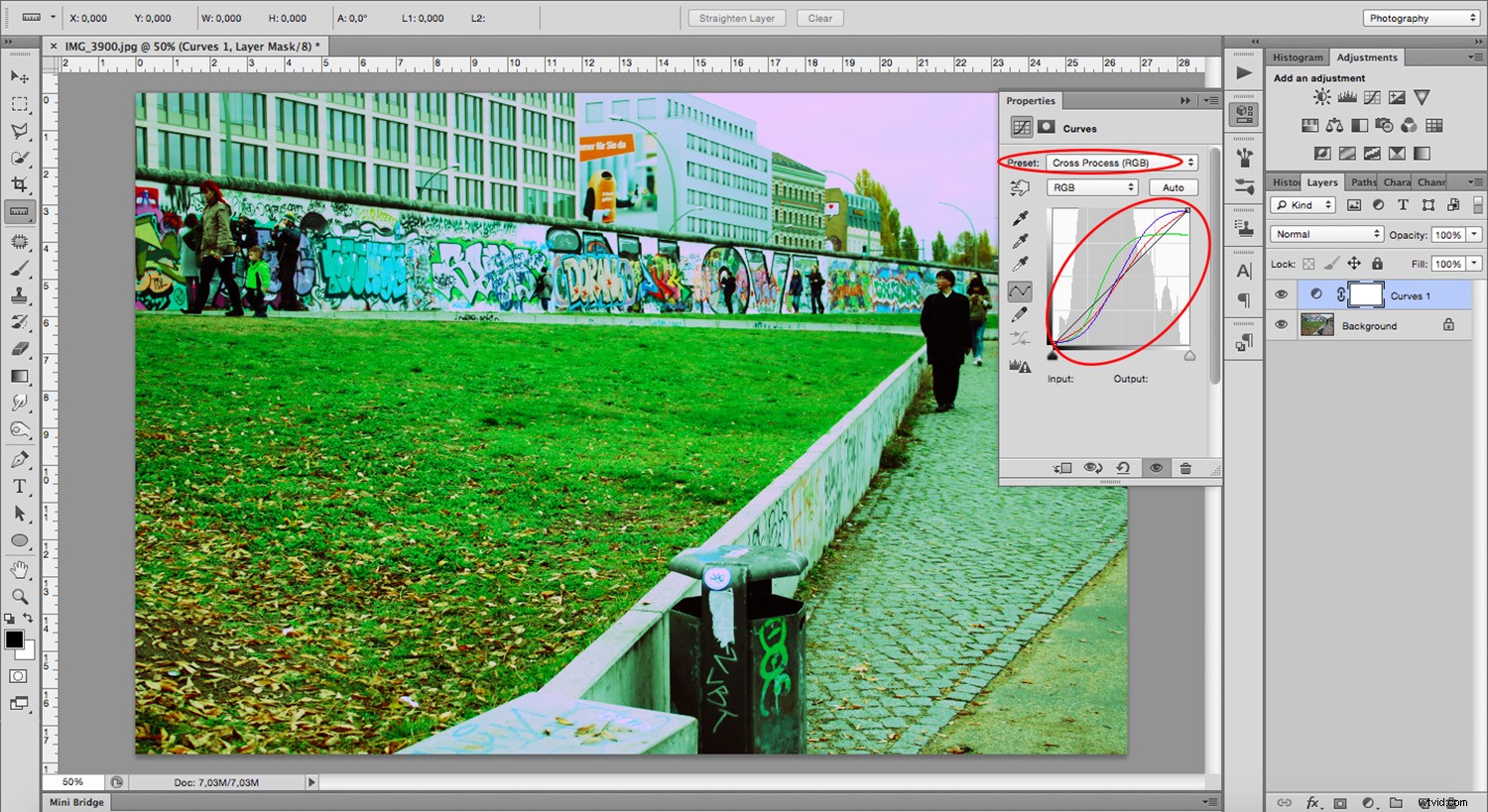
Die drie gekleurde lijnen vertegenwoordigen de drie kanalen (rood, blauw en groen) die door de preset zijn aangepast om het effect te creëren. Daarom kunt u dit effect handmatig creëren zonder de voorinstelling te gebruiken. U kunt dit handmatig bereiken door met elk kleurkanaal afzonderlijk te knoeien.
Curve-eigenschappen gebruiken om het cross-processing-effect te bereiken
Open hiervoor het 'RGB-menu' in plaats van het vooraf ingestelde menu te wijzigen. Ga naar elke kleur en verplaats de curve in de grafiek.
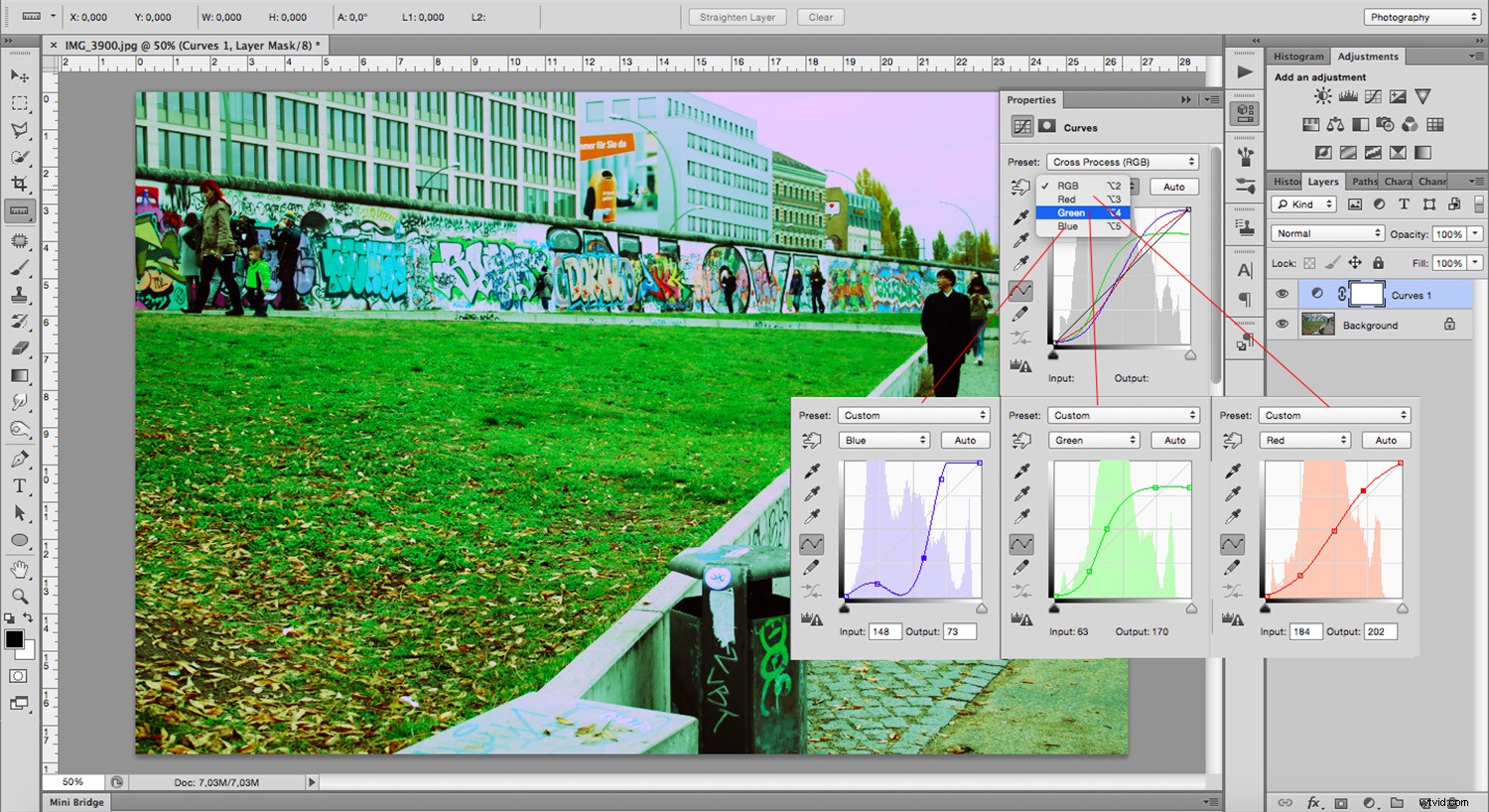
Veel mensen vinden de tool 'Curves' echter niet erg comfortabel. Dus ik zal je een tool laten zien om met schuifregelaars te werken om vergelijkbare resultaten te bereiken.
Gooi de laag 'Curves' weg of verberg deze door op het symbool 'Oog' links van de laag te klikken. Op die manier kunt u werken met de originele afbeelding. Voeg nu een 'Aanpassingslaag' toe met een 'Kanaalmixer'.
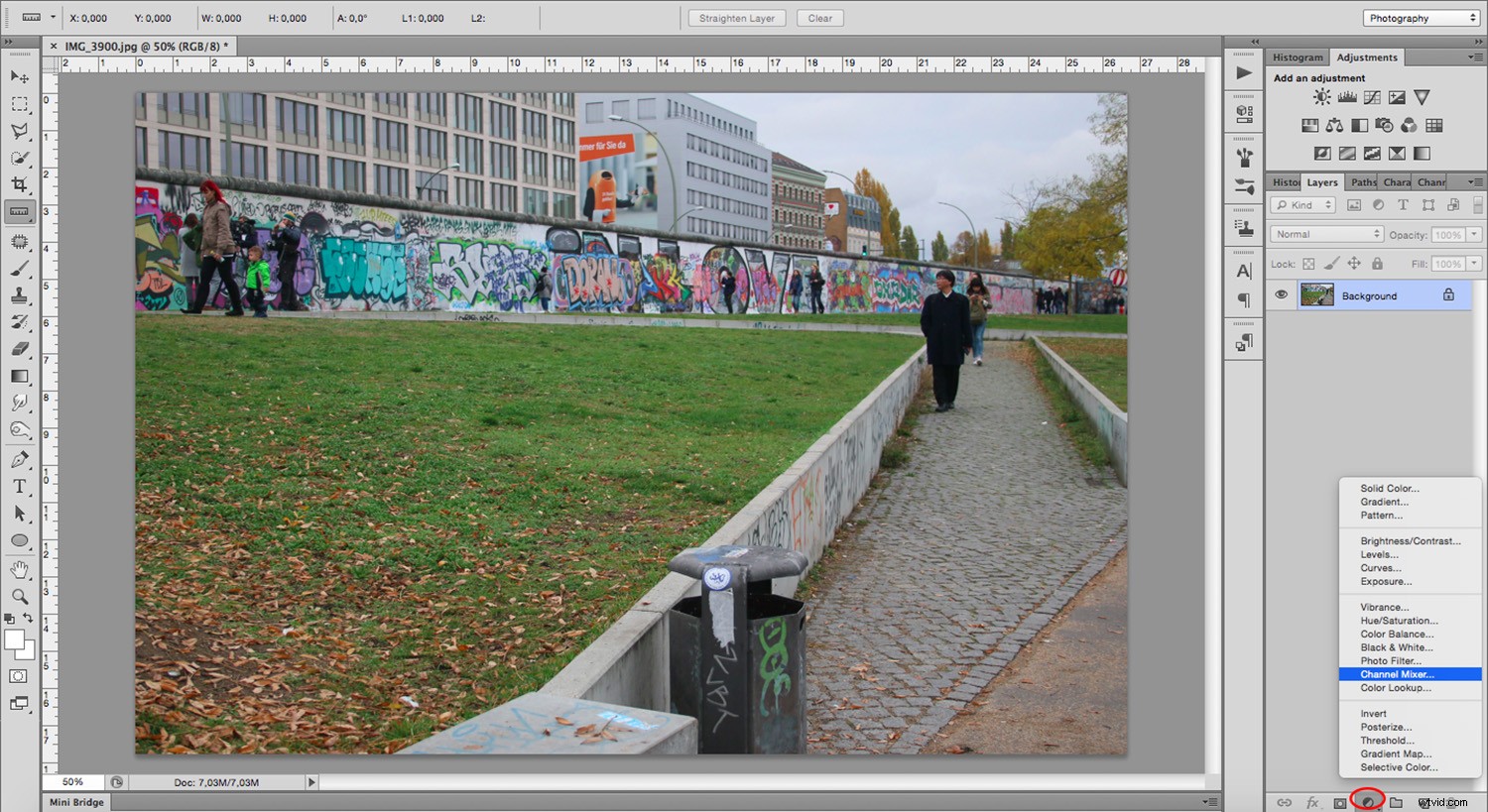
Zoek in het deelvenster Eigenschappen het 'Uitvoerkanaal'. Open hier het vervolgkeuzemenu om van het ene kleurkanaal naar het andere te gaan.
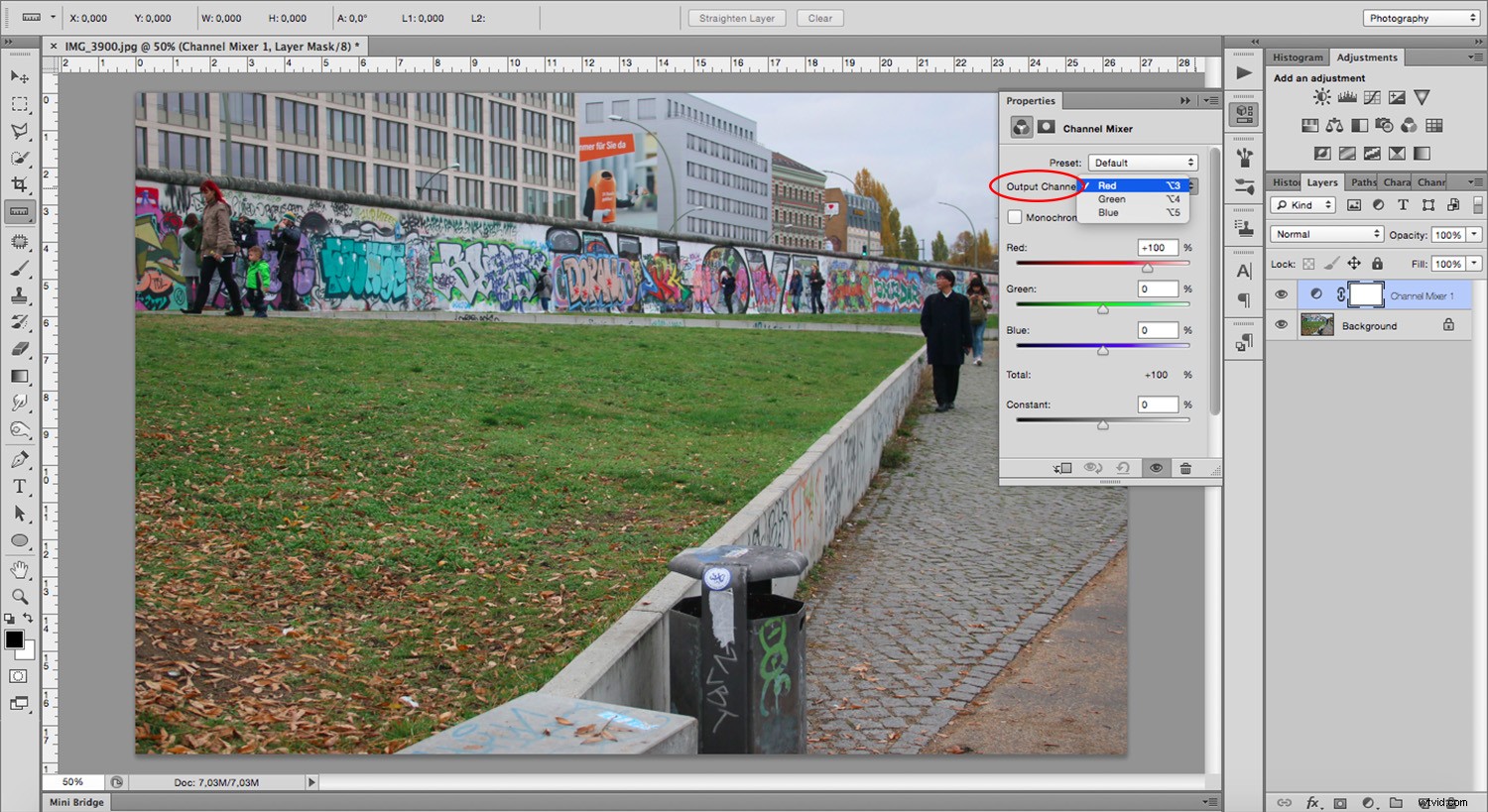
In elk kleuruitvoerkanaal kunt u zien dat de bijbehorende kleurschuifregelaar op 100% staat, terwijl de andere twee op '0' staan. Dus in het 'Rood'-kanaal staat de rode schuifregelaar op '100' terwijl Groen en Blauw staan op '0.' In het 'Groene' kanaal staat het groen op '100' en Rood en Blauw staan op '0' In het 'Blauw' kanaal staat het blauw op '100' met Rood en groen bij '0'.
Verplaats de schuifregelaars om uw eigen kruisverwerkte afbeelding te maken. Verplaats alle drie de kanalenschuifregelaars totdat u tevreden bent.

Onthoud dat u het resultaat dat de voorinstelling heeft voorgesteld niet hoeft te dupliceren. Maar als dat uw doel is, hoeft u geen enkele instelling afzonderlijk te wijzigen.
Nogmaals, om een beeld te krijgen dat kruisverwerking suggereert, bestaat er meer dan één formule.

Een paar dingen om in gedachten te houden:
- Cross-processing was aanvankelijk een 'fout' (zelfs als het expres werd gedaan) met onvoorspelbare resultaten. Voel je dus vrij om te experimenteren en creatief te zijn, want er is geen fout antwoord.
- Kruisverwerkte afbeeldingen zien er oververzadigd uit met een duidelijke kleurzweem.
- Het gebruik van de verkeerde chemische stof zou het beeld vaak aantasten, om dit na te bootsen kun je wat ruis introduceren.
Ruis toevoegen aan uw afbeelding
Om ruis aan je afbeelding toe te voegen, selecteer je je afbeeldingslaag en ga je naar Menu -> Filters -> Ruis -> Ruis toevoegen. Er wordt een pop-upvenster geopend met een voorbeeld van het filter dat u toepast en de schuifregelaars om het aan te passen. Maak aanpassingen aan uw voorkeur.
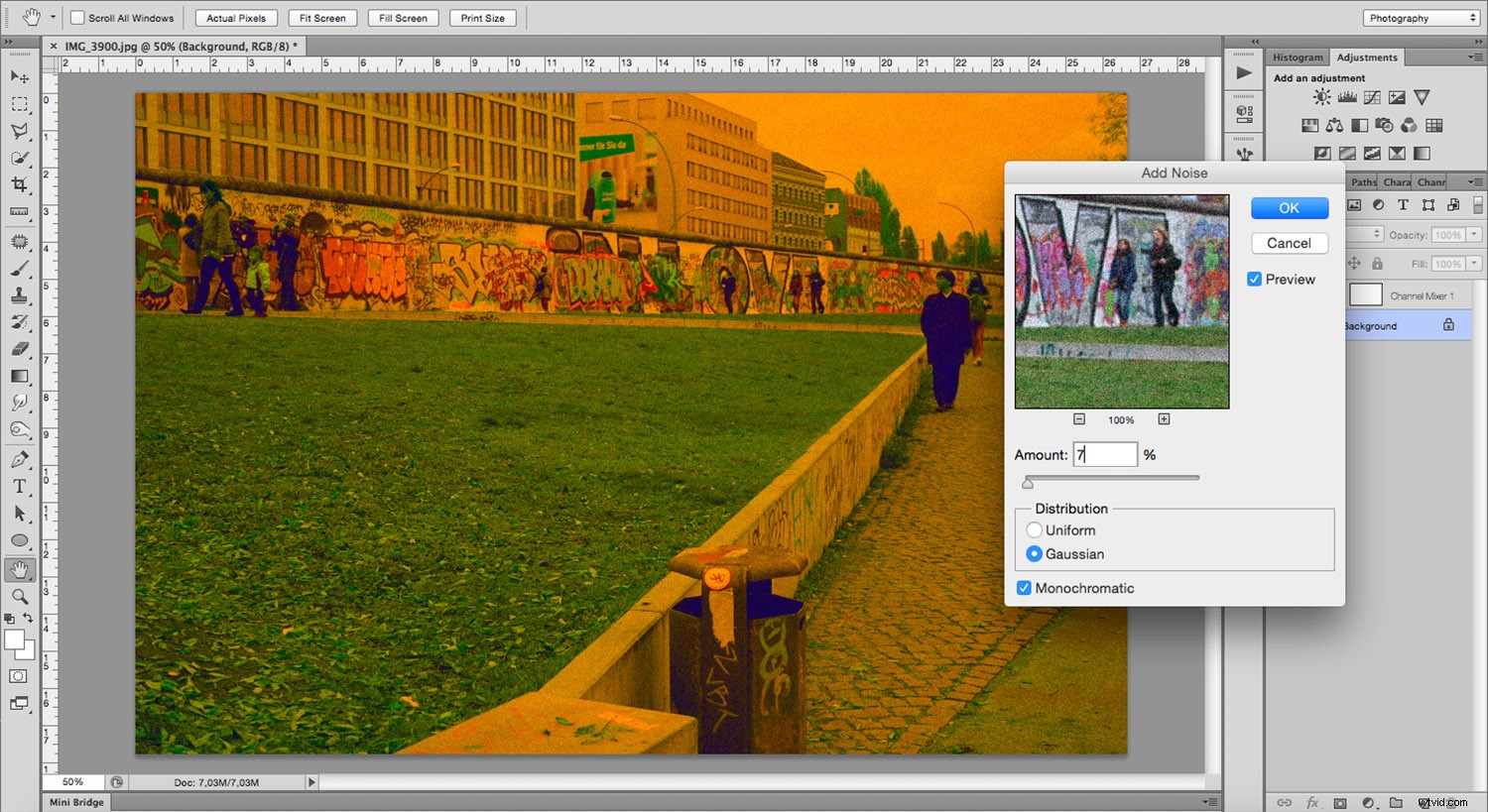
Blijf experimenteren en veel plezier!
Als je hebt geëxperimenteerd met cross-processing-effecten in Photoshop, deel deze dan met ons in de onderstaande opmerkingen.
