
Een groot deel van de kracht van Photoshop komt van het gebruik van lagen, die het best kunnen worden gezien als transparantie over uw afbeelding. Lagen hebben veel voordelen, zoals het feit dat je aan je afbeelding kunt werken zonder de pixels in de onderliggende afbeelding te beïnvloeden. Maar misschien wel het krachtigste aspect van lagen, is uw vermogen om precies te beïnvloeden waar, hoe en hoeveel van uw wijzigingen het onderliggende beeld zullen beïnvloeden. Dat gebeurt allemaal door middel van laagmaskers. In feite zou je kunnen zeggen dat lagen eigenlijk alleen effectief zijn vanwege laagmaskers.
Wat zijn laagmaskers? Zie ze als filters waarmee u de impact kunt bepalen van de wijzigingen die u aanbrengt in uw afbeelding. Net zoals je gewone filters kunt wijzigen om te bepalen wat er doorheen gaat, kun je een laagmasker aanpassen om te bepalen wat er verandert. Als dat verwarrend klinkt, maak je geen zorgen, en ik zal je nu door de basisprincipes van laagmaskers leiden.
Hoe laagmaskers werken
Om laagmaskers te begrijpen, kunt u het beste beginnen met de eenvoudigste vorm. Een masker dat niets doet - dat wil zeggen, het laat absoluut alles door, van de laag waaraan u werkt tot de laag eronder - het wordt weergegeven door effen wit. Dit wordt in Photoshop een "alles onthullen"-laagmasker genoemd. Als je naar je lagenpalet kijkt met een wit/alles onthullend laagmasker, ziet het er als volgt uit:
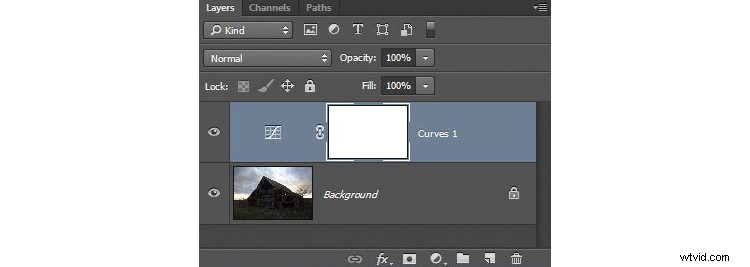
Als uw masker helemaal wit is, wordt elke wijziging die u op die laag aanbrengt, toegepast op de onderliggende afbeelding. Hoe maak je een geheel wit afbeeldingslaagmasker? Heel vaak - zoals in het geval van aanpassingslagen - wordt er automatisch een voor u gemaakt. Of, om er zelf een toe te voegen, ga gewoon naar Laag> Laagmasker> Alles onthullen. Je kunt ook op deze knop onderaan het lagenpalet klikken om er een te maken op de laag die je hebt geselecteerd

Een volledig wit laagmasker is eigenlijk vrij nutteloos. Het nut van het laagmasker komt wanneer we dingen gaan maskeren (verbergen). Maar voordat we daarop ingaan, laten we het hebben over het maken van een volledig zwart laagmasker. Zoals je zou verwachten, werkt een masker met een zwarte laag omgekeerd als een wit masker en laat het absoluut niets door naar de laag eronder. U kunt alle gewenste wijzigingen in deze laag aanbrengen en dit heeft geen invloed op uw onderliggende afbeelding. Zo ziet het eruit als je er een maakt:
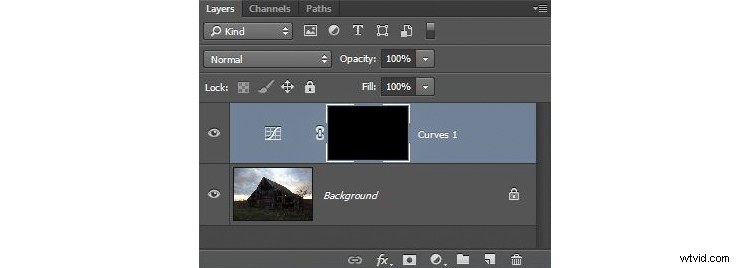
Om een volledig zwart laagmasker te maken, gaat u naar Laag> Laagmasker> Alles verbergen of drukt u op ALT terwijl u op dezelfde knop klikt die in de bovenstaande afbeelding wordt gebruikt om een wit laagmasker te maken. Nu je weet wat laagmaskers zijn en wat de basis is, kunnen we ze echt leuk vinden, dat is waar je zwart, wit en zelfs grijstinten in hetzelfde masker hebt.
Masking
Met laagmaskers kunt u wijzigingen toepassen op sommige delen van de afbeelding, maar niet op andere. Onthoud alleen dat waar uw laagmasker wit is, het de wijzigingen die u in de laag hebt aangebracht, doorlaat, zodat ze van toepassing zijn op uw onderstaande afbeelding. Waar je laagmasker ook zwart is, het laat de wijzigingen niet door, dus ze zijn niet van toepassing op de afbeelding. Voordat we ingaan op hoe u dat moet doen, laten we het hebben over wanneer u wijzigingen wilt toepassen op slechts een deel van uw afbeelding.
Laten we deze foto van een oude schuur maken. Ik kies deze afbeelding omdat het eenvoudig aan te passen is met behulp van maskers, omdat het slechts twee hoofdgebieden omvat. Zoals je kunt zien, is de lucht te helder, terwijl de schuur en de voorgrond te donker zijn. Als je dit voor het eerst voor jezelf doet, gebruik dan een eenvoudige afbeelding als deze om te beginnen.
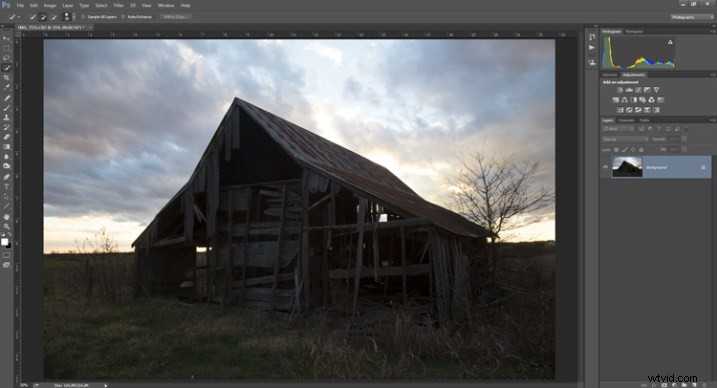
Zoals je waarschijnlijk weet, wil je deze twee gebieden niet op dezelfde manier bewerken, dus een globale aanpassing aan de hele afbeelding zal niet helpen. U kunt echter maskers gebruiken, zodat bewerkingen alleen van toepassing zijn op de gewenste gebieden. U kunt de lucht bijvoorbeeld als volgt verduisteren:
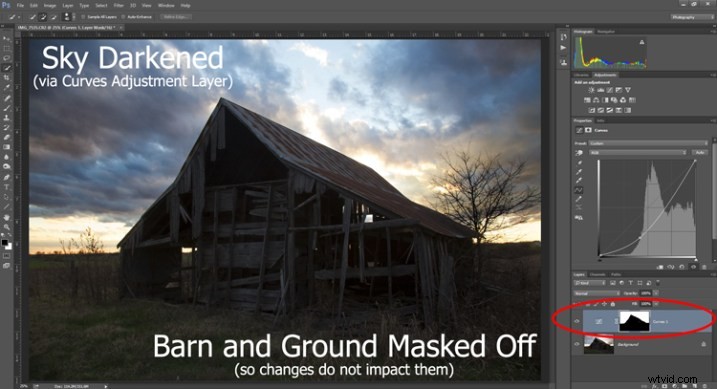
Hier maskeerde ik de schuur en de voorgrond zodat de verduistering alleen van toepassing is op de lucht. Ik heb een snelle aanpassingslaag voor curven gebruikt om de afbeelding donkerder te maken. Zoals je kunt zien, is het masker van de lucht wit (dus de veranderingen hebben invloed op het beeld in dat gebied), terwijl het masker van de schuur en de voorgrond zwart is (dus de veranderingen hebben geen invloed op dat deel van het beeld).
Laten we nu het tegenovergestelde doen om de schuur en de voorgrond op te fleuren. Nogmaals, ik gebruik een laagmasker zodat mijn wijzigingen alleen de schuur en de voorgrond beïnvloeden, zodat het er als volgt uitziet:

Dit is dezelfde beweging die ik hierboven heb gemaakt, maar dan omgekeerd. Ik heb nog een curves-aanpassingslaag gemaakt om de afbeelding op te fleuren. Nu is het laagmasker wit over de schuur en de voorgrond, wat betekent dat het verhelderende effect in die gebieden zichtbaar is. Het laagmasker is echter zwart over de lucht, dus het verhelderende effect heeft geen invloed op de lucht (die al helder genoeg is).
Maar hoe ga je om met het maken van deze lagen en maskers? Laten we het nu uitzoeken.
Een laagmasker maken met gedefinieerde randen
Er zijn verschillende manieren om delen van uw afbeeldingen te maskeren. Soms wil je een masker maken met een harde of duidelijke rand, terwijl je soms het effect voorzichtig wilt overvloeien in een deel van je afbeelding. In dit artikel zal ik bespreken hoe je een masker maakt op een afbeelding met een harde rand (ik zal in een later artikel ingaan op het overvloeien van wijzigingen). De foto van de rottende schuur die hierboven wordt gebruikt, zal hiervoor prima werken, dus laten we die foto als ons voorbeeld houden.
Stap 1:maak uw keuze
Om de lucht in de afbeelding donkerder te maken, moet u eerst de lucht selecteren. Om dit te doen, klikt u op het gereedschap Snelle selectie in uw gereedschapspaneel. Klik vervolgens ergens in de lucht en terwijl u de muisknop ingedrukt houdt, beweegt u rond waar u pixels wilt selecteren voor uw selectie. Photoshop detecteert automatisch randen. Gebruik de vierkante haakjes ( [ en ] ) om het gereedschap Snelle selectie groter of kleiner te maken. Als je uiteindelijk pixels selecteert die je niet wilt voor je selectie (en je zult dat onvermijdelijk doen), druk dan op de ALT-toets (Option op een Mac) terwijl je klikt en het zal ze verwijderen.
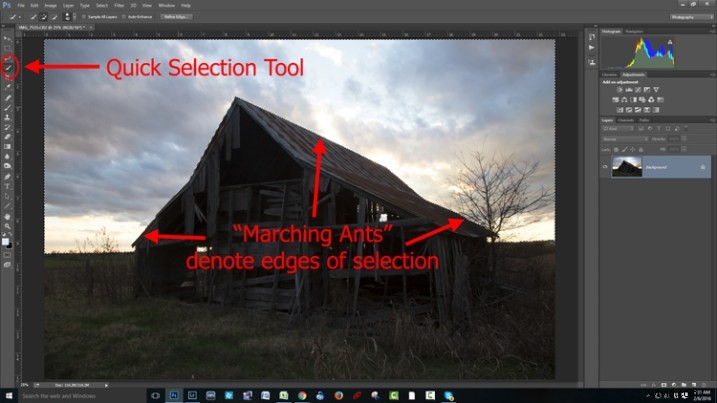
Photoshop staat bekend om het bieden van verschillende manieren om hetzelfde te bereiken. Selecties maken met harde randen is zo'n geval. U hoeft de tool Snelle selectie niet te gebruiken. U kunt ook het gereedschap Toverstaf gebruiken, waarmee pixels met dezelfde kleur worden geselecteerd. Of u kunt het gereedschap Pen of het gereedschap Magnetische lasso gebruiken om zelf de randen te tekenen. Ik zou hier een goede zaak kunnen zien voor de opdracht Kleurbereik (Selecteren> Kleurbereik), die pixels met vergelijkbare kleuren selecteert. Elk van die tools zou kunnen werken. Hoewel ik daar op wil wijzen, wil ik niet verzanden in elk van hen. Voor nu, weet gewoon dat, hoewel ik meestal het gereedschap Snelle selectie gebruik en dat hier deed, er andere hulpmiddelen zijn die je kunt gebruiken om de selectie te maken.
Stap 2:verfijn uw selectie
Nadat u uw selectie hebt gemaakt, kunt u deze desgewenst een beetje verfijnen. Open het dialoogvenster Rand verfijnen en maak daar aanpassingen.
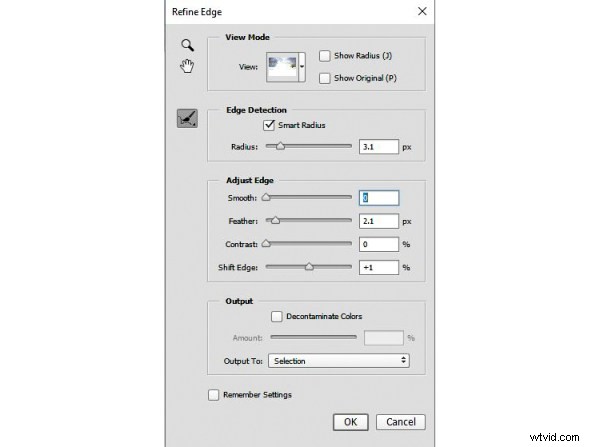
Als je de selectie niet leuk vindt, kun je deze altijd wat later opruimen. Nadat u de aanpassingen heeft gemaakt, kunt u het gereedschap Penseel gebruiken om delen van de afbeelding toe te voegen aan of af te trekken van het masker (daarover later meer).
Stap 3:Pas het effect toe
Nu uw selectie is gemaakt en verfijnd, bent u klaar om deze in actie te brengen. Wat we willen doen is de lucht verduisteren. Er zijn verschillende manieren om dat te doen, maar wat ik ga gebruiken is een curves-aanpassingslaag. U hoeft deze tool echter niet te gebruiken, hetzelfde proces werkt wanneer u een aanpassingslaag maakt. Als u bijvoorbeeld meer vertrouwd bent met het gebruik van Niveaus of Helderheid/Contrast, gebruik deze dan.
Hoe dan ook, alles wat u nu hoeft te doen (met uw selectie nog steeds actief) is klikken om de aanpassingslaag Curves te maken (of welk type aanpassingslaag u ook prettig vindt) en voila, de laag wordt gemaakt met een masker dat de pixels die u niet wilt wijzigen. Het ziet er ongeveer zo uit:
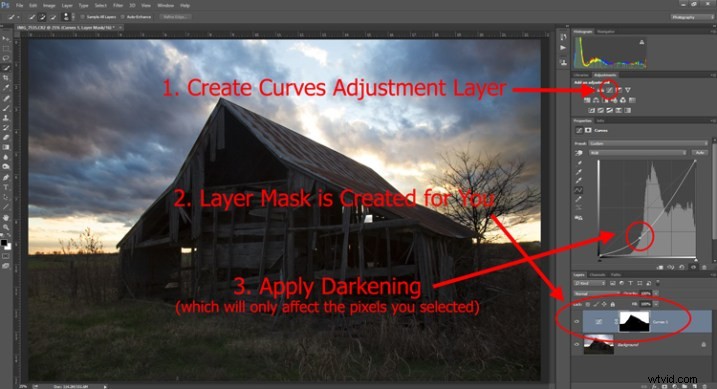
Als je een aanpassingslaag Curves gebruikt zoals ik deed, trek je gewoon de lijn naar beneden om de afbeelding donkerder te maken. Trek het naar links van het hoofdcluster van pixels zodat de curve steiler wordt door dat hoofdcluster. Het kan natuurlijk zijn dat je Niveaus of een ander verduisteringshulpmiddel gebruikt, dus gebruik die gewoon op de manier die jij prettig vindt.
Stap 4:Herhaal dit voor andere gebieden
In ons voorbeeld hebben we nu de lucht donkerder gemaakt, maar er zijn andere problemen met het beeld. Met name de schuur en voorgrond zijn nog te donker. Hoe gaan we dat veranderen? Vrijwel dezelfde manier als we deden voor de lucht.
Begin met het maken van de selectie. Je kunt het op dezelfde manier doen als voor de lucht als je wilt. Pak gewoon het gereedschap Snelle selectie en klik rond in de donkere gebieden om de selectie te maken. In dit geval kunt u ook gewoon een selectie maken die het tegenovergestelde is van de selectie die we eerder hebben gemaakt. Dat wil zeggen, je hebt eerder een selectie van de lucht gemaakt en al het andere met rust gelaten. Nu wil je een selectie maken van al het andere en de lucht met rust laten. Om dat te doen, kunt u gewoon uw oude selectie oproepen (Selecteren> Opnieuw selecteren) en vervolgens Photoshop vertellen om deze om te draaien (Selecteren> Omkeren). Je hebt nu een selectie van alles behalve de lucht, dat is wat je wilt.
Van daaruit maakt u gewoon een aanpassingslaag voor Curven (of welk hulpmiddel u ook gebruikt) en pas het effect toe. Als je de voorgrond eenmaal helderder hebt gemaakt, ziet deze er zo uit:
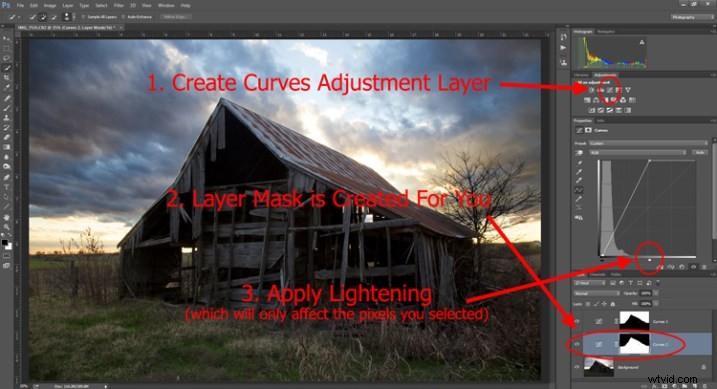
Stap 5:uw maskers opruimen
Als u klaar bent, merkt u misschien dat er delen van de afbeelding zijn die er niet helemaal goed uitzien. Misschien zijn er pixels in een van je maskers die je niet wilde, of heb je juist pixels gemist die in de afbeelding hadden moeten staan. U kunt het masker achteraf opruimen. Ik vind dat de gemakkelijkste manier is om het gereedschap Penseel te gebruiken.
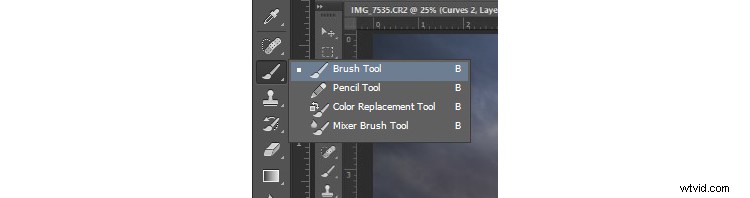
Selecteer het gereedschap Penseel in het deelvenster Gereedschappen. Als je dat eenmaal hebt gedaan, let dan op de voorgrondkleur, die het penseel zal gebruiken. Als je het penseel op wit zet, wordt het toegevoegd aan een selectie (toon de laag door het masker). Als je het penseel op zwart zet, worden pixels uit de selectie verwijderd (verberg de laag met het masker). Sommige sneltoetsen om in gedachten te houden zijn B om het penseel in de eerste plaats te openen, dan D om ervoor te zorgen dat de kleuren zijn ingesteld op de standaard (zwart-wit), en ten slotte X om te schakelen tussen zwart en wit.
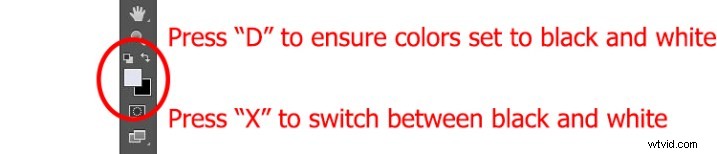
Het gereedschap Penseel is geweldig omdat je de hardheid van de rand kunt instellen. Begin door het op de zachtste instelling te houden en verander gewoon de grootte van het penseel met behulp van de haakjes [ en ]. Gebruik het om de selectie (masker) waar nodig bij te werken (zorg ervoor dat u op het masker schildert NIET op de eigenlijke laag). Een andere tip is om op ALT (optie op een Mac) te drukken terwijl je op het masker in je lagenpalet klikt, waardoor het scherm alleen het masker weergeeft. Zo kun je precies zien waar je masker wordt aangebracht. Druk nogmaals op ALT terwijl u op het masker klikt om terug te gaan naar de normale weergave.
Vanaf hier verder
Met deze oefening gaat u aan de slag met het gebruik van laagmaskers om delen van uw afbeeldingen aan te passen. Als je dit een paar keer hebt gedaan en het onder de knie hebt, zijn er nog een heleboel andere aanvullende technieken die je kunt toevoegen om je foto's verder te verbeteren. Hoewel dit artikel u bijvoorbeeld liet zien hoe u maskers gebruikt waarbij u randen hebt gedefinieerd, kunt u effecten geleidelijk ook invoegen met maskers. Verder, hoewel we in dit artikel alleen de helderheid hebben beïnvloed, kun je laagmaskers gebruiken om kleur, helderheid en contrast in hoge mate te beïnvloeden.
Maskers zijn natuurlijk ook niet alleen voor aanpassingslagen. U kunt wijzigingen aanbrengen in lagen en bepalen waar en in welke mate de wijziging wordt toegepast. U kunt bijvoorbeeld een laag verscherpen of vervagen en vervolgens een masker gebruiken om dat effect op slechts een deel van de afbeelding toe te passen. Het werkt ook goed door met een plug-in wijzigingen aan te brengen in een dubbele laag en vervolgens een masker te maken om de toepassing van de wijzigingen van die plug-in te regelen.
Wanneer u laagmaskers gebruikt, bent u goed op weg om de volledige kracht van Photoshop te ontketenen. Ga aan de slag met de technieken in dit artikel, dan kun je van daaruit andere aspecten toevoegen.
