Een gastpost van Phil Steele van SteeleTraining.com
De Curve Eyedropper-techniek biedt een snelle manier om tegelijkertijd kleur te corrigeren en belichtingsproblemen in uw foto op te lossen. Dat is een groot voordeel voor slechts een paar klikken.
Zo werkt het.
1. Open een foto waarvan u denkt dat deze moet worden gecorrigeerd. Onze voorbeeldfoto heeft last van een blauwgroene kleurzweem en is ook een beetje "vervaagd", d.w.z. gebrek aan contrast.

2. Maak een aanpassingslaag voor curven door op het pictogram Aanpassingslaag in het lagenpalet te klikken en vervolgens Curven te kiezen in het vervolgkeuzemenu.
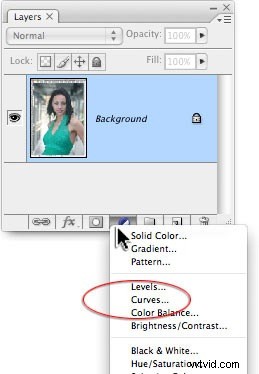
3. Onderaan het dialoogvenster Curves ziet u een rij van drie pipetten. Van links naar rechts worden ze gebruikt om het zwartpunt, het grijspunt en het witpunt in te stellen.
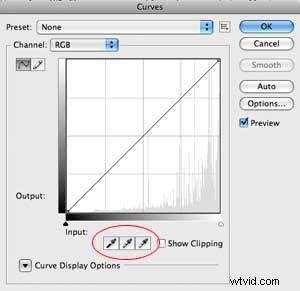
4. Idealiter zou je specifieke kleurwaarden voor elk van deze druppelaars moeten instellen (hoewel je deze stap kunt overslaan en het desgewenst met de standaardwaarden kunt proberen). Dubbelklik op de zwarte druppelaar om de instellingen te openen en voer in de R,G,B-waarden 20, 20, 20 in. Voor de grijze druppelaar:128, 128, 128. Voor de witte druppelaar:240, 240, 240.
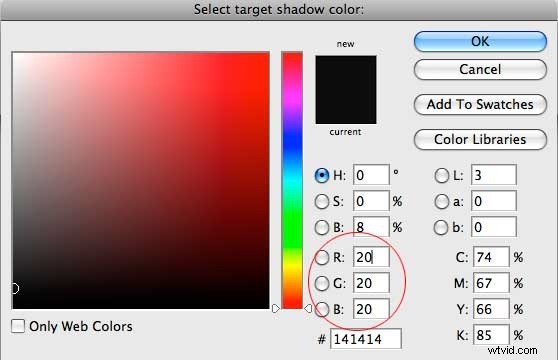
Nu klikken we één keer in de afbeelding met elk van de drie druppelaars om de kleur en het contrast in één keer te corrigeren!
5. Klik op de zwarte druppelaar om deze te selecteren. Je cursor ziet er nu uit als de druppelaar. Klik eenmaal met de druppelaar in het donkerste deel van je afbeelding. U vertelt Photoshop "Deze plek zou zwart moeten zijn." In onze voorbeeldafbeelding is dit het haar naast het hoofd van het model.

6. Klik nu op de White Point dropper om deze te selecteren. Klik met de witte druppelaar in het lichtste deel van je afbeelding. U zegt tegen Photoshop:"Deze plek moet wit zijn."

7. Nu komt het lastige gedeelte. U moet de grijze druppelaar gebruiken om een plek in uw afbeelding te selecteren die neutraal grijs zou moeten zijn. Dit betekent NIET een grijs dat precies halverwege tussen wit en zwart ligt. Dat maakt niet uit. Waar het om gaat is dat het grijs neutraal van kleur is (d.w.z. de RGB-waarden moeten gelijk zijn). Het kan heel donkergrijs zijn, of heel lichtgrijs, zolang het maar neutraal is. Misschien ziet het er op je foto niet neutraal uit door een kleurzweem, maar je weet dat het in werkelijkheid neutraal zou moeten zijn.
Dit kan een uitdaging zijn, tenzij je een object op je foto hebt waarvan je weet dat het grijs moet zijn. Op onze foto is er bijvoorbeeld beton in de buurt van het model waarvan ik weet dat het in werkelijkheid grijs is.
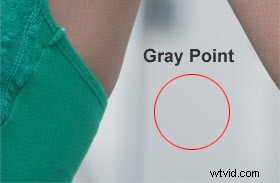
Klik en ik ben klaar. De schaduw op een wit object kan ook een goed neutraal grijs maken. Maar wat als je geen grijs of wit object op je foto hebt staan?
Er zijn verschillende trucs om numeriek neutraal grijs te vinden (zoals het gebruik van het infopalet en het zoeken naar pixels met bijna gelijke RGB-waarden), maar deze hebben het nadeel dat een neutraal grijs in uw afbeelding al scheef kan zijn door een kleurzweem . Als u zo'n punt kiest, introduceert u eenvoudig een andere kleurzweem.
Uiteindelijk kun je soms het beste met vallen en opstaan punten kiezen die goede kandidaten lijken voor neutraal grijs, en gewoon kijken wat er met de afbeelding gebeurt. Als het erger wordt, maak het dan ongedaan. Als je er een raakt die je bevredigt, ben je klaar.
TIP:Er is één truc om Neutraal Grijs te vinden in portretten die handig is als je geen grijze objecten in de omgeving hebt. Je kunt soms op het wit van de ogen plukken om je neutrale grijze punt te vinden. Dit werkt niet altijd (de ogen van sommige mensen zijn witter dan die van anderen), maar als het werkt, kan het levens redden!
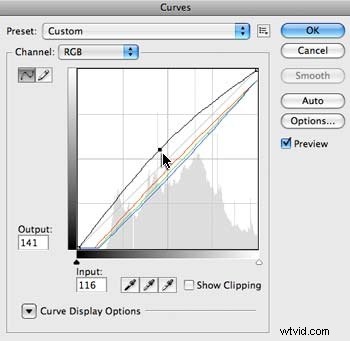
In onze voorbeeldfoto corrigeert één klik op het wit van het oog van het model perfect de kleur in de hele afbeelding! Haar huid is opgewarmd en de blauwgroene kleurzweem is verdwenen.
Nadat u de kleur hebt gecorrigeerd, wilt u misschien de RGB-lijn in de grafiek Curves omhoog trekken om het algehele beeld helderder te maken.
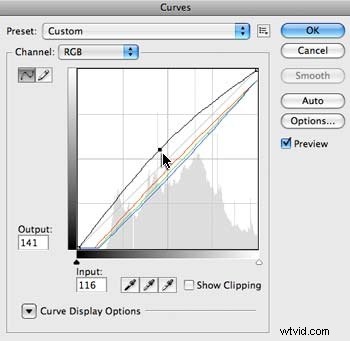
Vergelijk de voor- en na-foto's, en het is opmerkelijk wat Photoshop met drie kleine klikken kan doen!

Je kunt een videoversie van deze tutorial bekijken op www.SteeleTraining.com.
Over de auteur :Phil Steele is de oprichter van SteeleTraining.com waar je gratis tutorials vindt over fotografie, Photoshop, Lightroom en meer. Dit artikel is gebaseerd op een fragment uit zijn videotraining
"Basisbeginselen van Photoshop voor fotografen".
