Het is de vraag die ik het meest krijg in mijn workshops en lessen:"Hoe verander je de achtergrond van een afbeelding?" Of "Hoe kan ik mijn onderwerpen uit een afbeelding knippen en op een nieuwe achtergrond plaatsen?"

Een snelle opname van mijn ouders in een coffeeshop. De BEFORE-afbeelding.
Misschien maakte de situatie het onmogelijk, ondanks je inspanningen om je onderwerpen in een aangename, niet-afleidende omgeving te plaatsen. Misschien heb je je smartphone gebruikt om een spontaan moment vast te leggen en heeft de afbeelding nu wat achtergrondwerk nodig? Misschien wilt u uw onderwerpen uit de achtergrond halen om ze te isoleren of wilt u ze gebruiken op een websitebanner of ander marketingmateriaal? Wat de reden ook is, deze taak heeft elke fotograaf, beginner of professional, uitgedaagd sinds de uitvinding van de camera! Ik ga je laten zien hoe je een van de meest onderschatte tools van Photoshop gebruikt om je onderwerpen gemakkelijk van de achtergrond te halen.
Deze foto (hierboven) was een zeer spontane iPhone-opname van mijn vader en moeder, de foto zelf is niet geweldig (er is technisch veel mis mee), maar hij heeft een grote sentimentele waarde voor mij. Het is de laatste foto die ik heb van mijn ouders samen. Maar het heeft ook een drukke achtergrond die typisch problemen veroorzaakt voor veel fotografen wanneer ze de selectiehulpmiddelen van Photoshop proberen te gebruiken om het te verwijderen. In eerdere Photoshop-versies raakten selectietools zoals Magic Wand en Lasso in de war door de vergelijkbare kleuren en patronen van dit type achtergrond, waardoor het een moeilijk en frustrerend project werd. Maar met een relatief nieuwe selectietool is het vrij eenvoudig, dus dit is een goede voorbeeldfoto om de techniek te leren.
In deze demonstratie kunt u dit een sterkere afbeelding maken door de rommelige achtergrond te verwijderen, zodat het minder op een momentopname lijkt en meer op een portret . Het geheim van elke beeldbewerking is om het juiste gereedschap voor de klus te gebruiken. In deze situatie wilt u de Quick Select Tool . gebruiken om je onderwerpen uit een afbeelding te verwijderen en op een andere achtergrond te plaatsen.
Het gereedschap Snel selecteren gebruiken
In het verleden heb je misschien de meeste selectiehulpmiddelen in Photoshop vermeden omdat ze niet gemakkelijk te gebruiken waren. De Quick Select-tool heeft dat allemaal veranderd. Het is nog nooit zo eenvoudig geweest om selecties te maken die er niet uitzien alsof ze "geknipt en geplakt" zijn. Er zijn twee of soms drie stappen.
Kies het gereedschap voor snelle selectie uit het Toolbox-palet:
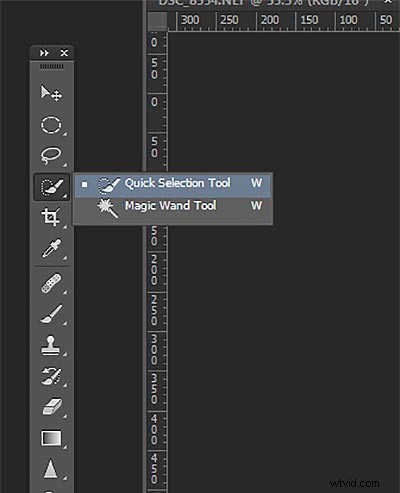
Het werkt als een penseel, dus u kunt de grootte van het gereedschap wijzigen met de [ – ]-toetsen op uw toetsenbord ( [ om het kleiner te maken en ] om het groter te maken). Geef het gereedschap een formaat dat het gemakkelijk maakt om je onderwerp te selecteren.
Stap 1:maak uw keuze
Sleep de tool gewoon over je onderwerp en stop wanneer de "marching mieren" de rand bereiken. De tool is slim en kan de verandering in pixels detecteren, zodat hij meestal correct op de rand stopt. Als het iets selecteert dat u niet wilt, klikt u gewoon op de Alt-toets om over te schakelen naar de modus "deselecteren" en sleept u de selectie terug naar waar het zou moeten zijn.
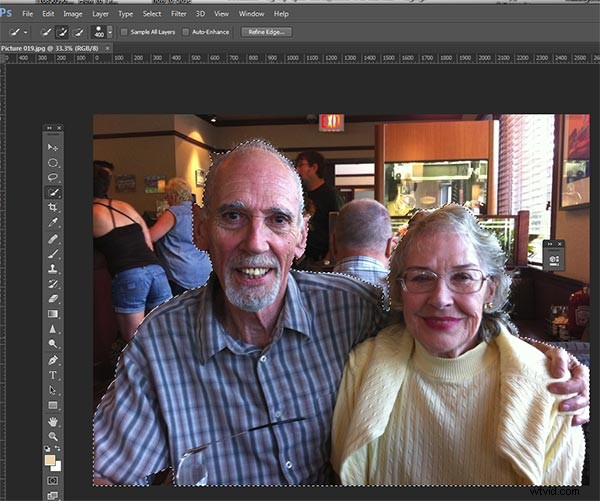
De Quick Select Tool selecteert het onderwerp met de "marching mieren" omtrek.
Stap 2:verfijn de rand
Zodra je alles hebt geselecteerd zoals je wilt, klik je op de Rand verfijnen knop in het bovenste menu. In dit gebied past u de pixels rond de randen van de selectie aan. Dit maakt de "snede" vloeiender en realistischer.
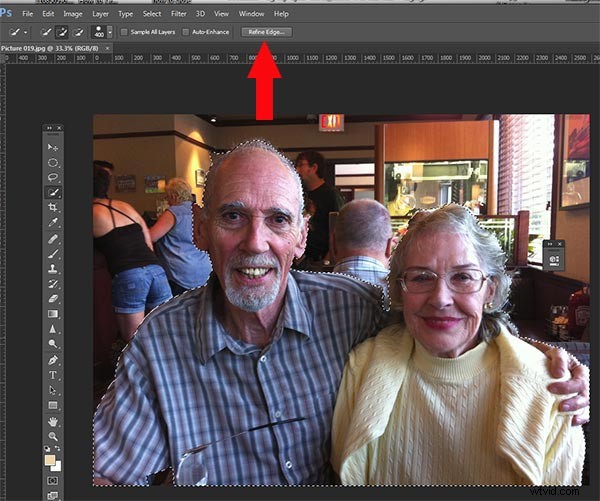
De tool Edge verfijnen opent een pop-up die er als volgt uitziet:
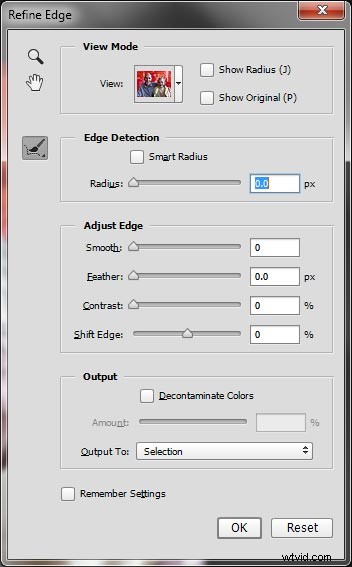
Hier kunt u selecteren hoe u uw selectie wilt weergeven tegen een paar achtergrondopties. U kunt de maskeroverlay selecteren die u misschien kent als u eerder laagmaskers heeft gebruikt. In deze weergave kunt u zowel de achtergrond als uw selectie zien. Maar je kunt het ook controleren tegen een zwarte achtergrond, wat ik mooi vind, zodat je duidelijk kunt zien hoe je rand eruit ziet en of je alles nauwkeurig hebt geselecteerd. Om weergaven te wijzigen, klikt u op de vervolgkeuzelijst om het vak Weergaveopties te openen. Blader hier doorheen om een idee te krijgen hoe ze uw gegevens weergeven. De Adjust Edge-schuifregelaars geeft je veel opties om je rand glad te strijken, te veren en indien nodig verder te verfijnen.
Selecteer voorlopig de weergavemodus Zwart-wit. Plaats de muisaanwijzer op het zwart-witte vak en klik.
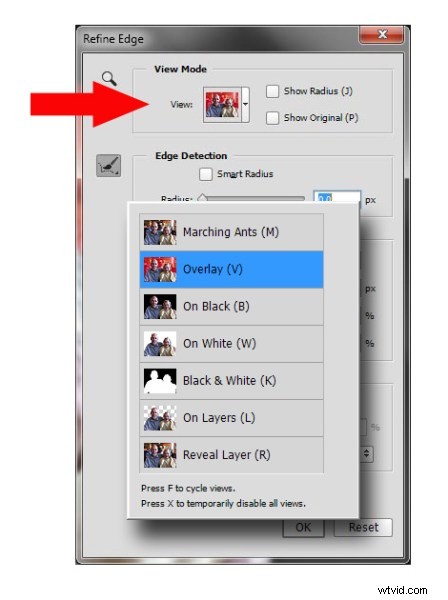
Je zou zoiets moeten zien (hieronder). Je kunt je randen heel goed zien tegen het zwart. Je kunt zien dat de randen er goed uitzien, goed gedefinieerd zijn en niet korrelig of blokkerig zijn. Maar hoe zit het met dat haar? Mijn arme vader met zijn fijne en piekerige (bijna geen haar), en mijn moeder die onlangs chemo had ondergaan, heeft ook fijn babyachtig haar, wat de haarselectie een beetje een uitdaging maakt. Maar de Snelle selectietool heeft hier ook een methode voor!
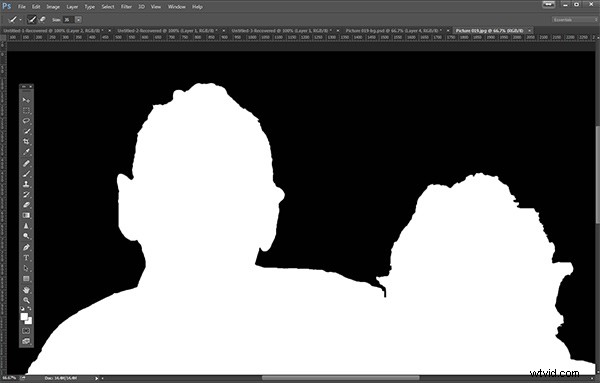
Klik op het vak Edge Detection Smart Radius en schuif de schuifregelaar een klein stukje naar rechts. kijk hoe de rand rond het haar verandert om een beetje transparanter te worden. Zorg ervoor dat je de rest van je randen in de gaten houdt om er zeker van te zijn dat ze niet te veel veranderen.
Stap 3:Gebruik indien nodig het Edge Detection Brush
Als je nog steeds meer transparantie voor haar nodig hebt, zorg er dan voor dat het penseelpictogram aan de linkerkant is geselecteerd en borstel voorzichtig rond waar je meer transparantie nodig hebt. U kunt schakelen tussen de weergavemodi om te zien wat wordt weergegeven of verwijderd. Als je te veel verwijdert, kun je op het penseel Rand verfijnen klikken en vasthouden om het gummetje weer te geven waarmee je je penseelstreken ongedaan kunt maken, net als bij een gewoon laagmasker.
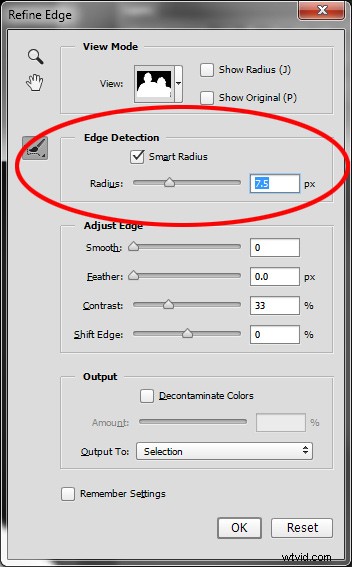
Als u tevreden bent met uw resultaten, zoekt u naar de Output gedeelte onder aan het vak Rand verfijnen en klik op Kleuren ontsmetten en selecteer een klein aantal als de hoeveelheid, 2 is meestal goed, afhankelijk van uw afbeelding. Uitvoer wijzigen in:Nieuwe laag met laagmasker.
Dit is wat je nu zou moeten zien:
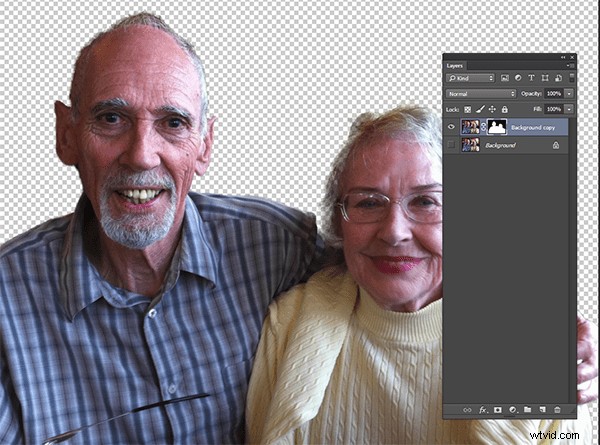
Opmerking:om de transparante achtergrond te zien, moet u de zichtbaarheid van de onderste laag uitschakelen.
Je rommelige achtergrond is weg! Je hebt een mooie transparante achtergrond en alles op een nieuwe laag. Dit wordt je hoofdafbeelding.
Voeg je nieuwe achtergrondlaag toe
Open de afbeelding die u als uw nieuwe achtergrond wilt gebruiken en gebruik het gereedschap Verplaatsen om de nieuwe achtergrond naar uw hoofdafbeelding te slepen. Voila! Je hebt een geweldige nieuwe achtergrondlaag en je onderwerpen zien er erg realistisch uit en zijn niet zoals knip- en plakpapieren poppen.
Mogelijk moet u de nieuwe achtergrondlaag onder de onderwerplaag slepen - die met het masker. Ik heb de originele Achtergrondlaag verwijderd en vervangen door de achtergrond van het landschap en noemde het nieuwe achtergrond . U kunt ook elke bestaande achtergrondlaag onzichtbaar maken als u deze niet wilt weergeven.
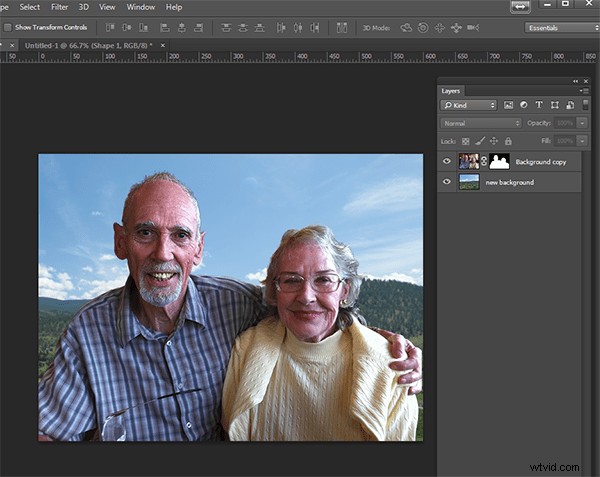
Hier is een 100% close-up van het werk dat de Quick Select-tool en de Refine Edge-borstel op het haar van mijn moeder hebben gedaan (ja, de afbeelding is een beetje wankel op 100%, maar ik denk dat je kunt zien dat het vrij goed werkt om je heel realistische extracties, met de juiste hoeveelheid transparantie en detailbehoud).

De finishing touch
Laten we voor de uiteindelijke afbeelding de kleuren een beetje in evenwicht brengen en deze foto een mooie warme tint geven, door een laagmasker en een verwarmend fotofilter te gebruiken.
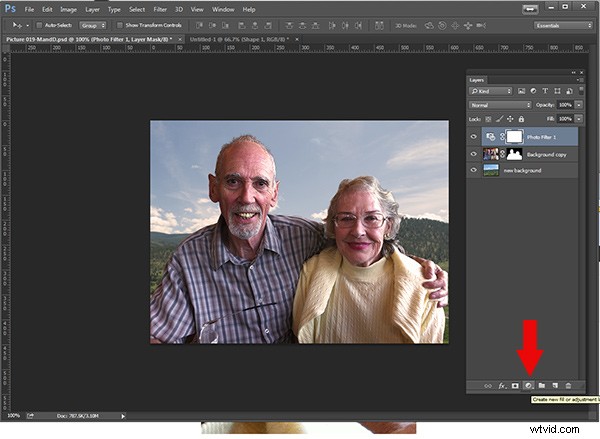
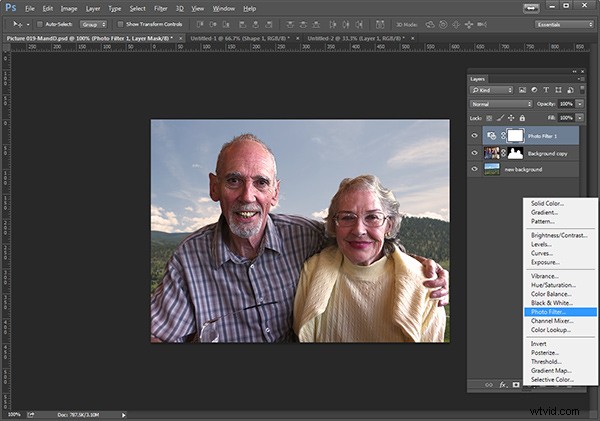
En hier is de uiteindelijke afbeelding:

Definitieve afbeelding NA het veranderen van de achtergrond. Geen momentopname meer!
Wat denk je? Is het beter dan het origineel? Was het de 10 minuten waard om het te bewerken en een nieuwe achtergrond te geven? Stelt u zich eens voor, denk bij een goed vastgelegd beeld (geen wankele iPhone-opname) aan alle nieuwe mogelijkheden die u zult hebben als u dit proces onder de knie krijgt.
Waarom zou u deze handige tool niet eens proberen en uw resultaten hier posten - ik zou graag zien hoe u dit gebruikt. Als je vragen of problemen hebt, laat het me dan weten, ik reageer regelmatig op mijn opmerkingen en vragen.
