Wil je de kleur van een object, de lucht, de grond veranderen?
In Photoshop kun je de kleur van alles veranderen. En er zijn veel verschillende tools beschikbaar om dit te doen.
In dit artikel leer ik je hoe je van kleur kunt veranderen in Photoshop.
Hoe u van kleur kunt veranderen in Photoshop
Laten we beginnen met het veranderen van de kleur van een object. De monniken op deze foto dragen allebei een gewaad, maar de kleuren komen niet overeen.
Ik wil dat beide gewaden dezelfde kleur hebben.

Stap 1:Kleurbereik
Laten we eerst een snelle selectie maken van de kleur die we willen veranderen, in dit geval de helderdere oranje mantel.
Ga naar "Selecteren" in het bovenste menu en selecteer "Kleurbereik...".
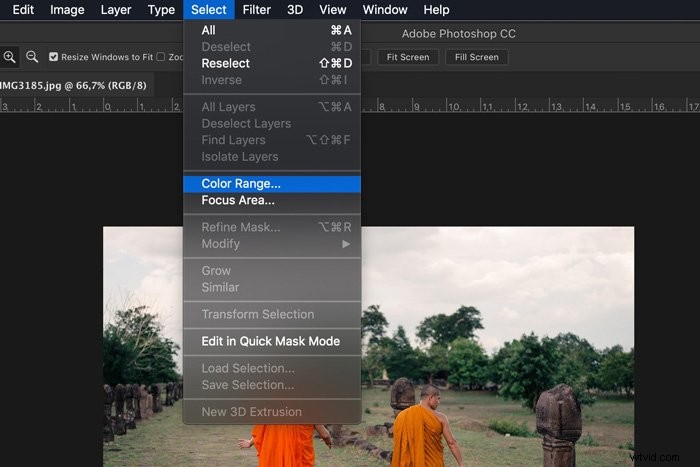
Selecteer "Sampled Colors" in het vervolgkeuzemenu.
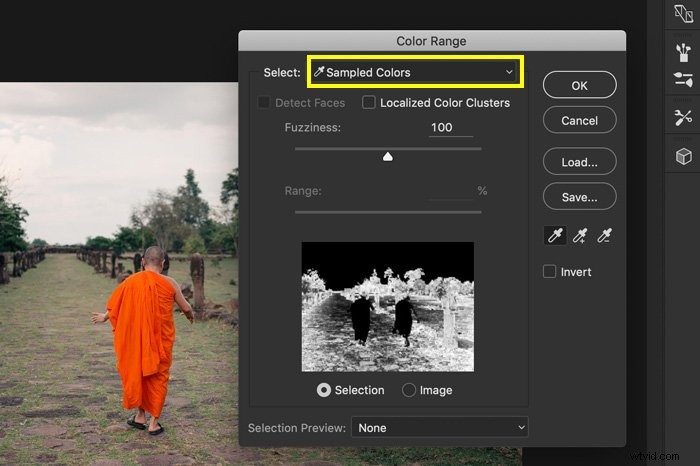
De cursor verandert in een pipet. Klik nu op de kleur die u in uw foto wilt wijzigen. In mijn geval het oranje gewaad van de linker monnik.
In de voorbeeldminiatuur kunt u uw selectie zien. Witte vlakken maken deel uit van de selectie.
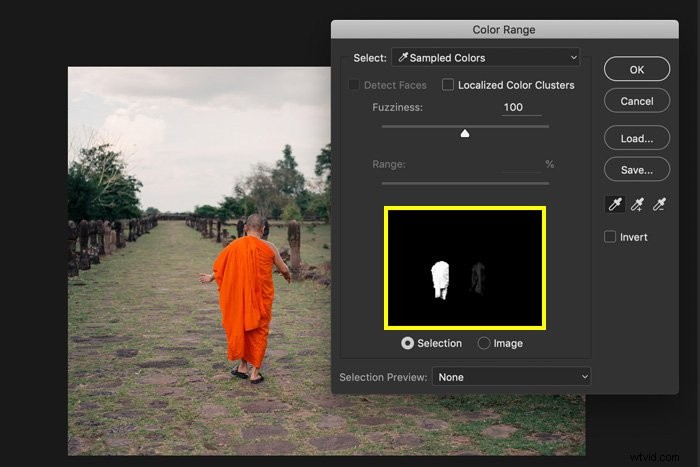
Sleep nu de schuifregelaar "Fuzziness" naar links of rechts om de selectie toe te voegen of te verwijderen. Het hoeft niet perfect te zijn. Dat doen we in de volgende stap.
Hoe meer u deze naar rechts schuift, hoe meer oranje tinten worden geselecteerd.
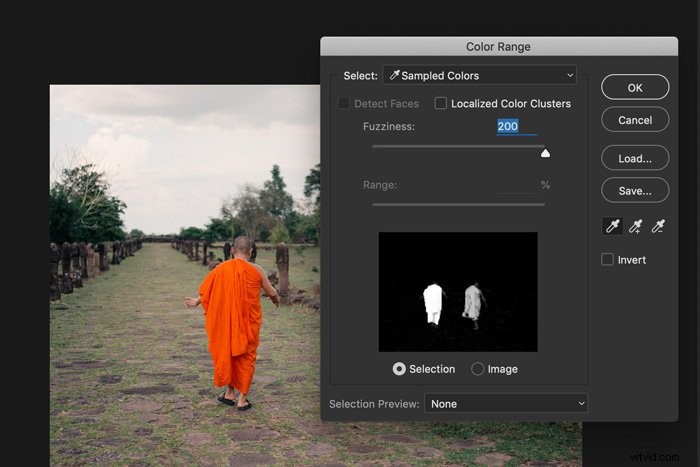
Ik laat het op 100 voor mijn voorbeeld. Klik OK". Zo ziet mijn selectie er nu uit.

Stap 2:Bewerk de selectie in de snelmaskermodus
De selectie moet worden aangepast omdat sommige van de donkerdere tinten oranje op de mantel niet zijn geselecteerd.
Klik op het pictogram "Bewerken in snelmaskermodus" in de werkbalk. Er verschijnt een rode overlay.
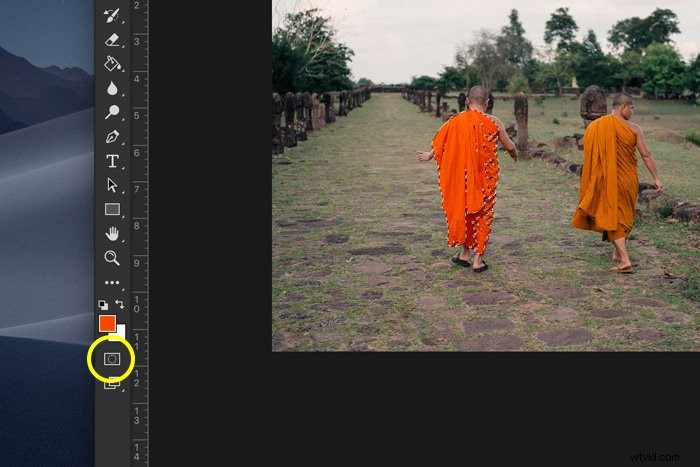
Klik in het deelvenster "Kanalen" op het oog naast de RGB-laag. De rode overlay verandert in een zwart-witte overlay.
Als je het paneel "Kanalen" niet kunt zien, ga dan naar "Venster" in het hoofdmenu en selecteer "Kanalen".
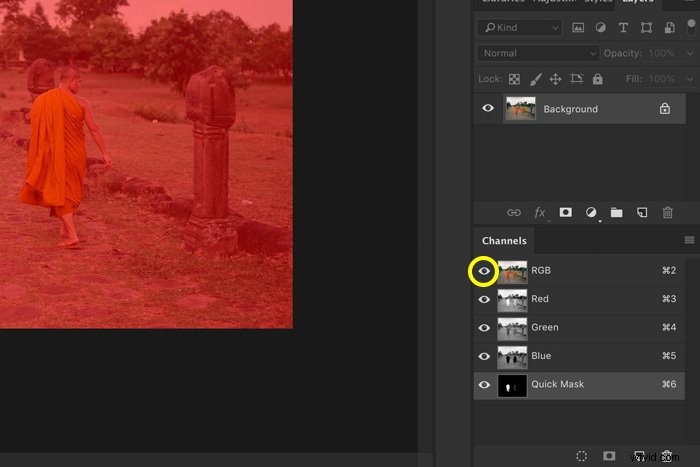
Nu kunt u zien waar de selectie moet worden bewerkt. Witte vlakken maken deel uit van de selectie.

Selecteer het penseel in de werkbalk. Begin nu te schilderen met zwart of wit. Het doel is om een zuivere witte selectie te maken van het object waarvan u de kleur wilt wijzigen.
U kunt eenvoudig schakelen tussen zwart en wit met de sneltoets "X".
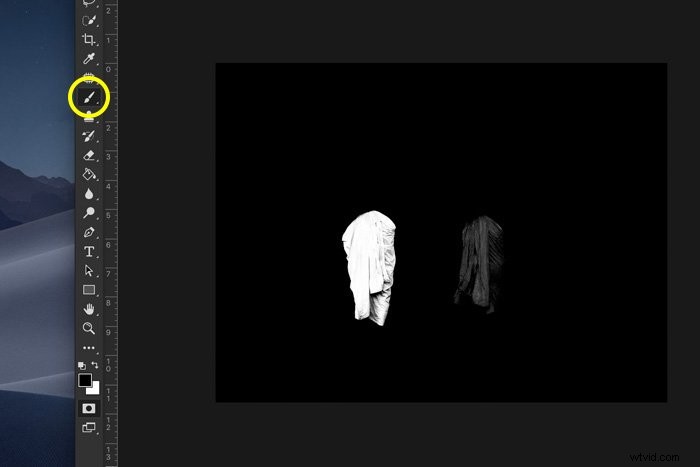
Mijn selectie ziet er nu zo uit.
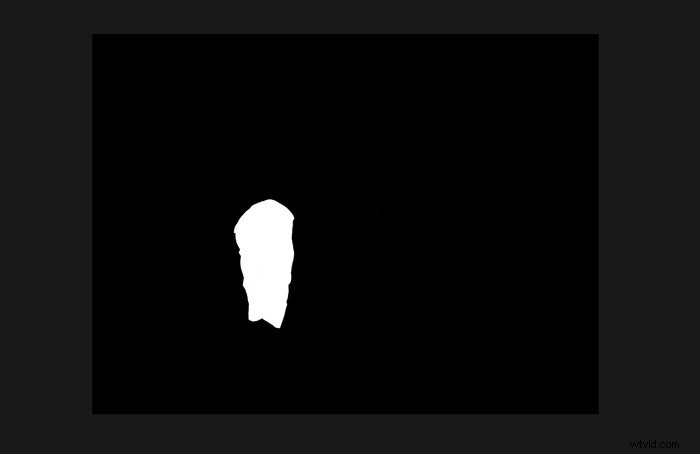
Als je klaar bent, klik je nogmaals op het oog naast de RGB-laag in de 'Kanalen'.
Klik vervolgens nogmaals op het pictogram 'Bewerken in de snelmaskermodus' in de werkbalk en de selectie wordt weergegeven.
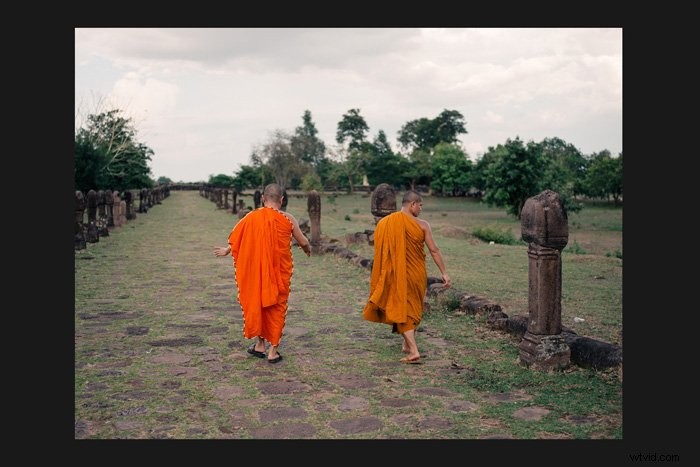
Stap 3:Kleurtoon/verzadiging
Klik op het pictogram "Nieuwe opvul- of aanpassingslaag maken" en selecteer "Kleurtoon/verzadiging...".
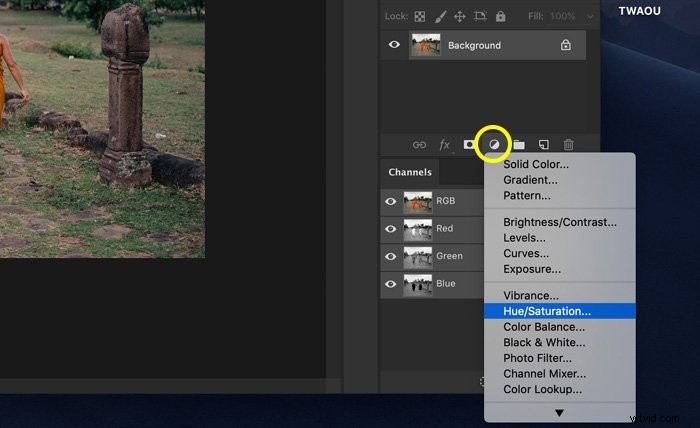
Sleep de schuifregelaars Tint en Verzadiging om de kleur van de selectie te wijzigen.
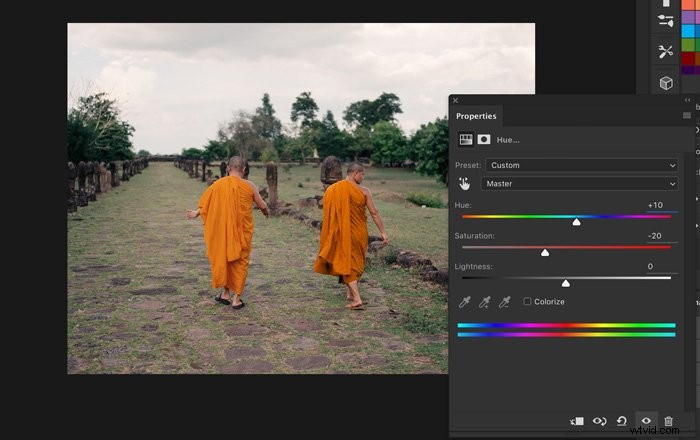
Stap 4:Overvloeimodus
Laten we nu meer contrast en diepte aan de mantel toevoegen.
Alt + Klik op de laagmaskerminiatuur om de mantel opnieuw te selecteren.
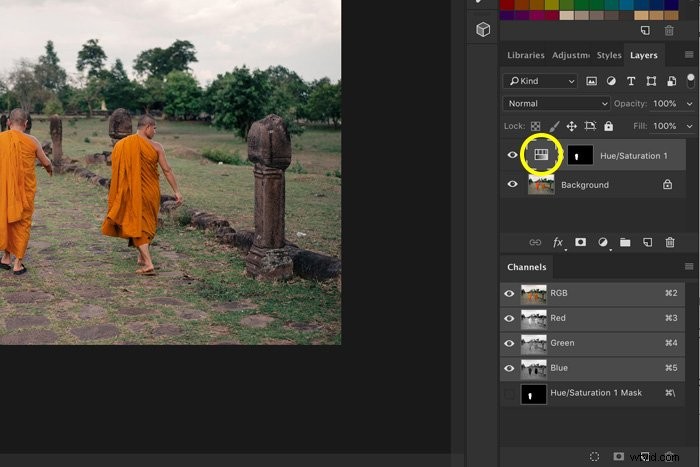
Selecteer de achtergrondlaag. Gebruik de sneltoetsen "Cmd + C" en "Cmd + V" om een kopie van het geselecteerde object te maken. "Ctrl + C" en "Ctrl + V" voor Windows.
Zet de Overvloeimodus van de nieuwe laag op "Vermenigvuldigen".
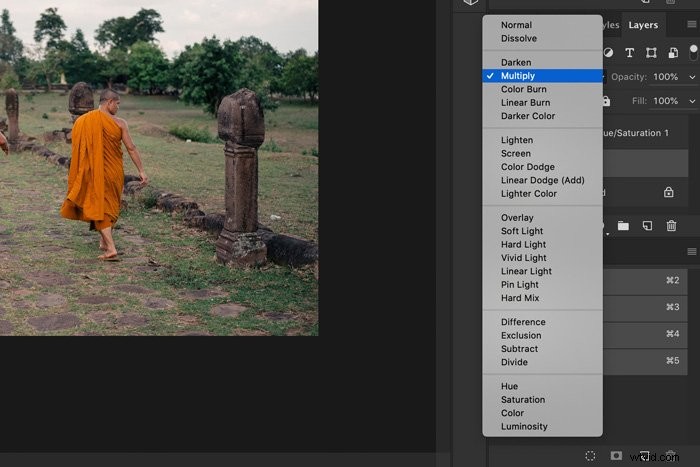
Dubbelklik op de laagminiatuur van de laag Tint/verzadiging. Pas de kleuren opnieuw aan.
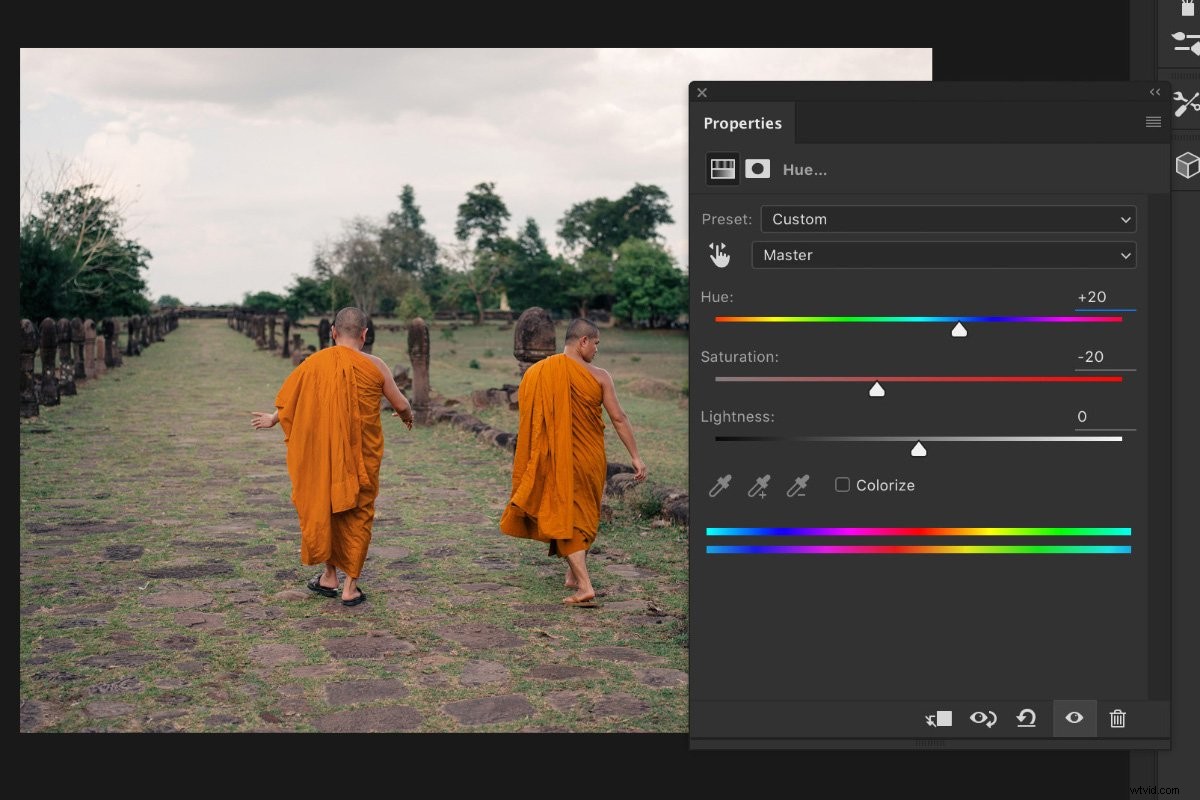
Hier is het resultaat.

Hoe de kleur van de lucht in Photoshop te veranderen
Het veranderen van de kleur van de lucht is vrij eenvoudig. Het is het beste om subtiele veranderingen aan te brengen voor een natuurlijk ogend resultaat.
Ik verander de kleur van de lucht op deze foto in een warmere tint blauw.

Stap 1:maak een selectie
Klik op het gereedschap Snelle selectie in de werkbalk en maak een selectie van de lucht.
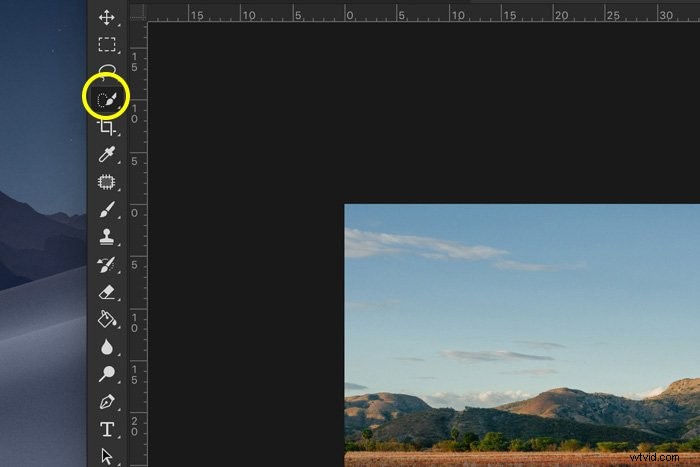
Stap 2:Verander van kleur
Klik op het pictogram "Nieuwe opvul- of aanpassingslaag toevoegen" en selecteer "Kleurbalans...".
Sleep de schuifregelaars naar links of rechts om van kleur te veranderen.
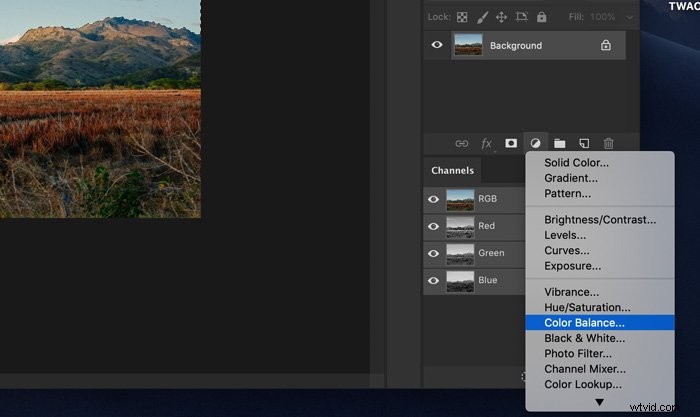
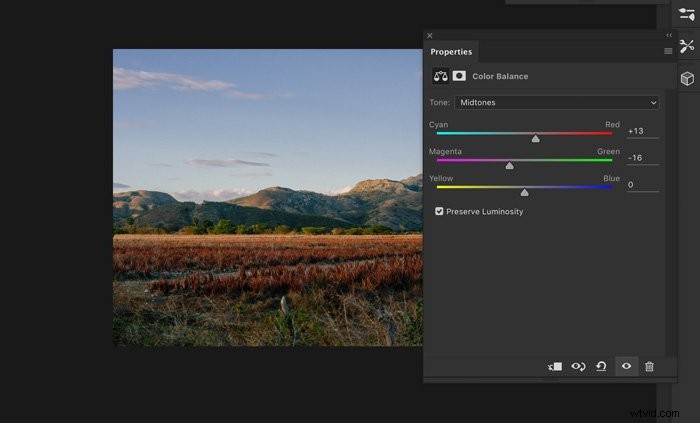
Dit is het resultaat.

Conclusie
Nu weet je hoe je van kleur kunt veranderen in Photoshop. Wanneer u een kleur wilt wijzigen, begin dan met het maken van een selectie en neem de tijd. De kwaliteit van je selectie bepaalt of het eindresultaat er natuurlijk uitziet.
Vergeet ook niet om de lichtheid af te stemmen op het contrast. Alles moet er realistisch uitzien voor een overtuigend eindresultaat.
Bekijk hierna hoe je kleurontwijking gebruikt of doe deze coole buig- en warp-truc in Photoshop!
