Er zijn verschillende redenen waarom u een achtergrondkleur in Photoshop wilt wijzigen.
Een van de meest voorkomende redenen om de achtergrondkleur in Photoshop te wijzigen, is om zakelijke redenen. Misschien wilt u al uw producten een witte achtergrond geven voordat u ze vermeldt, zodat kopers of mensen die uw bedrijfsgerelateerde inhoud bekijken, niet worden afgeleid.
U kunt om esthetische redenen ook een achtergrond in Photoshop wijzigen. Misschien vind je de achtergrondkleur niet mooi en wil je deze veranderen in een nieuwe tint die je leuk vindt.
Wat uw redenen ook zijn, als u weet hoe u de achtergrondkleur in Photoshop kunt wijzigen, kunt u snel en efficiënt de gewenste afbeelding maken.
Er zijn twee hoofdmethoden om de achtergrondkleur in een afbeelding te wijzigen. Welke je kiest, hangt af van hoeveel tijd je hebt en van je favoriete methode om aan Adobe Photoshop te werken om de achtergrondkleur te veranderen.
Eén methode voor het wijzigen van de achtergrond van een afbeelding in Photoshop
Dit zijn de stappen voor de meest gebruikelijke methode om de achtergrond in Adobe Photoshop te wijzigen.

Stap 1:Selecteer een foto
Kies de foto waarvan u de achtergrondkleur wilt wijzigen. Houd er rekening mee dat gedetailleerde afbeeldingen langer duren dan eenvoudige afbeeldingen.
Een afbeelding met scherpe en duidelijke randen en een effen achtergrond zal minder uitdagingen opleveren dan een afbeelding met veel details en contrasten. Het is zeker mogelijk om de achtergrondkleur van complexe afbeeldingen in Photoshop te veranderen, maar het zal meer tijd kosten.
Er zijn een paar dingen die u misschien wilt vermijden als u met afbeeldingen werkt terwijl u de achtergrondkleur wijzigt. Deze omvatten:
- randen die niet scherp zijn,
- bewegingsonscherpte,
- los haar,
- overdreven gedetailleerde randen,
- verander de achtergrondkleur die opgaat in het onderwerp.
Stap 2:ontwerp twee lagen
Nadat u een foto hebt gekozen om mee te werken, opent u deze in Photoshop en maakt u een nieuwe laag om de achtergrondkleur te wijzigen. Om dat te doen, moet u op Ctrl+j . drukken . Na het dupliceren van de laag, moet je de eerste laag uitschakelen.
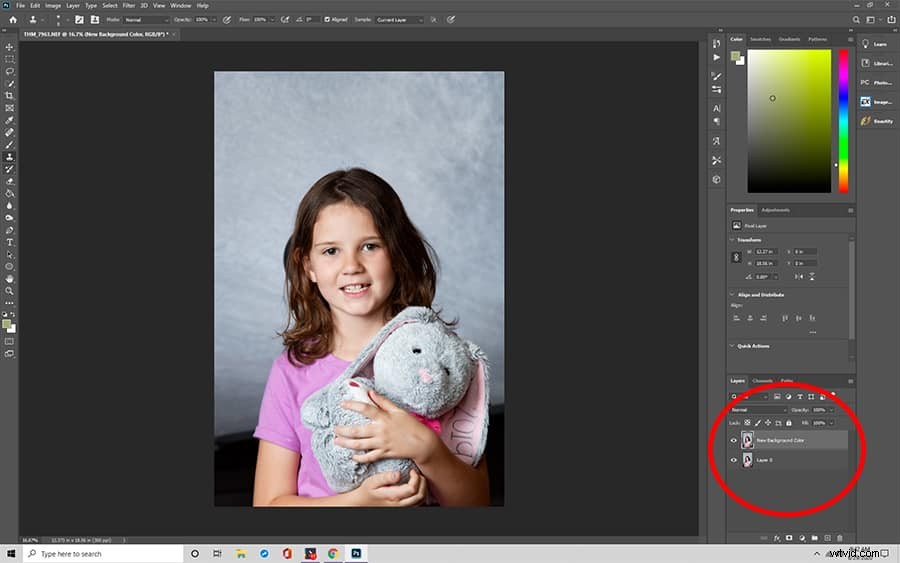
Vervolgens moet u van de nieuwe laag een effen achtergrondkleur maken. Klik op het pictogram Aanpassingslaag of het pictogram Nieuwe opvullaag maken in het deelvenster Lagen. Klik op ok en kies 'Effen kleur' in de lijst met opties en verander vervolgens de achtergrondkleur in Photoshop die heel dicht bij de achtergrond ligt die u wilt gebruiken. Als u niet zeker bent van de achtergrondkleur, kunt u wit kiezen terwijl u de achtergrondkleur wijzigt.
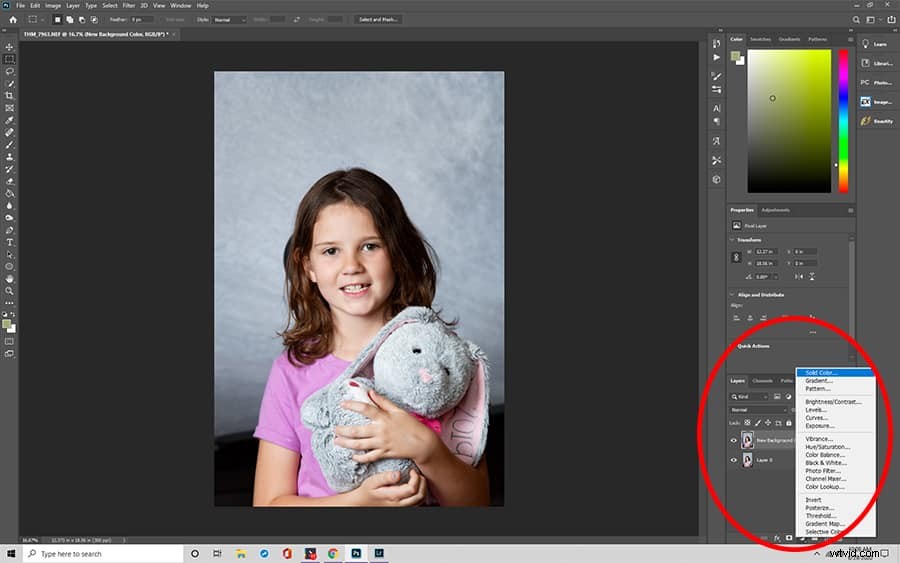
Stap 3:Markeer een onderwerp
Vervolgens selecteert u het onderwerp. U kunt het gereedschap Snelle selectie of de toverstaf in het deelvenster Gereedschappen gebruiken. U klikt erop en kiest vervolgens 'Selecteer onderwerp' uit de lijst met opties.
Wanneer u ervoor kiest om het onderwerp te selecteren, met het gereedschap Snelle selectie of de toverstaf, zal Photoshop proberen het automatisch te bepalen. Als de afbeelding echter niet duidelijk genoeg is, verschijnt er een dialoogvenster met de mededeling dat Photoshop problemen heeft met het vinden van een onderwerp.
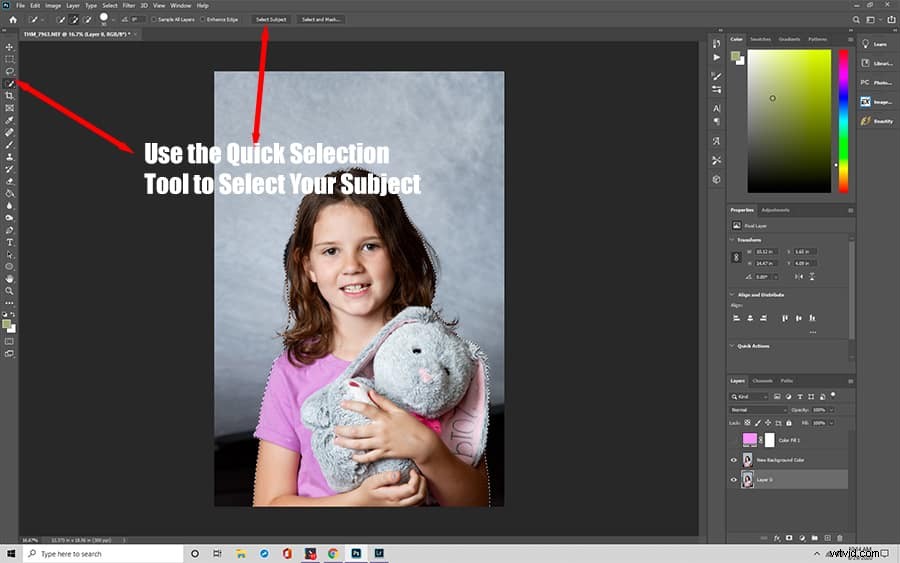
Er zijn manieren om dit probleem in Photoshop te omzeilen. U moet de rand opruimen en verfijnen.
Stap 4:neig naar de randen
Klik met het gereedschap Snelle selectie op de optie 'Selecteren en maskeren' boven uw afbeelding. Er wordt een nieuw venster geopend waarin u kunt beginnen met het verfijnen van uw selectie.
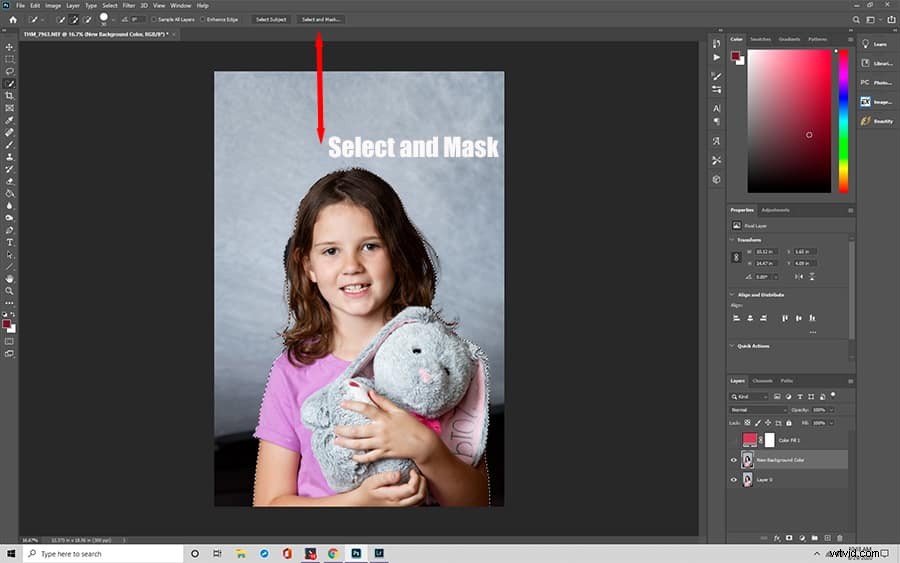
U wilt deze stap zetten om uw achtergrond te verfijnen, zelfs als de automatische selectie van Photoshop uw onderwerp vindt, omdat Photoshop het onderwerp mogelijk niet netjes van de achtergrond scheidt.
Gebruik het gereedschap Randpenseel verfijnen om precieze randen te maken. U vindt het gereedschap Randpenseel verfijnen aan de linkerkant van het scherm in het deelvenster Gereedschappen.
U kunt de dekking aanpassen totdat u het effect van het randpenseel kunt zien.
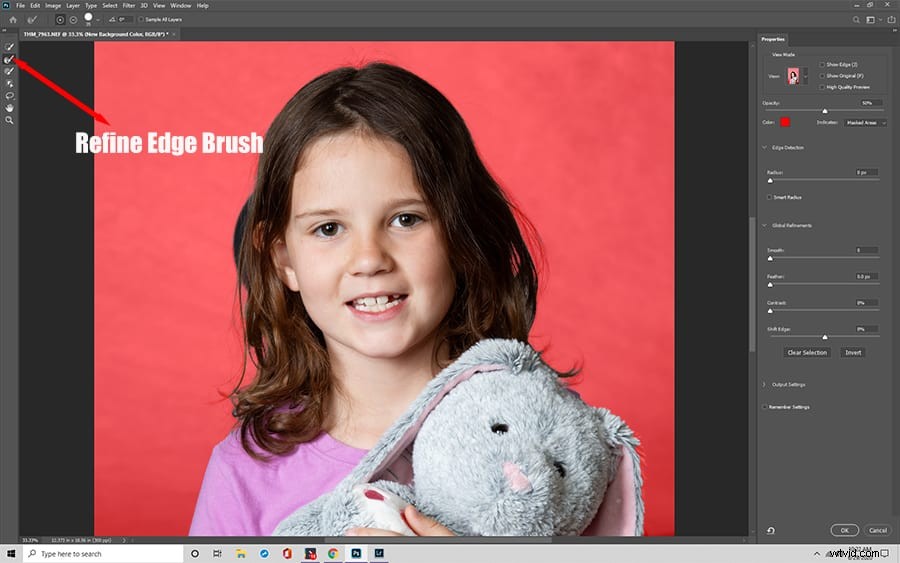
Gebruik de opties Op Wit of Overlay in het deelvenster Weergave aan de rechterkant van uw scherm. Zoom in op de afbeelding en begin linksonder van je onderwerp, waarbij je met de klok mee werkt om ervoor te zorgen dat de hele omtrek bedekt wordt.
Zodra u tevreden bent met de rand tussen het onderwerp en de nieuwe achtergrond, kunt u de weergave naar zwart-wit schakelen zodat u de omtrek beter kunt zien. Als u tevreden bent, kunt u uw wijzigingen opslaan door Laagmasker te selecteren in het vak Uitvoer naar en op OK te klikken.
Stap 5:pas het laagmasker toe
Nu je een nieuw masker hebt, kun je het instellen op 50% zwart en schilderen om de delen van je onderwerp te wissen die je niet wilt zien. Deze stap zorgt ervoor dat vage en onscherpe gebieden er natuurlijk uitzien.
Stap 6:Markeer en isoleer een onderwerp
Selecteer onder Laag het laagmasker door Ctrl ingedrukt te houden en vervolgens op de laag te klikken. Dupliceer het door op Ctrl+j te drukken. Verberg vervolgens de andere lagen zodat je je onderwerp kunt zien.

Stap 7:Maak een effen vulling
Klik in het Lagenpaneel op Aanpassingslaag. Nogmaals, u moet Effen kleur selecteren en de achtergrondkleur in Photoshop die u naar de achtergrond wilt wijzigen.
U kunt diepte toevoegen door een verloop toe te voegen terwijl u van achtergrond verandert. Voor deze stap moet een nieuwe laag onder het geïsoleerde onderwerp worden gemaakt door op de knop Nieuwe laag maken in het deelvenster Lagen te klikken. Gebruik het G-pictogram (gereedschap Verloop), waarmee u het gewenste kleurverloop maakt wanneer u de achtergrondkleur in Photoshop wijzigt.
Stap 8:Onderzoek de randen zorgvuldig
Met de nieuwe achtergrondkleur in Photoshop voltooid, moet u ervoor zorgen dat u kunt inzoomen en op zoek kunt gaan naar mogelijke halo-effecten. Deze treden op waar de achtergrondkleur in Photoshop erg afwijkt van de originele achtergrond. Je kunt over de halo schilderen met dezelfde zwarte of witte verfkwast die je hebt gebruikt in de stap De randen reinigen.
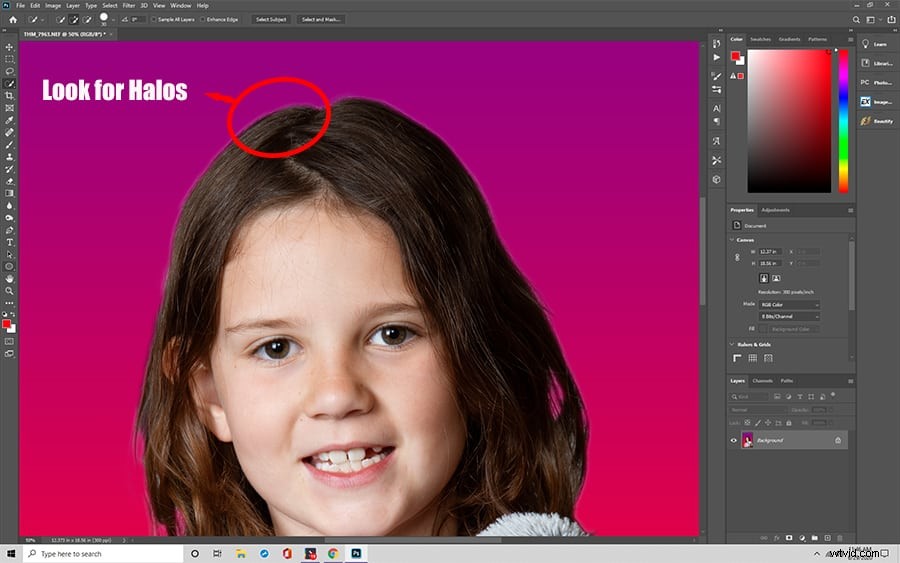
Methode twee:de achtergrondkleur in Photoshop wijzigen met het gereedschap Objectselectie
Een ander hulpmiddel dat u kunt gebruiken terwijl u leert hoe u de achtergrondkleur in Photoshop kunt wijzigen, is het hulpmiddel voor objectselectie. Met het hulpmiddel voor objectselectie kunt u eenvoudig een heel object of slechts een deel ervan in een afbeelding selecteren.
Deze methode heeft minder stappen, maar kan zelfs arbeidsintensiever zijn omdat je de achtergrond handmatig kleurt. Voor sommige beginnende Photoshop-gebruikers kan deze methode intuïtief logischer zijn. Het is echter niet ideaal voor complexe afbeeldingen of afbeeldingen met moeilijk te definiëren onderwerpen.
Stap 1:Markeer het onderwerp
Het enige dat u hoeft te doen, is een lasso of rechthoekige container rond het object tekenen, en het gereedschap Objectselectie zal het isoleren.
Deze tool bevindt zich in hetzelfde menu als de tool voor snelle selectie. Het gereedschap Snelle selectie werkt het beste op afbeeldingen met veel contrast tussen het onderwerp en de achtergrond.
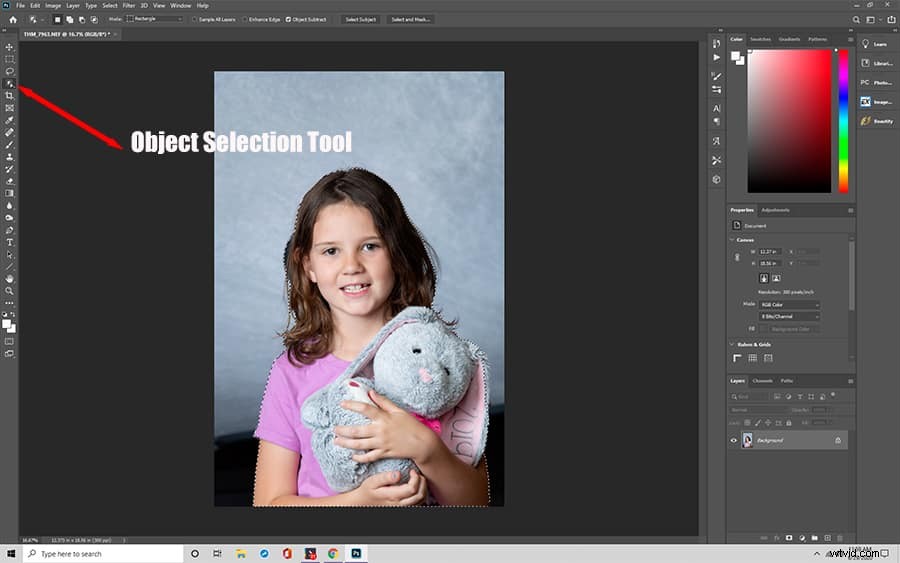
Stap 2:omkeren om de achtergrond te selecteren
Vervolgens keer je de selectie om zodat de achtergrond wordt geselecteerd, in plaats van het onderwerp. U moet deze stap maken zodat u de huidige achtergrond kunt verwijderen en deze kunt vervangen door de door u gekozen kleur.
Om de selectie om te keren, klikt u op het menu Selecteren en vervolgens op Inverse. U kunt ook op Shift+Ctrl+I drukken.
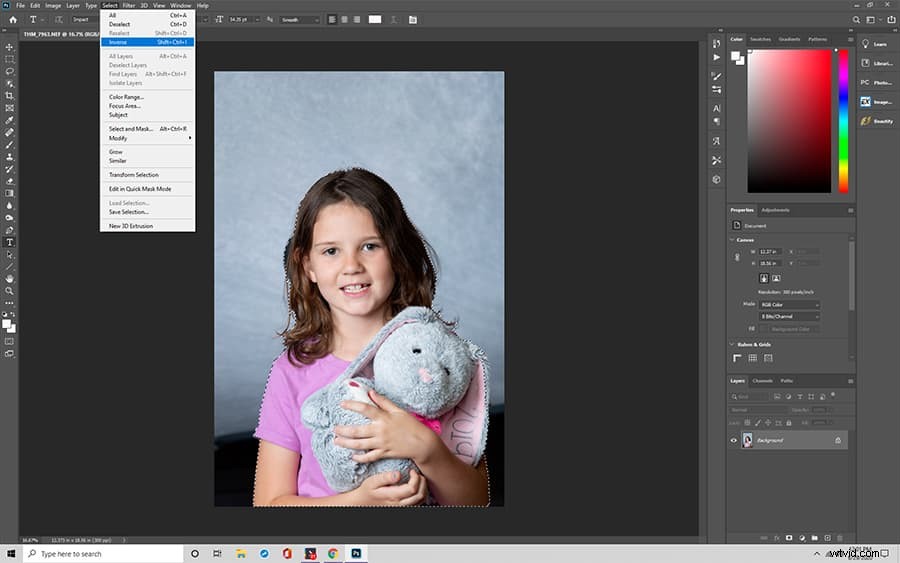
Stap 3:Druk op de Delete-toets
Zodra je de achtergrond hebt geselecteerd, kun je op de Delete- of Control+X-toets drukken om deze van je afbeelding te verwijderen.
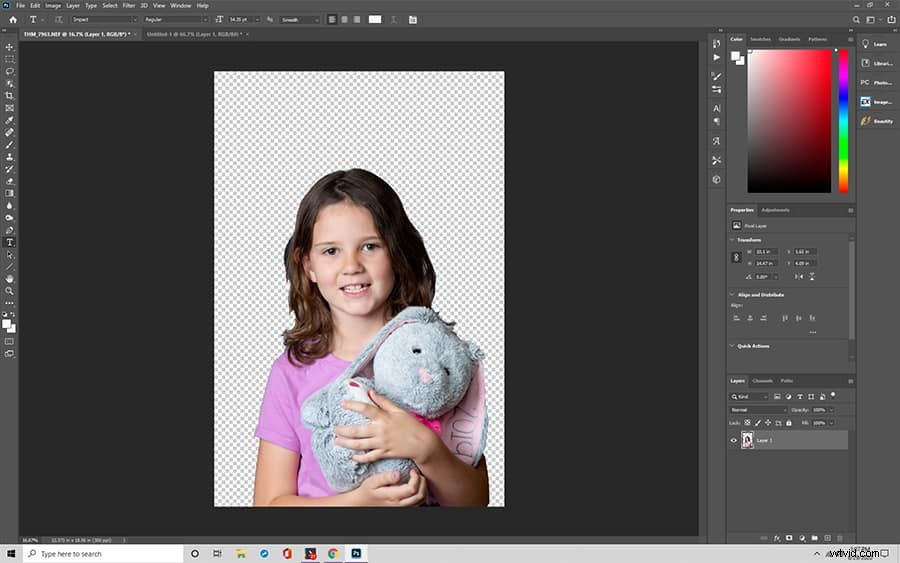
Stap 4:Gebruik het gereedschap Kleurkiezer
Klik in de werkbalk aan de linkerkant op de tool Voorgrondkleurkiezer.
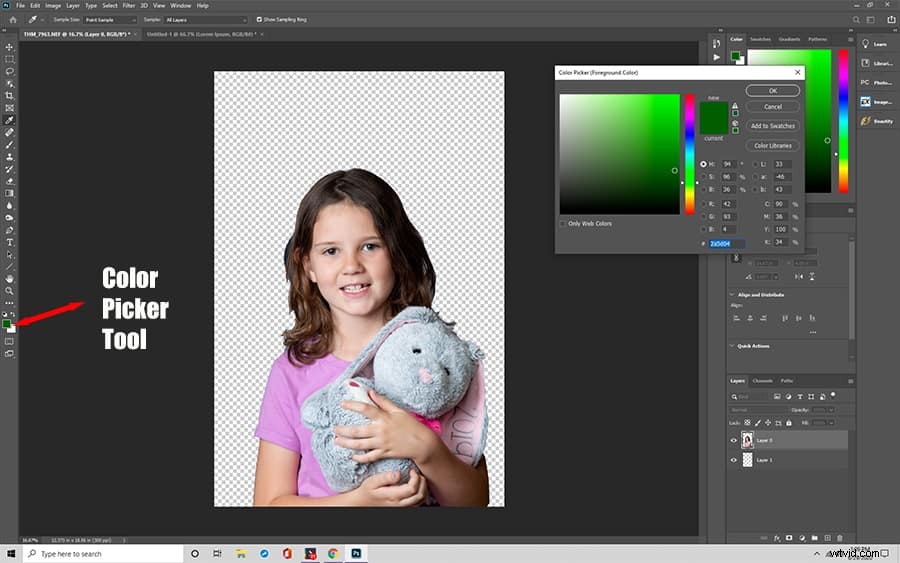
Stap 5:Kleur kiezen
Selecteer de gewenste achtergrondkleur in Photoshop in de lijst met opties. Als u niet zeker weet welke kleur u moet kiezen, kunt u voor wit kiezen.
Stap 6:Beslis over penseel
Selecteer een grote borstel. Grootte kan hier belangrijk zijn omdat je de hele achtergrond moet invullen en een kleiner penseel langer duurt.
Stap 7:Borstel de afbeelding
Begin over de afbeelding te borstelen om de achtergrond in de geselecteerde kleur te kleuren. Als u klaar bent, kunt u de achtergrond deselecteren door op 'Deselecteren' te klikken in het menu Selecteren. Hopelijk heeft je afbeelding een achtergrond die overeenkomt met de kleur die je wilt.
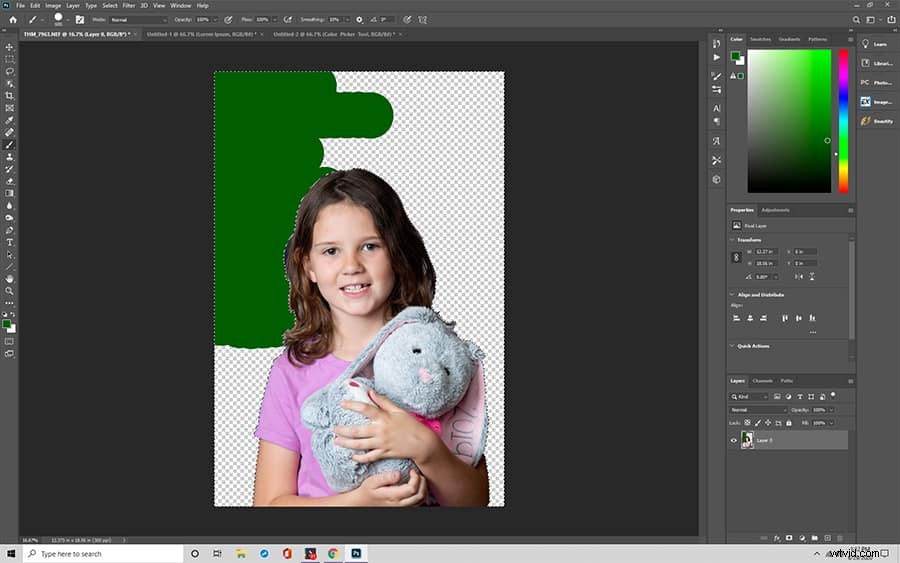
Deze methode werkt voor eenvoudigere afbeeldingen en voor gebruikers die het geduld hebben om de achtergrond handmatig in te kleuren. Idealiter kun je beide methoden leren en vervolgens degene kiezen die het beste werkt voor de specifieke situatie.
