Kleur wisselen in Photoshop is zowel leuk om te doen als een erg handig hulpmiddel voor productfotografen met klanten die opties nodig hebben. Het is geen moeilijke techniek en het kost maar een paar pogingen om het goed te krijgen. Dit artikel beschrijft twee methoden voor het wisselen van kleuren in Photoshop.

De eerste is een snelle methode en de tweede heeft de neiging om het beter te doen. Ik zal dit de onderstaande afbeelding gebruiken uit mijn recensie van de Lowe Pro Photo Sport 100/200 AW-tas. Deze demonstratie is gemaakt met Photoshop CC 2017.
De snelle methode
Deze methode is een snelle kleurwisseling die al dan niet aan uw behoeften voldoet. Als uw onderwerp mooie, effen kleuren heeft zonder al te veel toonverschil, kunt u deze methode waarschijnlijk alleen gebruiken. Ga je gang en open je bestand in Photoshop en laten we beginnen!

Voorbeeldafbeelding
Stap #1 Maak een aanpassingslaag voor tint/verzadiging
Klik op de knop "Nieuwe aanpassingslaag maken" onder aan het deelvenster Lagen en kies "Kleurtoon/verzadiging".
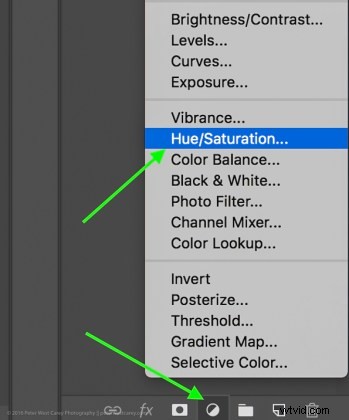
Kies Tintverzadiging
In het venster Eigenschappen dat verschijnt, bevindt zich een klein handje met een wijsvinger in de linkerbovenhoek van het vak. Klik daarop.

Dit is waar mijn methode afwijkt van sommige anderen. Zoals je kunt zien in de afbeelding hierboven, is er een optie om Cmd/Ctrl ingedrukt te houden terwijl je de muis sleept en de tint meteen te wijzigen.
Dit is zeker een verleidelijke methode. Maar het zal u niet altijd zo dicht bij uw gewenste resultaten brengen als wanneer u de rest van deze instructies volgt. Ik gebruikte die methode bijvoorbeeld om te proberen het oranje pak in blauw te veranderen en dit was het resultaat.
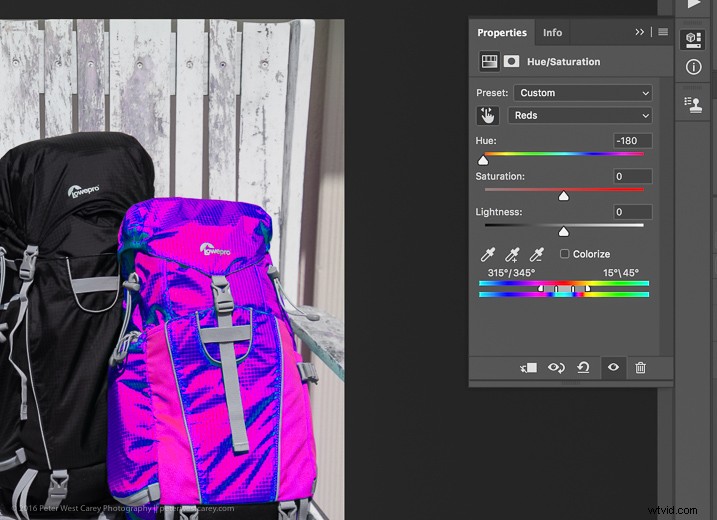
Niet wat ik wilde. Dus….
Stap #2 – Selecteer een kleurbereik
Nadat je op die pink hebt geklikt en over je bronkleur (de oranje zak) zweeft, klik je daar om de kleur te selecteren. Je scherm verandert afhankelijk van de kleur die je kiest, maar het zal er min of meer zo uitzien.
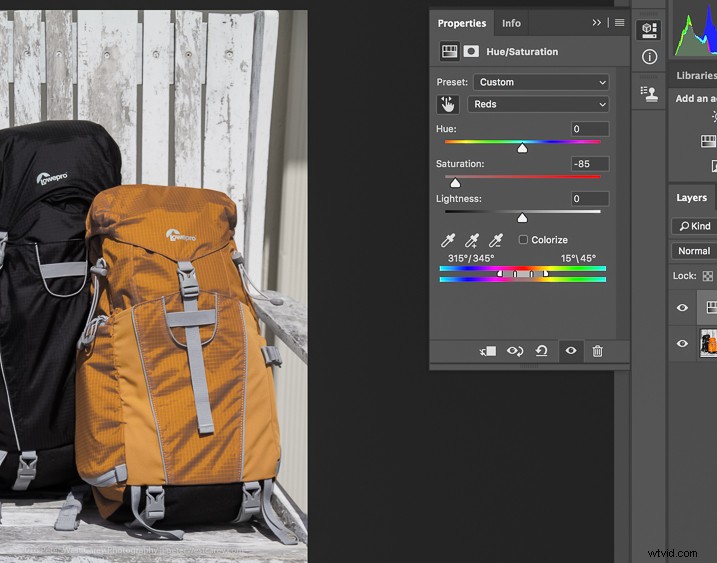
Ik heb een donkere vlek gekozen, zodat mijn verzadiging voor alle oranje daalde en nu is er een kleine schuifregelaar in de kleurbanden onderaan het eigenschappenvenster. Je gebruikt die banden en de schuifregelaar voor verzadiging om je selectie te verfijnen.
Stap #3 – Aanpassen om alle kleuren te krijgen
Om te weten of u de juiste kleuren heeft waarmee u wilt werken, verplaatst u de schuifregelaar Verzadiging helemaal naar beneden, waardoor u in feite de bronkleur uitschakelt. Als dat niet alle gewenste kleur krijgt, verplaatst u de kleine witte banden op de kleurschuif aan de onderkant totdat deze al uw bronkleur vastlegt.
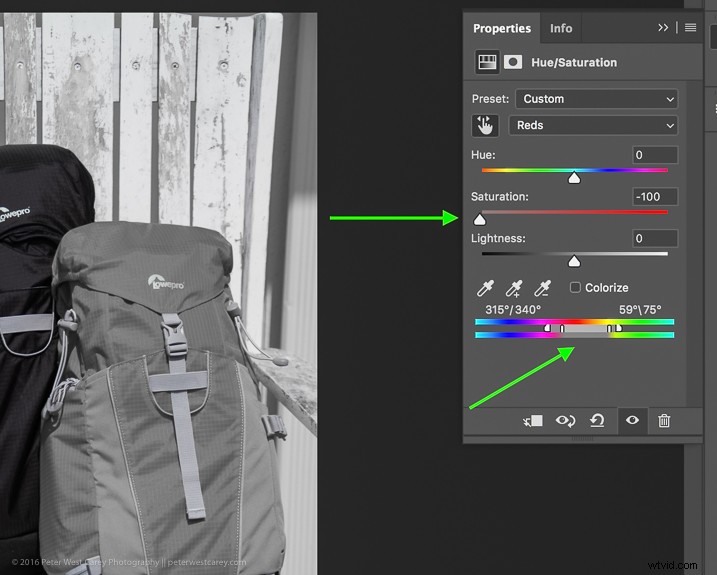
Verplaats Verzadiging naar -100 en pas de banden (onderste groene pijl) naar links of rechts, of uit elkaar, totdat de geselecteerde kleur niet meer wordt weergegeven.
Kun je zien hoe dat lichtere grijze vak op de schuifregelaars onderaan groter is (ze stonden verder uit elkaar) in deze afbeelding in vergelijking met die hierboven? Dat is om ervoor te zorgen dat ik al het oranje heb opgeslokt, inclusief wat rood en geel. Speel met deze optie om al je bronkleuren vast te leggen.
Stap #4 – verwissel de kleur voor een nieuwe
Nu je weet dat je de juiste bronkleur hebt, zet je de schuifregelaar voor verzadiging hoger en verplaats je de schuifregelaar Tint totdat je een kleur krijgt die je mooi vindt.
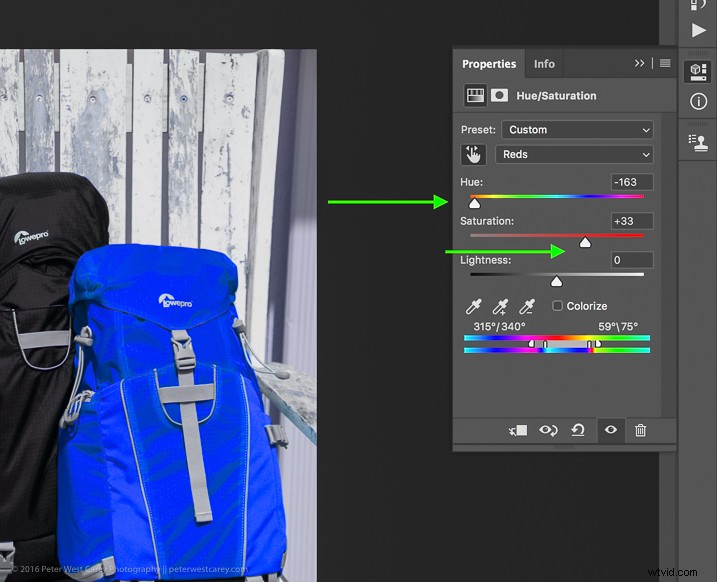
Als u op zoek bent naar snel en gemakkelijk, bent u in wezen klaar! Sla het bestand op met een nieuwe naam en u kunt aan de slag.
Maar wacht! Dingen zijn niet zo goed als ze zouden kunnen zijn met deze methode. Om te beginnen is er nu een lichte tint in de hele afbeelding omdat het masker op de hele afbeelding is toegepast. Laten we dat een beetje opruimen.
Methode #2 voor het wisselen van kleuren
Methode #2 gaat verder waar methode #1 was gebleven en gaat verder:
Stap #5 – Een laagmasker toepassen
In deze stap wilt u een masker toepassen op de aanpassingslaag Tint/verzadiging (gezien aan de rechterkant van de laag) alleen op de rugzak, zodat deze niet de hele afbeelding kleurt. Klik op het laagmasker en het informatiepaneel verandert om de maskeropties weer te geven.
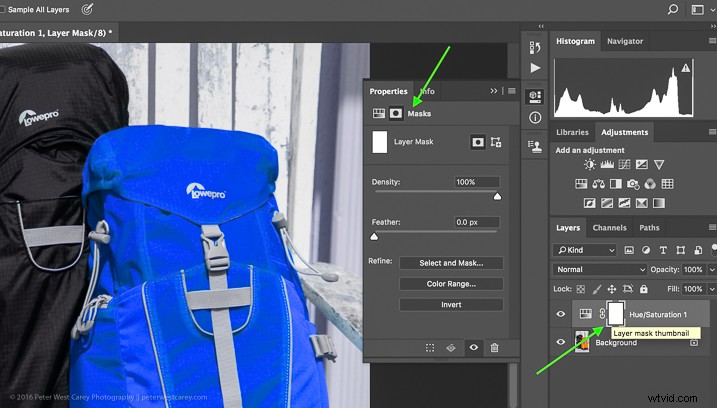
Kies "Kleurbereik..." uit de opties "Verfijnen" onderaan.

Dit zou een masker moeten opleveren met het kleurbereik dat u al hebt geselecteerd en gewijzigd in de bovenstaande stappen. Uw masker zou het kleurgebied dat u verwisselt als wit moeten weergeven, zoals:
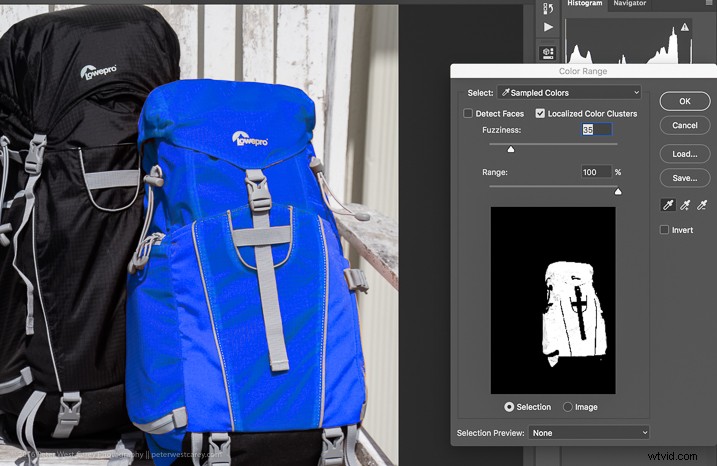
Klik op OK om het laagmasker toe te passen.
Stap #6 – Verfijn het laagmasker
Nu moet je het laagmasker een beetje verfijnen, omdat Photoshop niet altijd perfect is. Kijk eens goed in mijn voorbeeld en je ziet wat oranje er doorheen gluren.

Om dit effect te elimineren, klikt u nogmaals op "Selecteren en maskeren" in het gebied "Verfijnen" met opties.
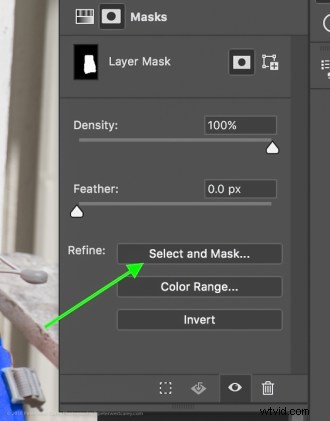
Kies ervoor om de weergave "Marching Mieren" te gebruiken om het gemakkelijk te maken om de ontbrekende gebieden te vinden.
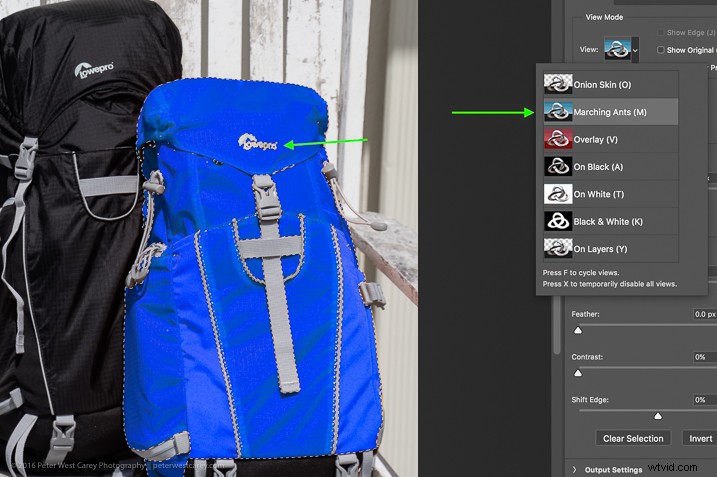
Kies vervolgens in de linkerbovenhoek het penseel en zorg ervoor dat de functie "toevoegen" (+) is geselecteerd. Kies ten slotte een straalgrootte om het selecteren gemakkelijk te maken. In dit geval heb ik 365 gebruikt.
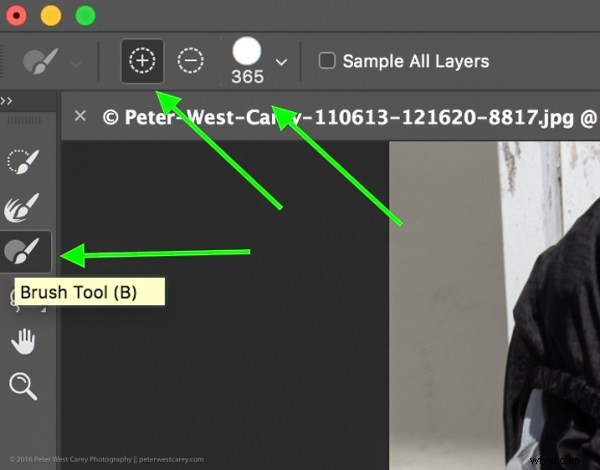
Schilder nu over het hele gebied dat u wilt wijzigen in de nieuwe kleur. Het is prima om iets over de randen te gaan om ervoor te zorgen dat alle kleuren worden veranderd. Als u drastische wijzigingen aanbrengt of als uw achtergrondkleur interfereert, moet u mogelijk voorzichtiger zijn met uw schilderij.

Als je inzoomt, kun je zien dat ik hier en daar wat randen heb gemist en iets te veel overlapte. Neem de tijd en zorg dat het er goed uitziet.
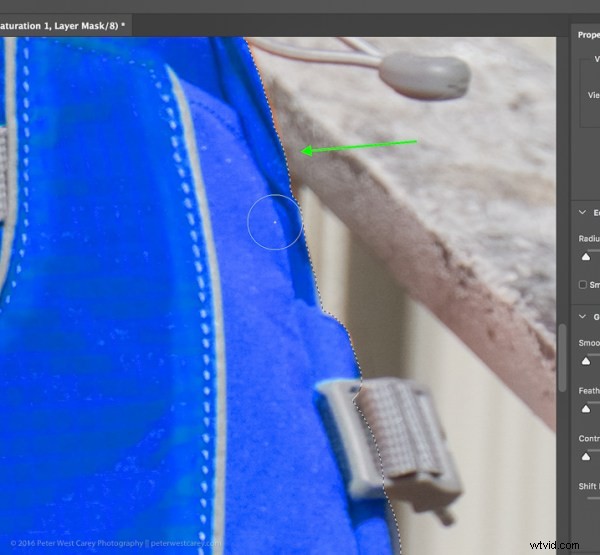
Je kunt in de afbeelding hierboven ook zien dat er nog een oranje zweem op de armleuning van de stoel zit. Om de scène compleet te maken, zal ik die kleur ook verwisselen.
Klik op OK als u klaar bent met schilderen in het gebied dat u wilt verwisselen. Je bent zo goed als klaar!
Stap #7 – Overvloeimodus voor lagen
Afhankelijk van wat u verwisselt en de texturen en kleuren die erbij betrokken zijn, kunt u mogelijk een iets beter resultaat krijgen door een andere overvloeimodusoptie voor deze laag te kiezen. Klik op het woord "Normaal" boven je laag en speel met de verschillende overvloeimodi voor lagen.
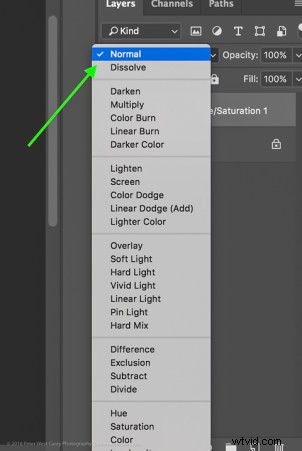
Je bent klaar!
Vanaf hier kun je spelen tot je hart tevreden is. Probeer nieuwe overvloeimodi en dekkingen. Verfijn je maskers. Leun dan achterover en geniet van je handige werk!

Voorzorgsmaatregelen
- Pas op voor witte objecten als er veel wit in de scène zit. Deze kunnen lastig zijn.
- Let trouwens op dat de kleur die je wilt verwisselen ergens anders in de afbeelding verschijnt. U moet het masker handmatig uit die gebieden verwijderen (stap #6 maar gebruik de "min"-optie).
