Photoshop biedt zijn gebruikers zoveel manieren om foto's te retoucheren dat sommige selectiehulpmiddelen over het hoofd worden gezien. De Toverstaf-tool is een van die tools.
Maar het gereedschap Toverstaf kan handig zijn om de kleur en het uiterlijk van je achtergronden te wijzigen.
Laten we eens nader bekijken hoe u de tool voor het selecteren van toverstaf in uw voordeel kunt gebruiken.

Wat is het gereedschap Toverstaf?
Het gereedschap Toverstaf is een selectiegereedschap. Hiermee kunt u snel delen van uw afbeeldingen selecteren en deze onafhankelijk bewerken. Het wordt meestal gebruikt om effen achtergronden en kleurgebieden te selecteren. Het werkt bijvoorbeeld niet zo goed op een afbeelding met een duidelijk verloop of wazige kenmerken.
U kunt ook de achtergrond in een foto verwisselen zonder het onderwerp van de afbeelding te verplaatsen of te veranderen. Dit is erg handig voor productfotografie of e-commerce foto's.
In tegenstelling tot het gereedschap Snelle selectie selecteert het pixels op basis van overeenkomsten in de kleur en toon in een afbeelding. In plaats van te zoeken naar duidelijke randen, doorzoekt het gereedschap Toverstaf het canvas naar vergelijkbare tinten om de selectie te maken.
Klik op een deel van je afbeelding met het gereedschap Toverstaf. Photoshop zal de pixels matchen met pixels uit een ander deel van de afbeelding waarvan is vastgesteld dat ze overeenkomen. U kunt de Optiebalk . gebruiken om verder te verfijnen hoe Photoshop naar die pixels zoekt.
Toverstaf-toolopties
Tolerantieniveau
De Tolerantie verhoogt of verlaagt de gevoeligheid in de luminantiewaarden van een bepaalde kleur. Hoe hoger het getal, hoe groter het bereik van de luminantiewaarden die in de selectie worden opgenomen.
De standaard is ingesteld op 32, maar u kunt oplopen tot 255.
Als u bijvoorbeeld een waarde van 50 kiest, betekent dit dat Photoshop luminantiewaarden selecteert die 50 tinten helderder en donkerder zijn dan het gebied waarop u hebt geklikt.
Verander deze selectie in 100, en het zal dat bedrag verdubbelen.
Als u alleen de exacte waarde wilt kiezen van tonen waarop u heeft geklikt, kunt u 0 selecteren voor de Tolerantiewaarde.

Aaneengesloten
Contiguous kiest of de geselecteerde pixels naast elkaar staan. Hierdoor kunt u uw selectie tot een bepaald gebied beperken of met één klik meerdere gebieden in de afbeelding kiezen.

Anti-alias
Wanneer u anti-alias selecteert, maakt Photoshop de randen van uw selectie glad. Het verzacht de kleurovergang tussen de selectie en de rest van de foto. Dit is een optie die ook werkt met andere selectiehulpmiddelen die beschikbaar zijn in Photoshop. Het zorgt voor realistisch ogende selecties die naadloos in elkaar overlopen.

Hoe u het gereedschap Toverstaf gebruikt om een selectie te maken op basis van kleur
Deze tool is vooral handig voor afbeeldingen met een consistent gekleurde achtergrond. Je kunt het ook gebruiken voor afbeeldingen die veel van een bepaalde toon hebben.
In de onderstaande afbeelding wilde ik de achtergrond veranderen voor iets levendigers en dramatischer. Ik wil een kleur die goed contrasteert met de bloem.

Om het gereedschap Toverstaf te gebruiken, selecteert u het op de werkbalk van Photoshop-tools. Je vindt het onder de Quick Selection Tool. Je kunt ook op W . drukken voor de snelkoppeling.
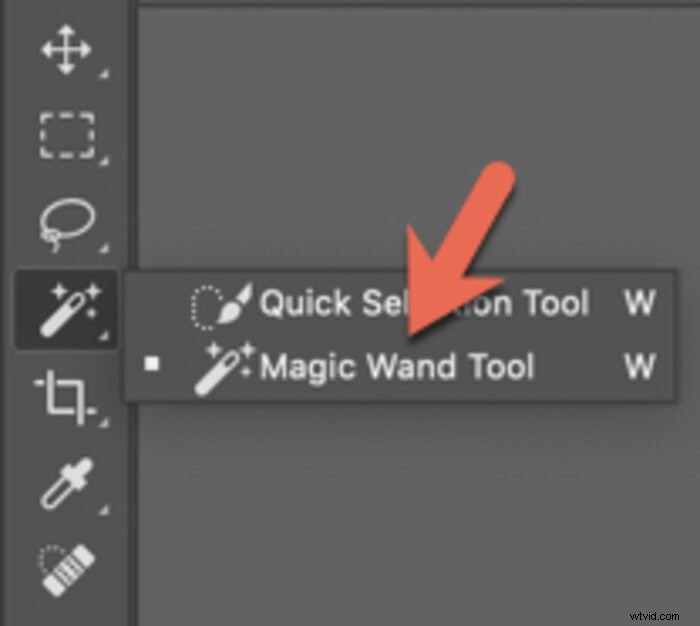
Klik op het gebied om een voorbeeldkleur te kiezen.
Kies op de optiebalk uw instellingen voor Tolerantie , Aaneengesloten , en Anti Alias.
Klik op een kleur in de afbeelding om uw keuze te maken.
Kies>Sample van alle lagen als u vergelijkbare kleuren op alle zichtbare lagen wilt selecteren. Schakel het vinkje uit als u alleen monsters wilt nemen van de huidige laag.
In het beeld van het madeliefje, heeft de toverstaf behoorlijk goed werk verricht door het gebied te selecteren dat moet worden gewijzigd, aangeduid door de "marching mieren". Alles binnen dit gebied wordt opgenomen in de selectie.
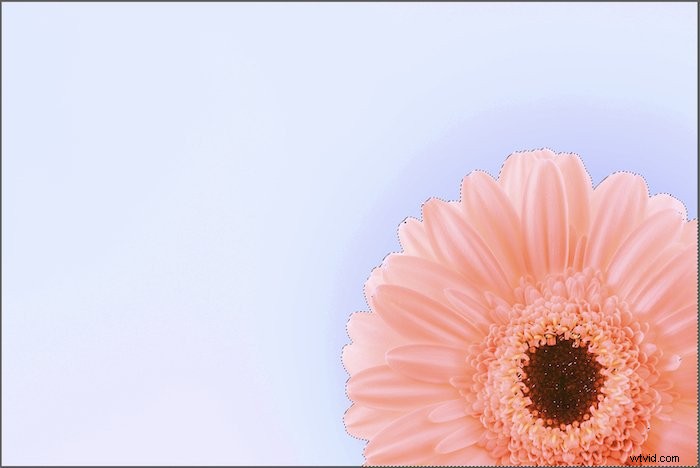
Deze selectie kan verder worden verfijnd door>Alt/Option . ingedrukt te houden toets (optellen) of de>Shift-toets (aftrekken) en sleep de selectie.
Zodra u uw keuze heeft gemaakt, drukt u op> Ctrl/Cmd + D om het tolerantieniveau te deselecteren en aan te passen.
Nogmaals, als u de tolerantie verhoogt, selecteert Photoshop een veel breder scala aan kleuren. Alle gebieden die mogelijk zijn gemist in uw eerste selectie, worden nu opgenomen. Als u Contiguous inschakelt, selecteert Photoshop alleen uit verbonden gebieden.
Voor het madeliefje-beeld was het juiste tolerantieniveau 100.
Zodra u uw keuze heeft gemaakt, drukt u op Ctrl/Command + J om een kopie van de laag te maken. Dit geeft me een laag met een transparante achtergrond, die me laat zien wat er zal worden vervangen.
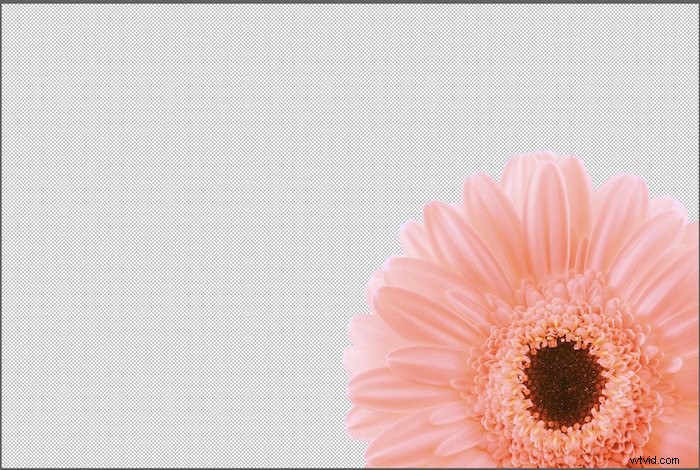
Als je dat eenmaal hebt gedaan, heb je nog een laag nodig voor de achtergrondkleur. Ga naar de rechterbenedenhoek van uw werkruimte en kies het pictogram voor Nieuwe laag maken.
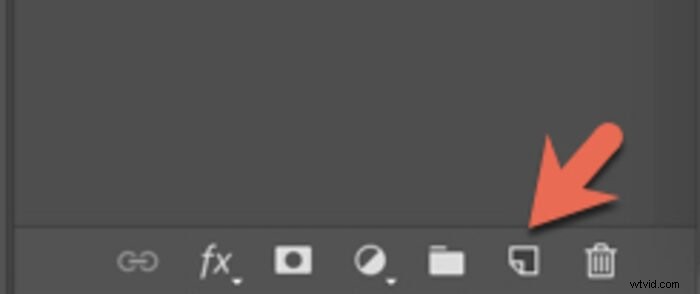
Sleep deze laag onder de transparante laag.
Om uw kleur voor de achtergrond te kiezen, gaat u naar>Bewerken en kies vervolgens>Vul . Zorg ervoor dat u Kleur kiest in het menu. Hierdoor wordt de kleurenkiezer weergegeven waarmee u de exacte kleur kunt kiezen die u als achtergrond wilt gebruiken.
Druk op> Ok om deze vulkleur aan je achtergrond toe te voegen.
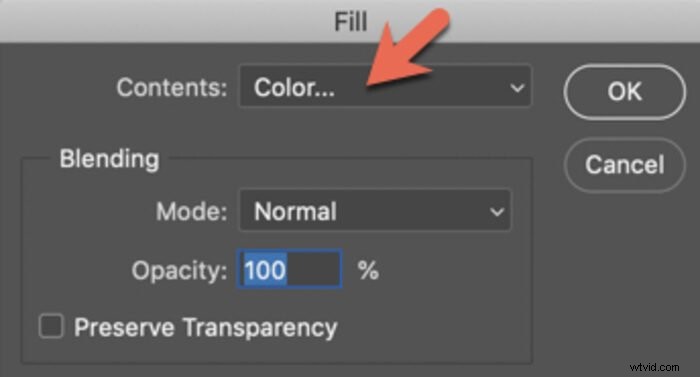
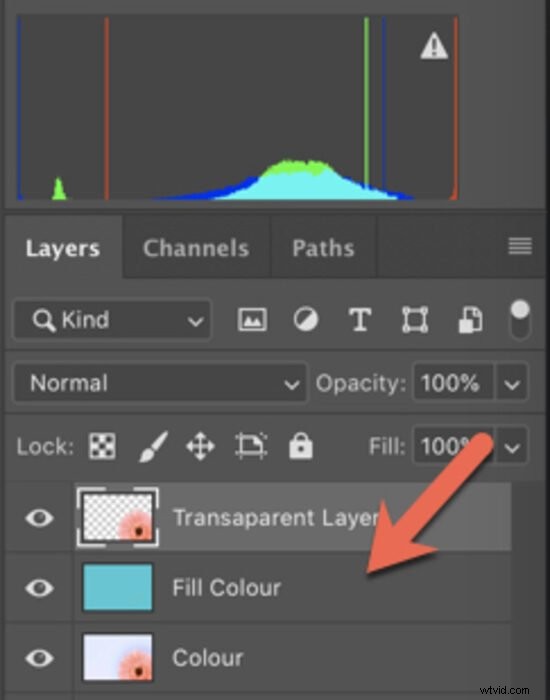
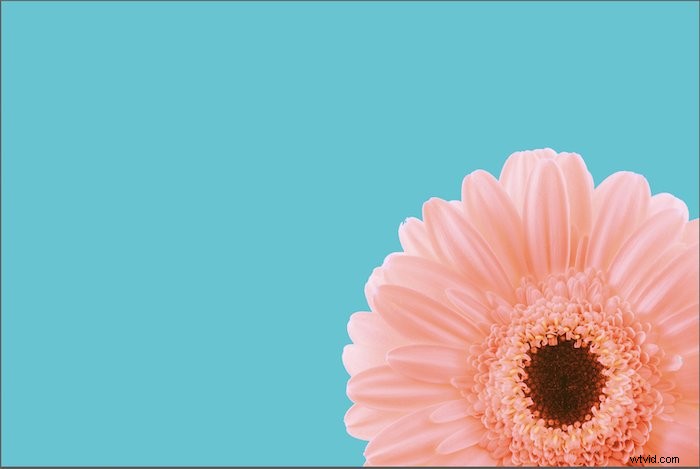
Dus nogmaals, de exacte stappen zijn als volgt:
- Maak een selectie met het gereedschap Toverstaf. Verfijn de selectie indien nodig met>Alt/Opt of>Shift.
- Maak een nieuwe laag door op Ctrl/Command + J te drukken
- Maak een nieuwe laag om een aparte opvullaag te maken.
- Sleep die laag onder de transparante laag.
- Ga naar>Bewerken. Kies>Vul
- Klik op kleur
- Kies de gewenste kleur op je achtergrond met de Kleurkiezer
- Druk op> OK
Meest voorkomende vragen over toverstaf
Hoe pas ik de toverstaf aan in Photoshop?
U kunt aanpassingen maken aan het gereedschap Toverstaf in de optiebalk. Als u Tolerantie selecteert, verandert hoeveel van de kleurgebieden wordt gesampled. Als u Aangrenzend aanvinkt, zorgt u ervoor dat alleen kleuren die naast elkaar staan, worden geselecteerd.
Hoe schakel je het gereedschap Toverstaf uit?
Om het gereedschap Toverstaf uit te schakelen, drukt u op Control (Windows) of Command (mac) + D. D staat voor "Deselecteren" en is een van de meest voorkomende sneltoetsen die in Photoshop worden gebruikt.
Conclusie
Het gereedschap Toverstaf kan een beetje lastig zijn om op sommige afbeeldingen te gebruiken. Bij andere kan het een handig hulpmiddel zijn, waarmee u in een paar snelle en gemakkelijke stappen geweldige resultaten kunt behalen.
Probeer het de volgende keer dat u de kleur van een effen achtergrond snel wilt wijzigen. Of gebruik het om de lucht in je afbeelding er dynamischer uit te laten zien.
Bekijk hoe u een radiaal vervagingseffect maakt in Photoshop of ga hierna aan de slag met digitaal schilderen!

