Jarenlang gebruiken Photoshop-gebruikers de gereedschappen Snelle selectie, Toverstaf en Onderwerp selecteren om onderwerpen te isoleren. Ze werken goed in de meeste situaties, maar ze zijn niet perfect. Gelukkig heeft Adobe eind 2019 de tool Objectselectie uitgebracht om het selecteren van elementen gemakkelijker voor je te maken.
In dit artikel laten we u zien hoe u het hulpmiddel voor objectselectie in Photoshop gebruikt voor een soepelere workflow!

Wat is het hulpmiddel voor objectselectie?
Zoals de naam al doet vermoeden, kunt u met het gereedschap Objectselectie in Photoshop automatisch objecten in een foto selecteren. Objecten kunnen van alles zijn, van meubels tot mensen en dieren. Het maakt gebruik van kunstmatige intelligentie om precies de elementen te kiezen die je kiest.
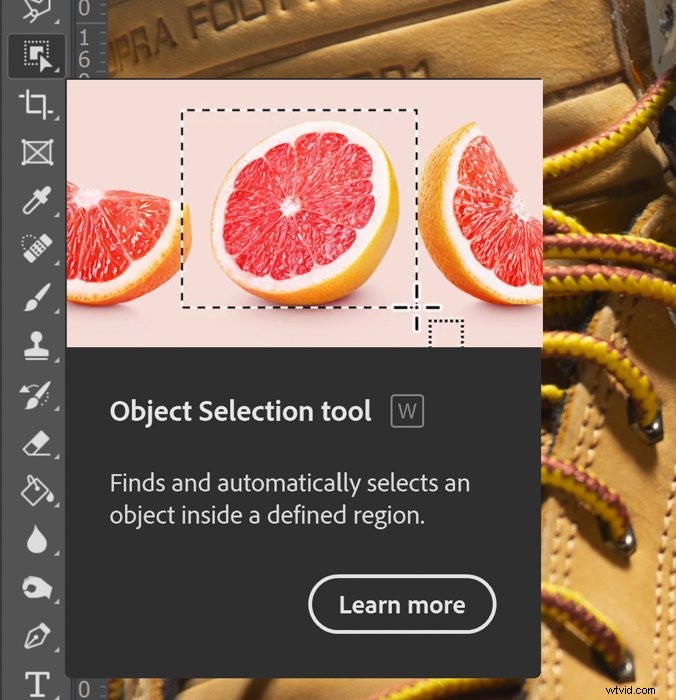
Waarom is het gereedschap Objectselectie handig?
Met het hulpmiddel Objectselectie kunt u een gebied eenvoudig van de rest van de afbeelding isoleren. U kunt de tool bijvoorbeeld gebruiken om uw proefpersoon naar een andere achtergrond te transplanteren.

Of u kunt de tool ook gebruiken om afzonderlijke bewerkingen aan het hoofdonderwerp of de achtergrond aan te brengen.

Hoe gebruikt u het hulpmiddel voor objectselectie in Photoshop?
De Object Selection Tool doet alles automatisch en is gemakkelijk te gebruiken! Hier zijn alle stappen om deze functie in Photoshop te gebruiken.
Stap 1:Selecteer het gereedschap Objectselectie
Selecteer het gereedschap Objectselectie in Photoshop, dat zich onder het pictogram Lasso-tool bevindt. Zoek vervolgens in de optiebalk (de horizontale balk rechts onder de menubalk) naar Modus en selecteer Lasso of Rechthoek.
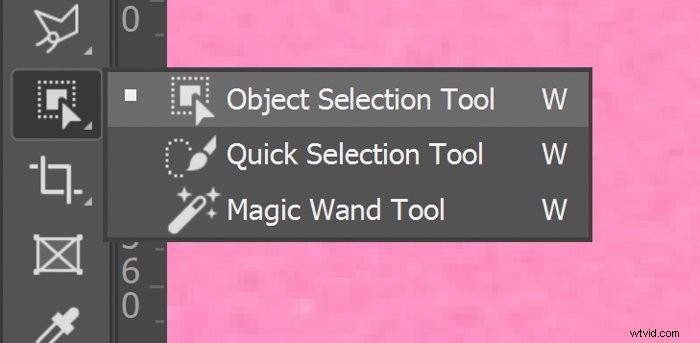
Stap 2:Kies de selectiemethode
Als je een object met een basisvorm selecteert, raden we de rechthoek aan. Maar als je een meer asymmetrisch element wilt isoleren, kun je het beste de lasso gebruiken.

Zodra u klaar bent met het selecteren van uw modus, moet u de regio kiezen die u in de afbeelding wilt isoleren.
Stap 3:Teken rond uw selectie.
Als u Rechthoek hebt gekozen, klikt en sleept u met uw muis over het scherm totdat het object dat u wilt selecteren binnen uw ingestelde parameters valt. Als je Lasso hebt gekozen, "teken" dan rond het gebied dat je wilt isoleren.

Zodra u tevreden bent met de parameters die u hebt ingesteld voor het gereedschap Object selecteren, laat u de linkermuisknop los. Photoshop begint dan met het verwerken van uw selectie.
Afhankelijk van het gebied dat u wilt isoleren, kan de Object Select Tool enkele seconden nodig hebben om de afbeelding te verwerken. De selectie is klaar zodra de marcherende mieren verschijnen rond het object dat je hebt geselecteerd.

Hoe u gebieden kunt toevoegen of aftrekken met behulp van de selectie van het objectgereedschap
Het komt voor dat het gereedschap Objectselectie er niet in slaagt om de randen te bepalen van het item dat u wilt isoleren. In de meeste gevallen komt dit door het gebrek aan contrast tussen het onderwerp en de achtergrond. Maar het kan ook zijn dat de randen in de eerste plaats nauwelijks zichtbaar zijn.
Stap 1:een selectie toevoegen
Als je een onvolledige selectie hebt, kun je naar de optiebalk gaan en het pictogram met twee effen vierkanten kiezen om een gebied aan je selectie toe te voegen. U kunt ook op de Shift-toets drukken en de parameters rond de sectie opnieuw tekenen met uw muis.
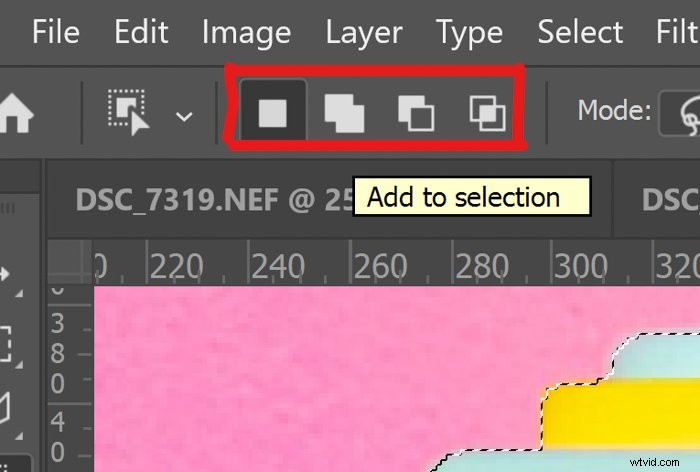
Stap 2:Aftrekken van selectie
En wat als u een gebied wilt uitsluiten van uw selectie? Klik vervolgens op het pictogram met grijze en witte vierkanten. U kunt ook op de Alt-toets drukken en rond het gedeelte tekenen dat u wilt verwijderen.

Houd er rekening mee dat het enkele pogingen kan duren voordat u uw selectie met deze methode herstelt. Dus blijf het gebied selecteren dat u wilt opnemen of uitsluiten totdat de marcherende mieren zich in het gebied bevinden waar u ze wilt laten verschijnen.
Gebieden toevoegen of aftrekken met het gereedschap Pen
Het gebruik van de functies Toevoegen aan of Aftrekken van van het gereedschap Objectselectie is nuttig. Maar er zullen nog steeds momenten zijn waarop u zelfs met hun hulp geen nauwkeurige selectie kunt bereiken. Als dat het geval is, kunt u in plaats daarvan het gereedschap Pen gebruiken.
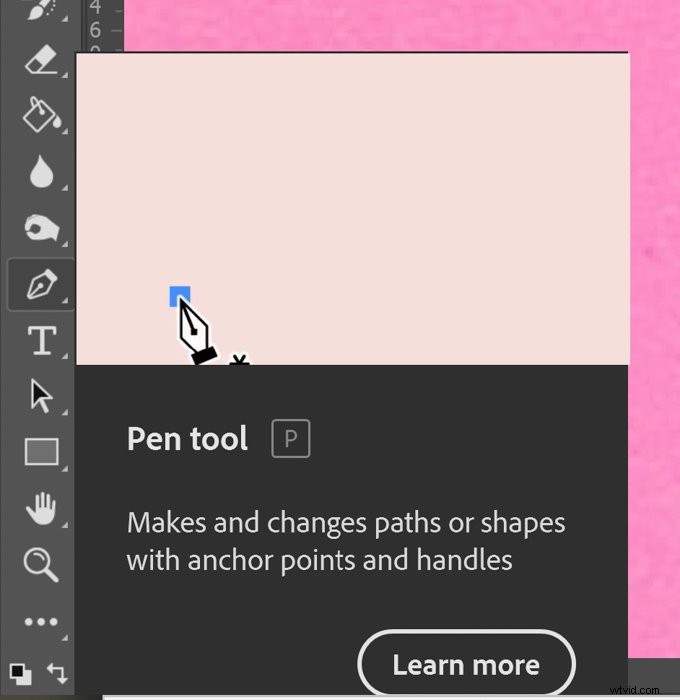
Stap 1:Selecteer het gereedschap Pen
Als u wilt beginnen met toevoegen aan of aftrekken van uw selectie, moet u eerst op het gereedschap Pen klikken. U kunt dan beginnen met het toevoegen van punten door de randen te volgen van het object dat u wilt isoleren.
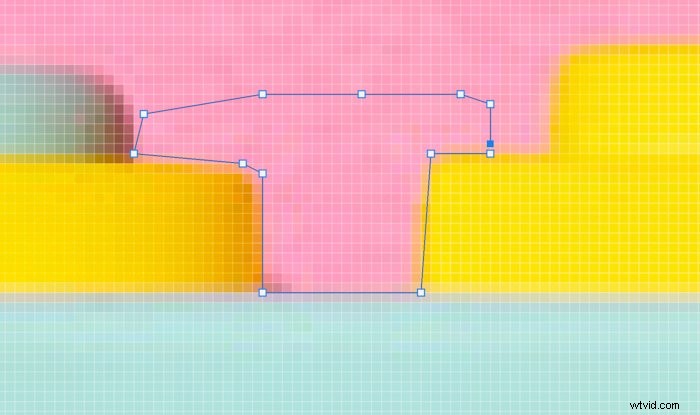
Stap 2:Gebruik de selectieoptie om op te tellen of af te trekken
Zodra u uw selectie hebt voltooid, gaat u naar de optiebalk en kiest u Selectie. Zodra een dialoogvenster verschijnt, klikt u op Toevoegen aan selectie of Aftrekken van selectie.
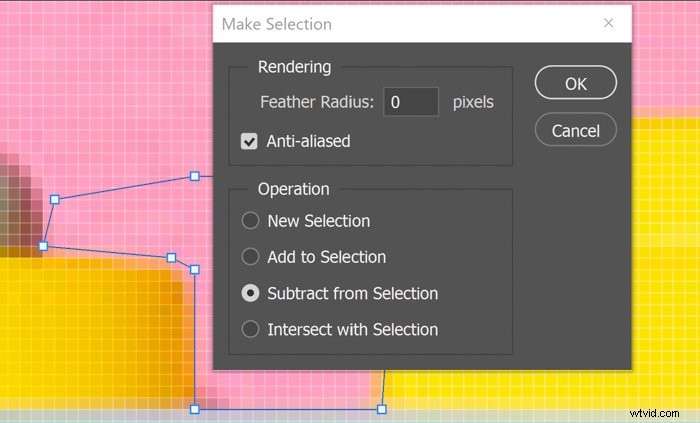
Stap 3:pas de veerstraal aan
Bovenaan het dialoogvenster heb je ook de mogelijkheid om je Feather Radius te wijzigen. 0 produceert de scherpste selectie. Maar als het gebied dat u wilt isoleren wazige randen heeft, kunt u deze waarde wijzigen. Houd er rekening mee dat hoe hoger je kiest, hoe vager de randen zijn.
Hoe u uw selectie kunt verfijnen
Nadat u een selectie hebt gemaakt met het gereedschap Objectselectie in Photoshop, kunt u deze verfijnen met de functie Selecteren en maskeren.
Stap 1:Selecteer en maskeer uw selectie
Ga naar de optiebalk en klik op Selecteren en maskeren. Er verschijnt dan een dialoogvenster met een paar hulpmiddelen die u kunt aanpassen om uw selectie te verfijnen.
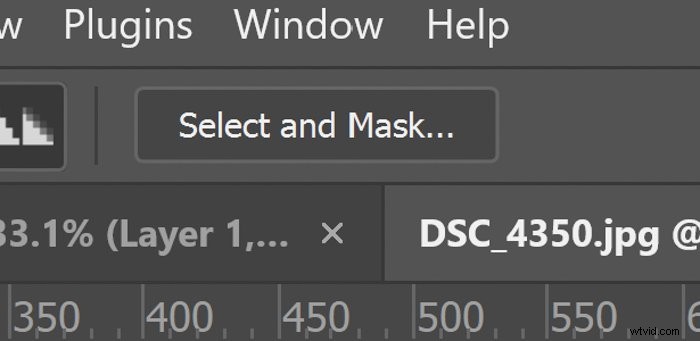
Stap 2:Transparantie aanpassen
Ga naar het gedeelte Eigenschappen aan de rechterkant van het dialoogvenster. Verhoog de transparantie zodat u uw selectie beter kunt zien.
Stap 3:Randdetectie aanpassen
Ga naar Randdetectie en wijzig de waarde om de straal van uw rand groter of kleiner te maken. U kunt Smart Radius ook aanvinken als u wilt dat Photoshop deze taak automatisch uitvoert.
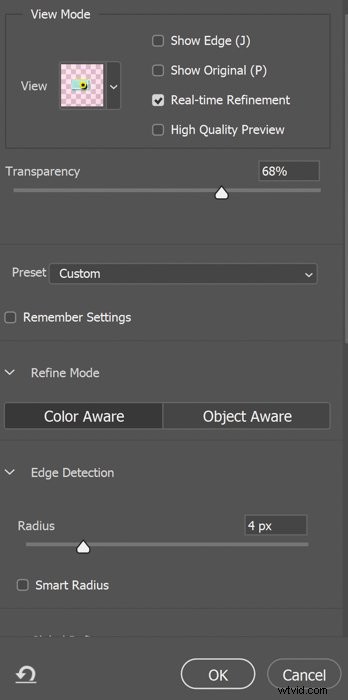
Stap 4:Globale verfijningen aanpassen
U kunt Global Refinements gebruiken om de kwaliteit van uw selectie aan te passen. Door de schuifregelaars Smooth, Feather, Contrast en Shift Edge te tweaken, krijg je een zuivere selectie.
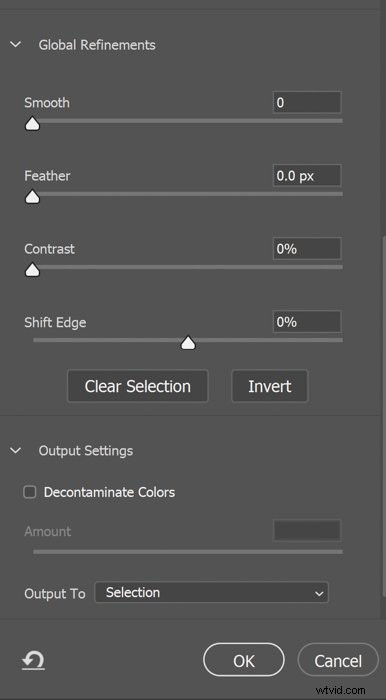
Stap 5:Gebruik penseel, randpenseel verfijnen of gereedschap voor snelle selectie
Aan de linkerkant van uw scherm kunt u op het gereedschap Penseel, Randpenseel verfijnen of Snelle selectie klikken om gebieden toe te voegen aan of af te trekken van uw selectie. U kunt elk van deze opties toepassen als alternatief voor de Pen-tool, vooral als u deze laatste moeilijk te gebruiken vindt.
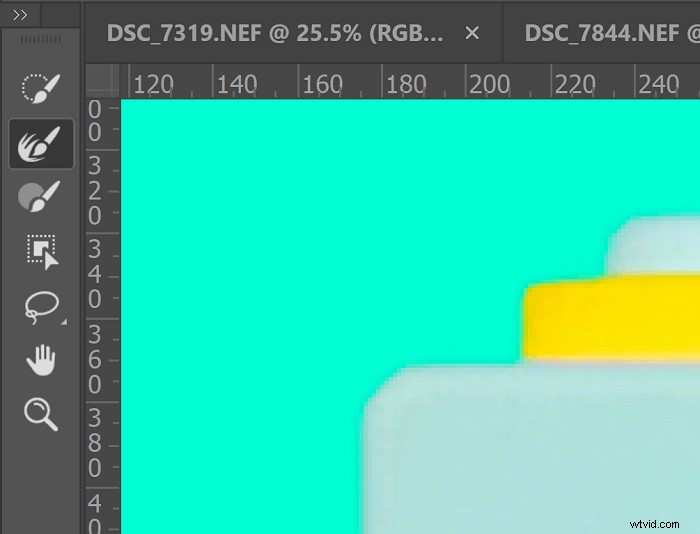
Als u tevreden bent met uw aanpassingen, klikt u op OK en heeft u eindelijk een nauwkeurige selectie!
Conclusie
Het hulpmiddel Objectselectie in Photoshop is een van de meest toegankelijke opties voor snelle selecties. Maar hoewel het een goed werk doet om een onderwerp te isoleren, is het niet perfect. Vergeet dus niet de door ons genoemde technieken te gebruiken om u te helpen als een professional elementen in uw foto uit te snijden.
Als je Lightroom ook onder de knie wilt krijgen, bekijk dan ons eBook Moeiteloos bewerken met Lightroom!
