
Warp-commando in Photoshop, met het raster over een selectie en de presets
Wat is Warp?
De opdracht Warp is geïntroduceerd in Photoshop CS2 samen met de functie Perspectiefpunt. Dit betekende dat een afbeelding, of een deel ervan, nu vervormd of getransformeerd kon worden in een nieuwe vorm. Je hebt misschien populaire online tutorials gezien waarin het warp-commando werd gebruikt om een realistische paginakrul te maken in Photoshop?
Hoe nuttig is het Warp Command als fotograaf?
Eerlijk gezegd, om deze vraag te beantwoorden, hangt het af van het type fotografie waarin je bent gespecialiseerd en in welke mate je je afbeeldingen nabewerkt. Voor veel fotografen geldt:hoe minder tijd achter de computer om te bewerken, hoe beter. Ik betrek mezelf in deze groep. Dat gezegd hebbende, krijg ik zelden die perfecte opname in de camera die achteraf minimale verwerking vereist. Als je afbeeldingen samenstelt, veel retoucheert of gewoon wilt weten wat dit commando doet in Photoshop, lees dan verder. Ik heb vijf tips samengesteld die je misschien nuttig vindt.
Hoe krijg je toegang tot het Warp-commando?
Om toegang te krijgen tot het Warp-commando, moet u eerst een selectie of een laag hebben geselecteerd (u kunt uw achtergrondlaag niet gebruiken, u moet deze eerst dupliceren). Ga naar Bewerken>Transform>Warp.
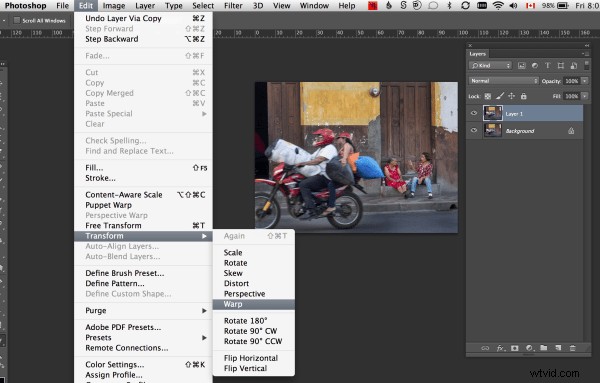
U kunt ook CMD+T op een Mac of CTRL+T op een pc. Dit brengt de opdracht Vrije transformatie naar voren. Klik op de knop Warp-modus in de optiebalk van het gereedschap of klik met de rechtermuisknop in het selectiekader Vrije transformatie.
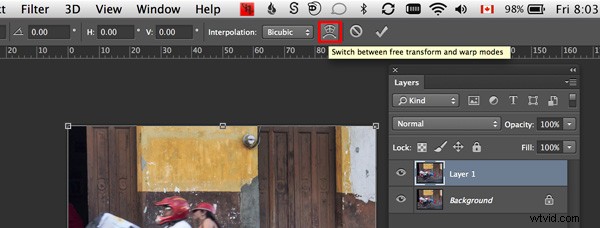
Er verschijnt een raster met negen vakken met controlepunten op de omtrek. De vier hoekige vierkante controlepunten zijn vergelijkbaar met de bezier-handgrepen bij gebruik van het pengereedschap. Terwijl u op die punten sleept, verschijnen de handvatten. U kunt op de andere punten en binnen de vakken slepen om de vorm van de selectie in elke richting te wijzigen. Er zijn ook een aantal ingebouwde presets (zie hieronder).

Zijn de Puppet Tool of Liquify Filter alternatieven voor de Warp Command?
Nou niet precies. Beide hebben hun verdiensten als het om vervorming gaat maar hebben elk hun eigen kenmerken en verschillen weer van de Warp Command. Met het gereedschap Puppet Warp kunt u punten of pinnen systematisch rond een weergegeven mesh (polygonen) plaatsen, waardoor buig- of kromtrekkingspunten ontstaan. Het geselecteerde object of onderwerp moet eerst van de achtergrond worden geïsoleerd. Puppet Warp kan ook worden toegepast op een slim object.
Het uitvloeifilter werkt op gewone lagen, maar als u uw laag converteert naar een slim object, werkt het uitvloeifilter niet in Photoshop-versies tot CS6. Uitvloeien werkt echter wel met slimme objecten in Photoshop CC. Het Liquify-filter is even wennen. Wanneer u het opent, verschijnt een apart dialoogvenster, zoals een soort plug-in met zijn eigen set warp-tools. Het werkt door de pixels rond te duwen en te trekken, vergelijkbaar met een smeereffect.
4 manieren om het Warp-commando te gebruiken
1. Inpakken
De Warp Command is geweldig voor het wikkelen van tekst, logo's of zelfs texturen rond cilindrische objecten zoals flessen om het die 3D-look te geven. Een fiets heeft bijvoorbeeld veel cilindrische vormen, de voorvork, het frame, enz. Dus alle logo's op een fiets zien er buigzaam uit om te passen bij de vorm waarop hij staat. Op de foto van de BMX-fiets die ik bewust breed heb geschoten (brandpuntsafstand 10 mm) om de cilindrische vorm van de buis te benadrukken. Ik heb een deel van het bestaande logo verwijderd om te illustreren hoe ik wat tekst om de voorbuis wikkelde. Typ 'BMX' op een apart latertje en converteer dit naar een slim object. U moet dit doen om toegang te krijgen tot de aangepaste modus van het Warp-commando. Door het bestaande logo als richtlijn te gebruiken, kon ik 'BMX' op zijn plaats vervormen. Vervolgens heb ik de laagstijl Blend-if toegepast op de onderliggende laag om deze een meer authentieke uitstraling te geven.

Een groothoekopname van een BMX-type fiets

Ik heb het middelste deel van het logo op de fiets verwijderd

Ik heb de letters 'BMX' rond het voorste buisgedeelte van de fiets gewikkeld met behulp van het Warp Command
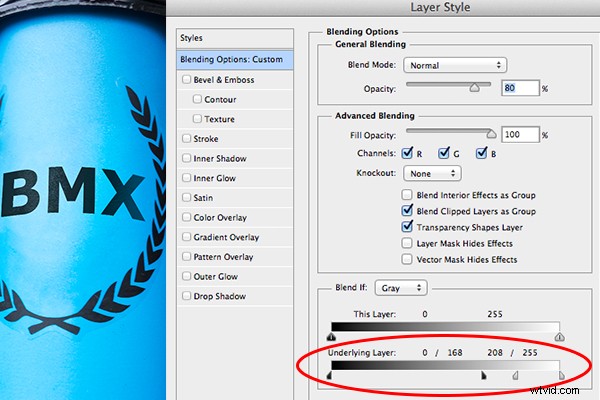
Door de ALT-toets op de Mac en de Option-toets op een pc ingedrukt te houden, worden de schuifpijlen gesplitst voor een fijnere aanpassing.
Het Warp-commando kan ook worden gebruikt om textuur rond een object te wikkelen.
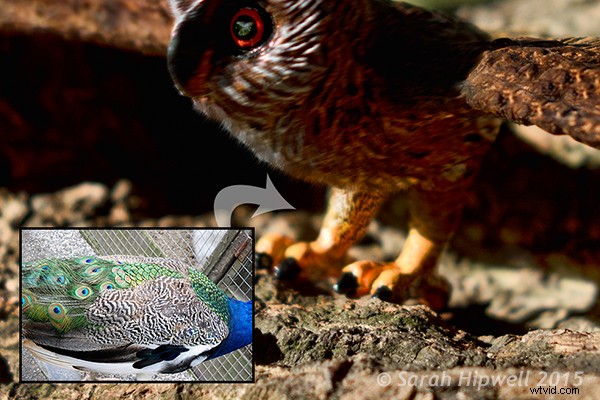
Ik heb een afbeelding van een pauw gebruikt om textuur en realisme aan het been van de uil toe te voegen
2. Een soortgelijk element in een afbeelding dupliceren en het vervormen om het er anders uit te laten zien
Wanneer u de Clone Tool gebruikt om een soortgelijk object of element in een afbeelding te repliceren, doet het fantastisch werk. Als u echter niet de gekloonde look wilt, is dit waar het Warp-commando geweldig is om de vorm van een gedupliceerd element in een afbeelding te veranderen, om het uiterlijk van een geheel ander element te geven. Ik vond dit vooral handig toen ik dezelfde reigerklauw gebruikte om vier Uilenklauwen te repliceren.

Ik gebruikte dezelfde reigerklauw om vier uilenklauwen te manipuleren
3. Retoucheren – elementen toevoegen
Het retoucheren van een afbeelding kan veel dingen betekenen. Meestal betekent dit dat u delen van een foto verwijdert of weghaalt, zodat de uiteindelijke afbeelding er beter uitziet. Dit omvat het verwijderen van onvolkomenheden en vlekken van de huid van een model of onderwerp. Het kan ook betekenen dat je storende elementen van een foto verwijdert, en de lijst gaat maar door.
Maar hoe zit het met het toevoegen aan een afbeelding om deze te verbeteren? Je hebt bijvoorbeeld een foto van een onderwerp, maar je wilt volume toevoegen aan zijn of haar haar. Je kunt dit doen met het Warp-commando door een deel van hun bestaande haar te selecteren. Zet de selectie op een aparte laag, zorg ervoor dat je die laag converteert naar een Slim Object (niet-destructief werkend). U moet dan een laagmasker toepassen om harde naden of duidelijk gekloonde gebieden te verbergen.

Foto van een jas met een capuchon van bont

Dit is dezelfde jas, maar ik heb meer bont aan de capuchon toegevoegd met behulp van het Warp Command
4. Retoucheren – dingen verwijderen
Het Liquify Filter is een keuze voor veel retouchers. Het is erg krachtig, maar zoals ik al eerder zei, het vergt wat beheersing en slimme objecten kunnen niet op dit filter worden toegepast, tenzij je natuurlijk Photoshop CC gebruikt. Ik vind het Warp Command snel en gemakkelijk te gebruiken. Het doet geweldig werk om gebieden op het lichaam af te slanken. Soms kan het, vanwege de hoek waarmee een model of onderwerp is gefotografeerd, nodig zijn om een schouder op te heffen of te verlagen, bijvoorbeeld om de opname symmetrie of balans te geven.
Pak de Love Handles bijvoorbeeld op de onderstaande foto. Maak een snelle selectie met behulp van de selectiekadertool. Gebruik CMD+J op een Mac of CTRL+J op een pc. Dit plaatst de selectie op een eigen laag. Klik met de rechtermuisknop op de laag en converteer deze naar een slim object. Druk op CMD+T/CTRL+T , om het gereedschap Vrije transformatie te openen en klik vervolgens op de knop Warp-modus in de optiebalk. Vervorm net genoeg om het echt te houden. Voeg een laagmasker toe om harde naden te verbergen.

Zelfs sportmodellen kunnen lichte 'Love Handles' hebben

Love Handles verwijderd met Warp
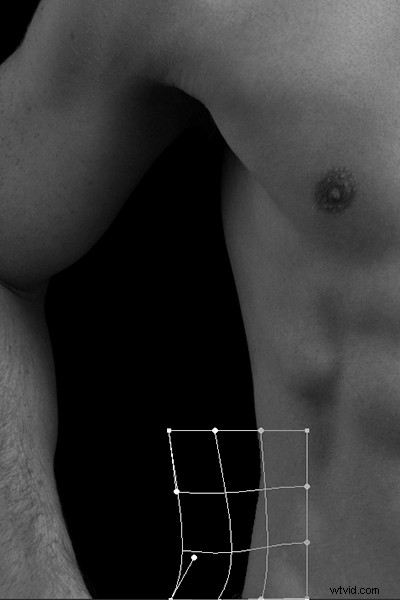
Zorgvuldig duwen van het Warp-commando om Love Handles kwijt te raken
Wanneer u een van de vervormingstools of -opdrachten in Photoshop gebruikt, doe dit dan met terughoudendheid. Vaak is een kleine aanpassing voldoende. Het is deze kleine verandering die soms een groot verschil aan uw afbeelding kan toevoegen.
Voor de lol heb ik de geanimeerde cow.gif gemaakt om een kleine aanpassing te illustreren waarbij ik de neus kleiner heb gemaakt. Ik ging toen verder met het tonen van geen terughoudendheid door de ogen te vergroten en de kaken slanker te maken!

