Er zijn veel dingen die u kunt regelen bij het maken van een foto, maar het weer is daar niet een van! Als je een geweldige landschaps- of architectuurfoto hebt, maar de lucht is te saai, zal het hele beeld naar beneden komen, dus blijf lezen om te leren hoe je de lucht vervangt door Photoshop.

Hij had gelijk, soms kun je het beste weer hebben en eindigen met een vlakke blauwe lucht. Erger nog als je een verschrikkelijk koude dag hebt die je een doffe grijze lucht geeft. Hoe dan ook, het kan het winnende of verliezende element van de afbeelding zijn. U hoeft echter niet in paniek te raken, u kunt twee foto's samenvoegen tot één perfecte opname en de lucht vervangen door een betere.
Methode #1 – Sky-vervanging in Photoshop
Het belangrijkste is dat je een afbeelding van een bewolkte lucht nodig hebt die past bij de sfeer van de afbeelding waarop je deze gaat plakken. Ik ga werken met een verticale opname, dus het is beter als die uit de lucht hetzelfde formaat heeft. Het onderwerp is een schip dat aan de grond ligt in ijskoud water, dus mijn lucht zou idealiter van een stormachtige dag moeten zijn.
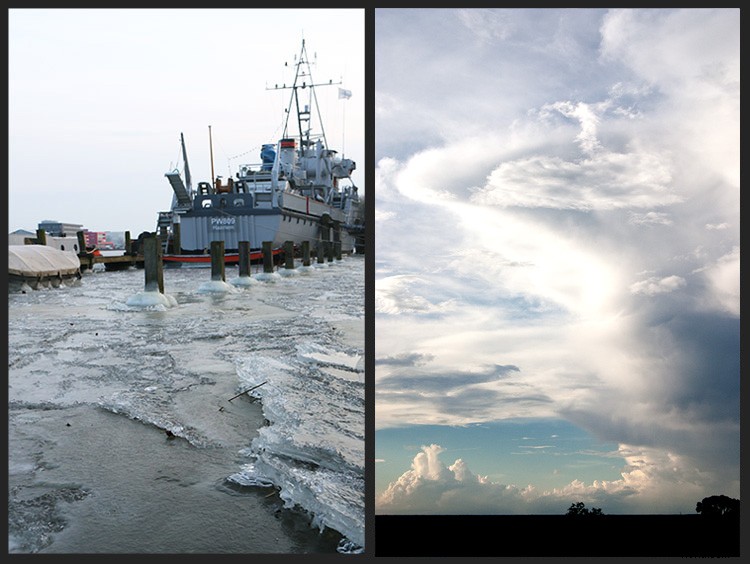
Maak met de afbeelding van het onderwerp geopend een selectie van de lucht die door de nieuwe moet worden bedekt. Hiervoor kunt u elk hulpmiddel gebruiken waar u zich prettig bij voelt. Ik begin meestal met een brede selectie met behulp van de toverstaf en kom dan dichterbij met de verschillende soorten lasso-gereedschappen. Je ziet een stippellijn (marching mieren) rond het gebied dat wordt geselecteerd.
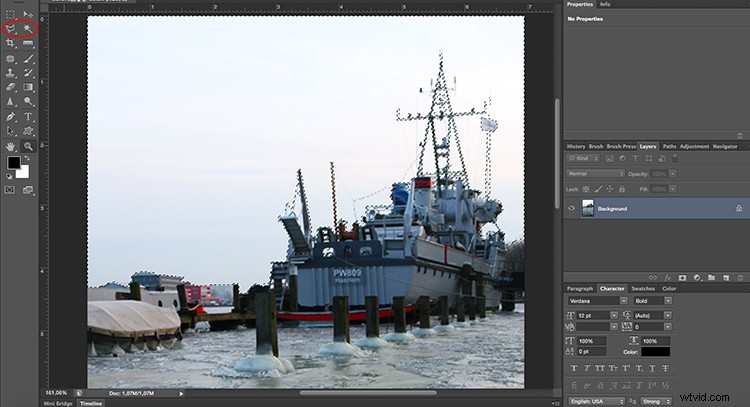
Verfijn de selectie
Ik vind het ook handig om naar Menu> Selectie> Bewerken in snelmasker te gaan. Dit toont de delen die niet zijn geselecteerd in een rood masker, dus je kunt met het penseel schilderen wat je wilt en het gereedschap Wissen gebruiken om in de selectie op te nemen.
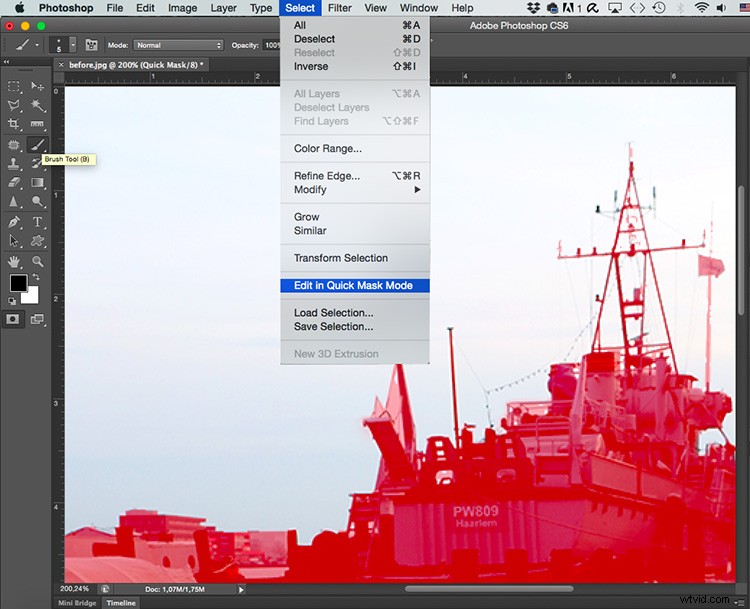
Open nu de luchtafbeelding en selecteer alles (Cmd/Ctrl + A), ga dan naar Menu> Bewerken> Kopiëren. Keer terug naar de eerste afbeelding en ga naar Menu> Bewerken> Plakken in. Merk op dat het een nieuwe laag wordt en een laagmasker heeft met de vorm van de selectie die je hebt gemaakt, daarom kun je het nu schalen en verplaatsen en je onderwerp wordt niet beïnvloed, je zult de nieuwe lucht direct zien als het zou in de afbeelding passen.
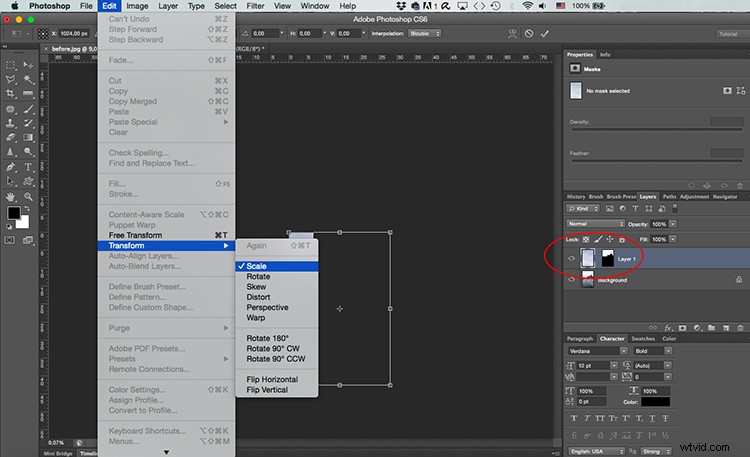
Als je eenmaal tevreden bent met de montage, kun je enkele aanpassingslagen toevoegen zodat de twee delen de overeenkomende helderheid, toon, enz. hebben en het resultaat zo natuurlijk mogelijk lijkt.
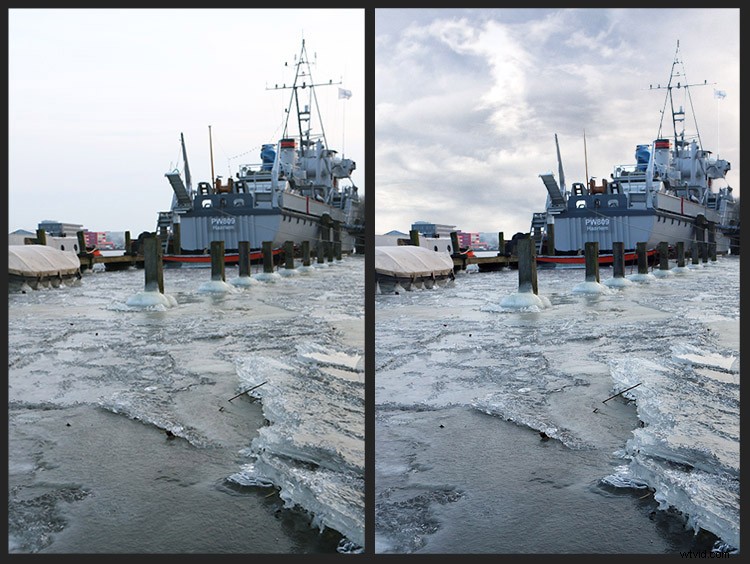
Methode #2 – Sky-vervanging in Photoshop
Wanneer je landschap een diffuse horizonlijn heeft, zoals die met bomen, vooral als je alleen de lucht nodig hebt om wat meer wolken te hebben in plaats van de originele lucht volledig te vervangen, dan is deze techniek veel efficiënter omdat je dat niet hoeft te doen. doe de precieze selectie die nodig is in de vorige methode. Dus ga je gang en open beide afbeeldingen in Photoshop.

Ga in de afbeelding van de lucht naar Menu> Selectie> Bewerken in de modus Snel masker en kies vervolgens het gereedschap Verloop en teken een lijn van onder naar boven, hierdoor wordt de afbeelding weergegeven met een rood masker, geleidelijk vervaagd van de ene rand naar de andere .
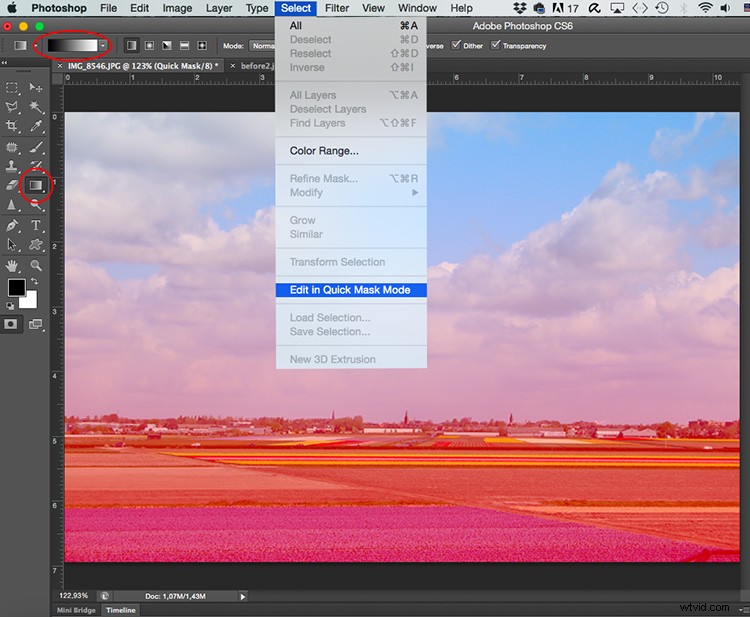
Ga nu terug naar Menu> Selectie> Bewerken in Snelmaskermodus en klik opnieuw, hierdoor wordt het Snelmasker uitgeschakeld en ziet u een rechthoekige selectie op uw afbeelding zonder het verloop op te merken. Maar maak je geen zorgen, het is er nog steeds.
Trek nu het tabblad van de afbeelding opzij zodat u de twee afbeeldingen tegelijkertijd kunt openen, sleep vervolgens de luchtselectie en zet deze bovenop de eerste afbeelding.
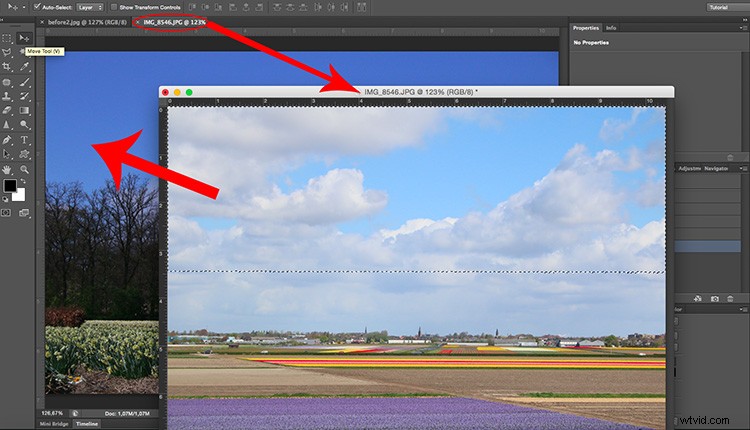
Kies nu het gummetje en begin met een zachte borstel het deel van de nieuwe laag dat het onderwerp bedekt te wissen. Je kunt ook de dekking van de laag verminderen, zodat deze wat vloeiender in elkaar overvloeit.
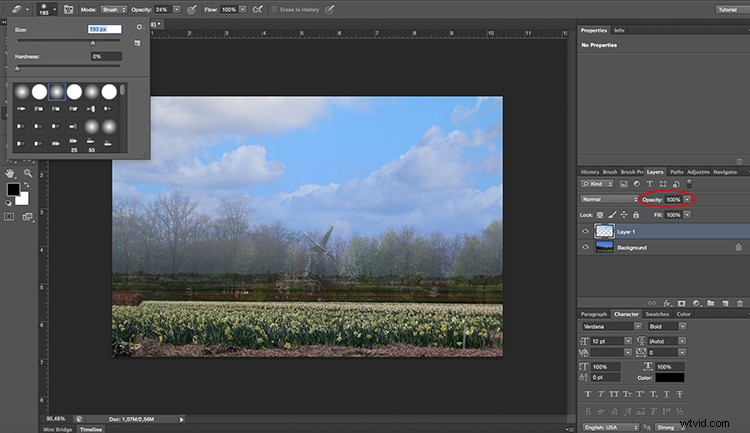
Daar ga je, je kunt de laatste hand leggen met aanpassingslagen zodat niveaus en kleuren overeenkomen.

Conclusie
Dus daar heb je twee methoden om de lucht te vervangen met Photoshop.
Heb je deze techniek al eens geprobeerd? Deel uw vragen en opmerkingen hierover hieronder.
