We zijn gewend om over fotografie na te denken in termen van kleur of zwart-wit, maar voordat we hier aankwamen, waren er echter een reeks processen die ertoe leidden dat afbeeldingen zwart-wit waren. In deze zelfstudie laat ik je zien hoe je die looks kunt krijgen, zodat je buiten de gebaande paden kunt denken en verschillende tooneffecten kunt bereiken die je foto's uniek maken.
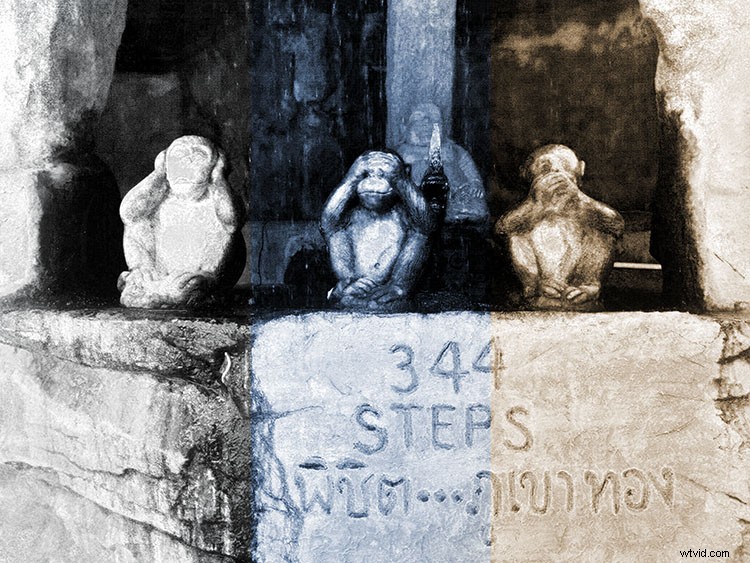
Door een tooneffect toe te voegen, kunt u uw foto's uit verschillende collecties een uniform uiterlijk geven. Het kan ook helpen om de sfeer van een scène te bepalen, of gewoon een nostalgische en antieke look te geven. Voordat fotografie werd zoals we het nu kennen, waren er veel experimenten en formules die scheikundigen gebruikten die door de geschiedenis heen populair werden.
Velen van hen hadden een bepaalde kleur. De meest populaire zijn sepia en cyaan en nu is het mogelijk om dit en elk ander tooneffect te bereiken met slechts een paar klikken. Ik laat je drie verschillende manieren zien om dit te bereiken, zodat je kunt kiezen welke methode het beste bij je past.
#1 – EFFEN KLEUREN
Allereerst moet je werken met een zwart-wit afbeelding. Er zijn veel verschillende manieren om dit in Photoshop te bereiken. Degene die ik kies is Menu> Afbeelding> Aanpassingen> Zwart-wit omdat het je veel controle geeft.
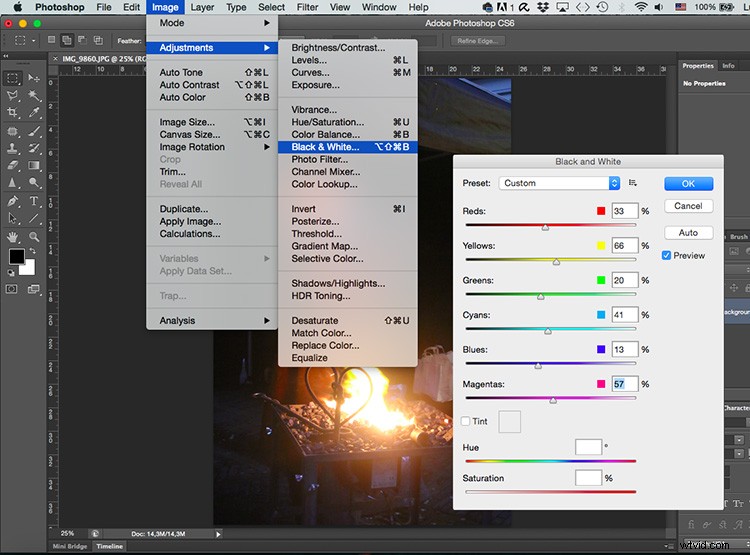
Zodra u uw startafbeelding in zwart-wit heeft, moet u een effen kleuraanpassingslaag toevoegen. Ga hiervoor naar het palet Lagen en klik op de knop voor aanpassingslagen onderaan en kies daar de optie Effen kleur.
Er wordt een pop-upvenster geopend waarin u de gewenste kleur voor die laag kunt kiezen. Er is hier geen goed of fout, het is een kwestie van smaak, maar voor een sepiatint ga je ergens tussen geel en rood in en klik je op OK als je tevreden bent.
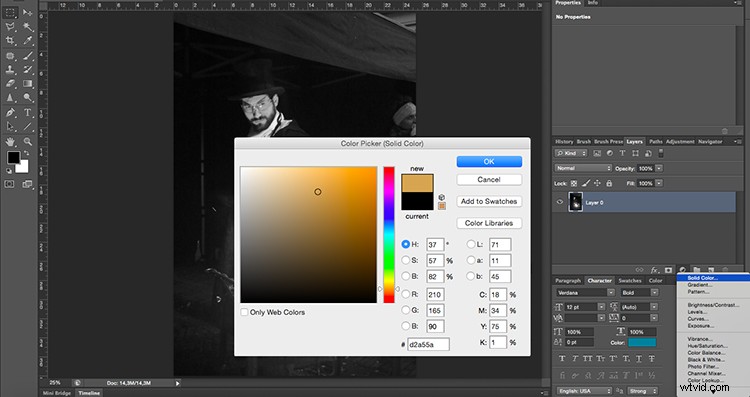
Nu zou de kleur de hele afbeelding moeten bedekken, wat normaal is omdat je een effen kleur hebt toegevoegd. Maar je moet het nog steeds samenvoegen met de afbeelding, dus open het menu met overvloeiopties bovenaan het palet Lagen en kies Zacht licht.
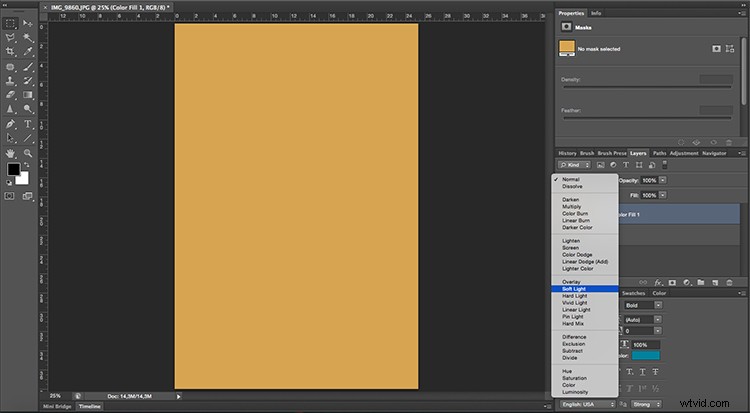
Je kunt ook de andere mengmogelijkheden bekijken om te zien of er iets is dat beter bij je past, maar Soft Light werkt meestal het beste voor mij. U kunt een laatste aanpassing maken aan de laagdekking als u denkt dat deze moet worden aangepast en dat is alles!

#2 – AANPASSINGLAGEN
Om een cyaantint op je foto te krijgen, moet je beginnen met een zwart-witafbeelding die hetzelfde is als bij het vorige proces, dus ik zal van de gelegenheid gebruik maken om je een andere manier te laten zien om je kleurenfoto om te zetten in zwart-wit.
Ga naar het palet Lagen, voeg een aanpassingslaag toe. en kies in het vervolgkeuzemenu Zwart-wit. In het venster Eigenschappen heb je dezelfde aanpassingen als de vorige methode die ik hierboven heb gebruikt.
Het verschil is dat je nu de zwart-witaanpassing op een andere laag hebt, zodat je op elk moment terug kunt komen en het kunt aanpassen of de dekking kunt wijzigen.
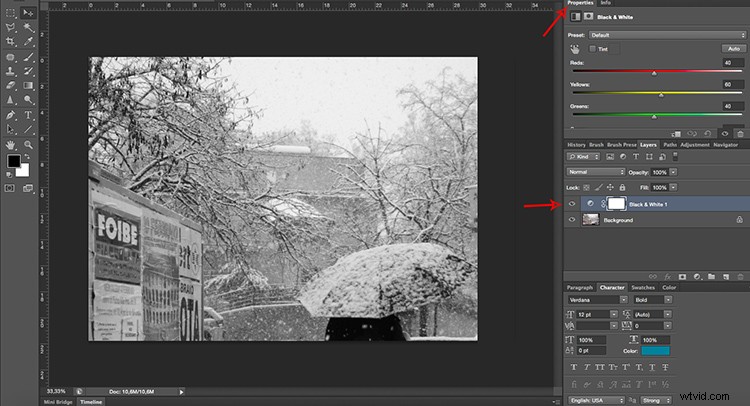
Voeg vervolgens nog een aanpassingslaag toe, deze keer door Niveaus te kiezen in het menu. In het venster Eigenschappen kunt u een histogram van uw afbeelding zien met de zwarten, wittinten en middentonen in uw afbeelding en een bijbehorende schuifregelaar voor elk van hen die u kunt aanpassen.
Verplaats de schuifregelaars om het contrast van uw afbeelding te vergroten, aangezien dit een beter resultaat geeft als u de kleur cyaan erop toepast.
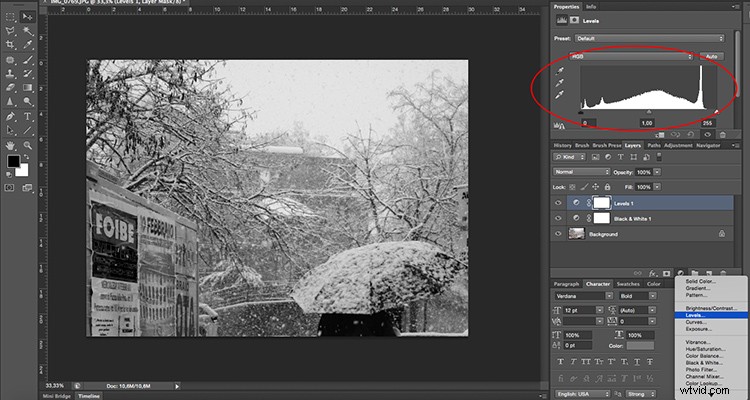
De laatste stap die u moet doen, is een derde aanpassingslaag toevoegen, dit keer met de optie Kleurtoon/verzadiging. Verplaats in het eigenschappenvenster de Hue-schuifregelaar naar het blauwe uiteinde totdat je een toon vindt die je leuk vindt, rond de 215 is meestal redelijk goed. Als u vindt dat het blauw te intens is, verlaagt u de verzadigingswaarde een beetje totdat u tevreden bent met het resultaat.

Nu heb je een besneeuwde foto met een mooie koude toon om de stemming een boost te geven!

#3 – DUOTONE
Als je denkt dat sepia of cyaan hele mooie effecten zijn, maar het zou nog beter zijn als je beide of zelfs meer toepast, hoef je je geen zorgen te maken. Daar heeft Photoshop ook over nagedacht.
Eerst moet je je zwart-witafbeelding openen (of je afbeelding converteren naar zwart-wit zoals we hierboven hebben gedaan). Ga dan naar Menu> Afbeelding> Modus en kies de optie Duotoon. Dit is correct, zelfs als je drie of vier tonen wilt, zul je dat later aanpassen.
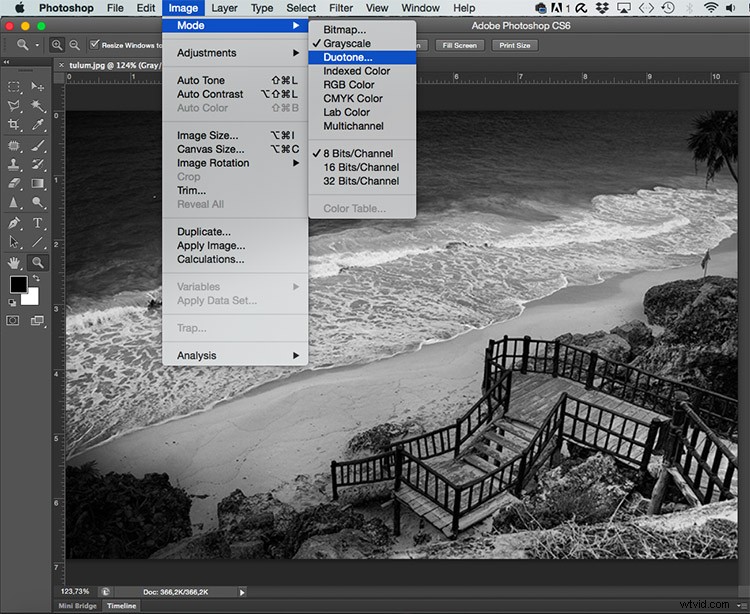
Er wordt een pop-upvenster geopend waarin u het aantal inkten (tonen) kunt kiezen dat u in uw afbeelding wilt hebben, gewoon door op het vervolgkeuzemenu te klikken. Voor dit voorbeeld kies ik Tritone, zodat er drie velden beschikbaar zijn om de inkten te kiezen.
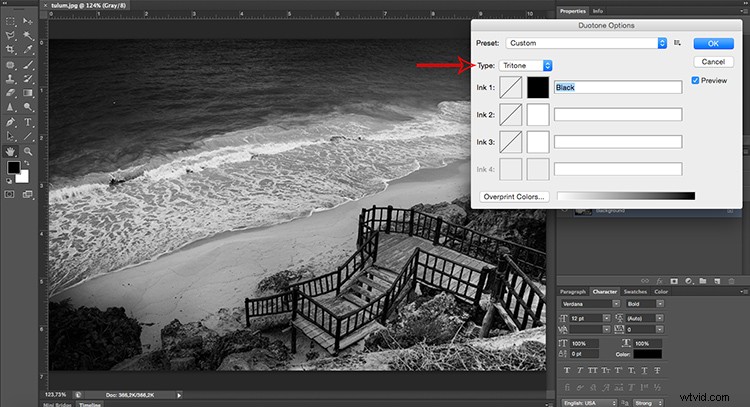
U kunt de kleur van elke inkt instellen door in het tweede vierkant te klikken, waardoor een pop-upvenster met een kleurenkiezer wordt geopend. Dus klik gewoon op de toon die je leuk vindt en druk op OK. Geef het dan een naam in het veld rechts van de inkt. Herhaal dit proces voor elke inktkleur.
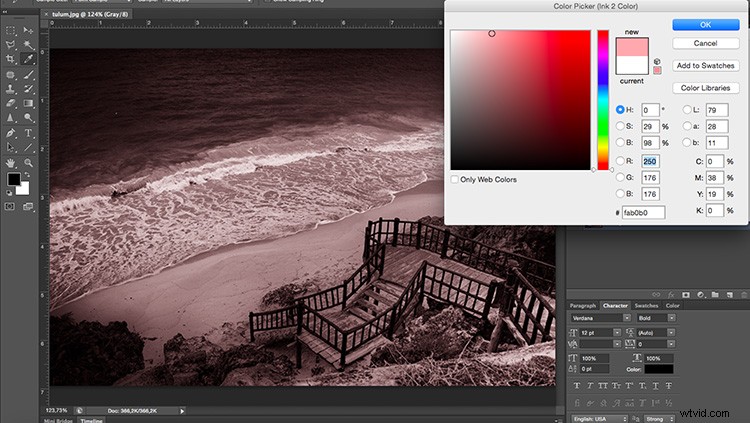
De kleuren die u hebt geselecteerd, bedekken nu allemaal de afbeelding op dezelfde manier. Maar u kunt dat wijzigen door te kiezen welke inkt meer van invloed zal zijn op welke tonen. Ik kies bijvoorbeeld magenta voor de donkerste tinten en geel voor de lichtere tinten, maar je kunt elke toon en elke gewenste aanpassing kiezen.
Klik gewoon op het eerste vierkant om het Curves-venster te openen. Standaard heeft het een diagonale rechte lijn die van 0 (zwart) tot 255 (wit) gaat. Je kunt experimenteren met het verplaatsen ervan totdat je het uiterlijk van je afbeelding goed hebt.
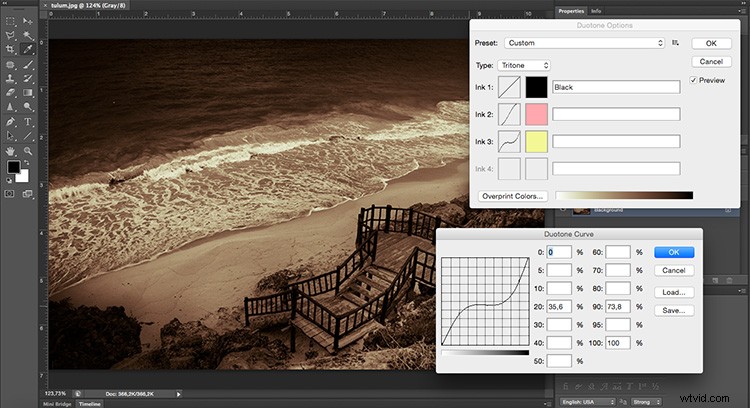
Door alle mogelijkheden is dit de moeilijkste techniek maar ook de meer persoonlijke die je een heel uniek resultaat zal geven. Probeer het uit en laat me in de reacties weten hoe het gaat!
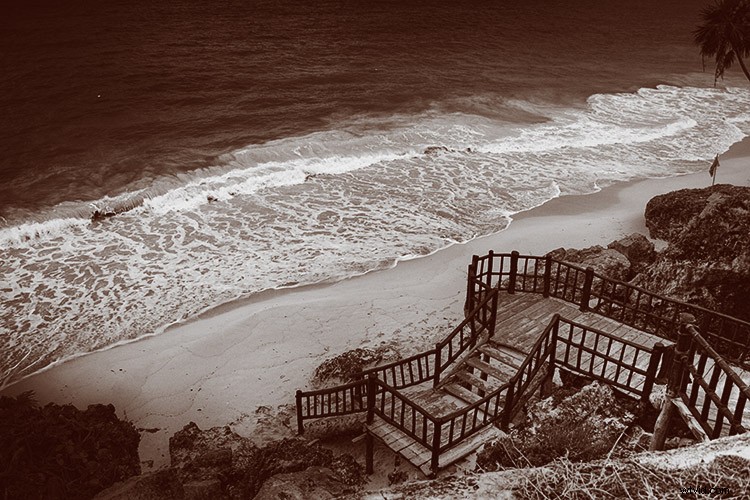
Jouw beurt
Dus daar heb je drie methoden voor het toepassen van tooneffecten met Photoshop. Gebruik je een van deze voor je afbeeldingen? Welke methode heeft jouw voorkeur? Heb je een andere techniek die je leuk vindt? Deel uw afbeeldingen en ideeën met tooneffecten in het opmerkingenveld hieronder.
