Een wijnfles is altijd een lastig onderwerp om te fotograferen. Het sterk reflecterende karakter van het glas maakt het moeilijk om frontverlichting te gebruiken, terwijl achtergrondverlichting het label niet bereikt.
Kortom, het perfecte licht voor het glas werkt meestal niet voor het label en omgekeerd, wat vaak leidt tot het vastleggen van verschillende afbeeldingen die later in de postproductie worden samengesteld, waardoor het uiteindelijke beeld op deze manier ontstaat.

In dit artikel laat ik je stap voor stap zien hoe deze afbeelding is gefotografeerd en samengesteld met Photoshop.
Beeld vastleggen
Deze foto is gemaakt met een full-frame DSLR, een 100 mm macrolens en twee speedlights.

Een van de speedlights was voorzien van een geel filter, dit zorgde voor het achtergrondlicht. De andere flitser was op een stripbox gemonteerd en zorgde voor het licht op de fles in verschillende posities voor verschillende opnamen.
Lichte gebieden
Vooruit plannen en beslissen welke gebieden moeten worden belicht, zijn sleutelfactoren voor het succes van de uiteindelijke beeldcomposiet.
In deze specifieke afbeelding waren de gebieden die voor elke afbeelding werden verlicht als volgt:
- Het label
- Gouden logo
- De reliëfletters
- Licht zijlicht
- De achtergrond
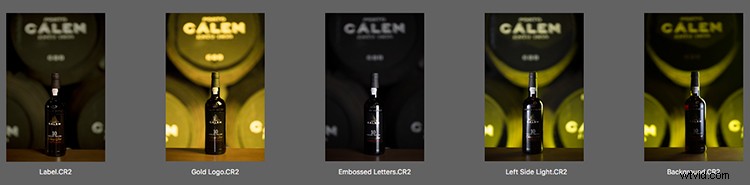
Geen van deze afbeeldingen ziet er op zichzelf goed uit, maar elk voegt zijn eigen bijdrage toe aan het eindresultaat.
Ontwikkeling van onbewerkte afbeeldingen
Dit is het stadium waarin de Raw-afbeeldingen worden verwerkt en de basisaanpassingen worden toegepast. Ik begin met het aanpassen van de "achtergrond" afbeelding die de basis zal zijn voor de composiet.
Hoewel het gele filter dat op de flitser werd gebruikt een mooie warme tint op de achtergrond van de afbeelding creëerde, besloot ik die tint nog warmer te maken door de gele en groene tint aan oranje aan te passen, waardoor het een vintage sfeer kreeg.
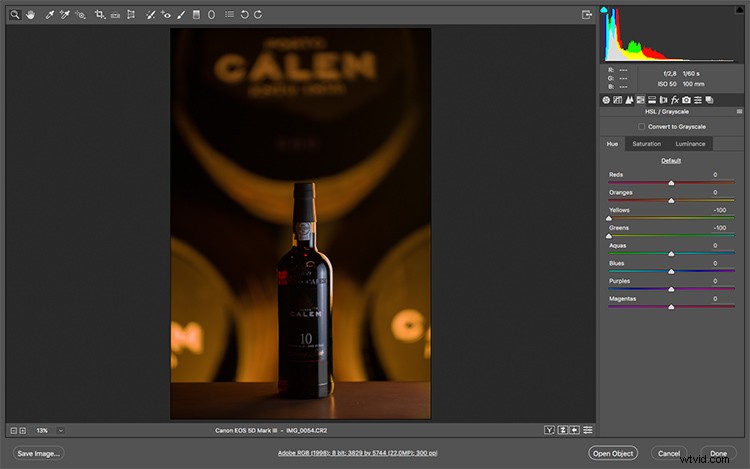
Het compositieproces
Na het ontwikkelen van de RAW-afbeeldingen, is het nu tijd om alle verschillende afbeeldingen samen te voegen.
Ik begin met het openen van de afbeelding "Achtergrond" en geef het een aantal basiscorrecties, zoals het voltooien van de reflectie van de rechterrand met de kloonstempel.
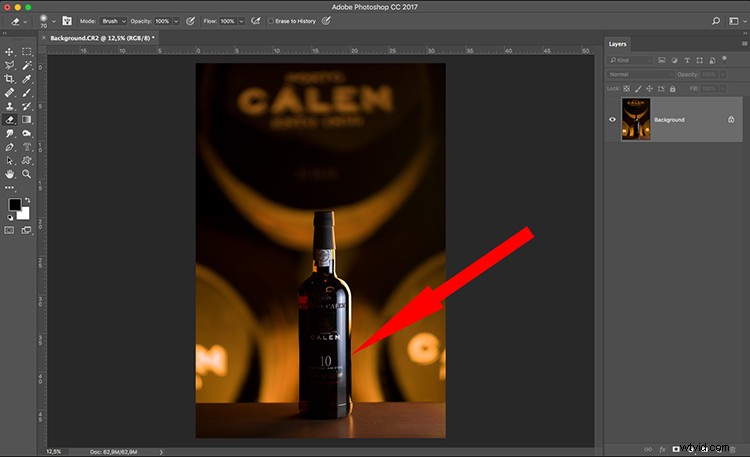
Vervolgens laad ik de afbeelding "Reliëfletters" als een nieuwe laag die bovenop de laag "Achtergrond" blijft en start het compositieproces. Om dit proces te laten werken, is het absoluut noodzakelijk dat alle afbeeldingen dezelfde kadrering hebben en dat noch de camera noch het object tussen de opnamen wordt verplaatst.
Lagen en maskeren
Hoewel er veel manieren zijn om een compositie te maken in Adobe Photoshop, is mijn favoriet, en degene die meer controle biedt, de laagmaskerfunctie.
Dit maskeringsproces verbergt delen van de afbeelding terwijl de informatie op de onderliggende laag wordt onthuld. Klik gewoon op het laagmaskerpictogram in het lagenpaneel en er wordt een masker aan de geselecteerde laag toegevoegd. Het ziet er misschien ingewikkeld uit, maar het is in feite een eenvoudig proces.
Witte gebieden van het masker laten zien wat zich op die laag bevindt, zwarte gebieden laten zien wat zich op de onderliggende laag bevindt (zie het als een gat waar u doorheen kijkt om de laag eronder te zien).
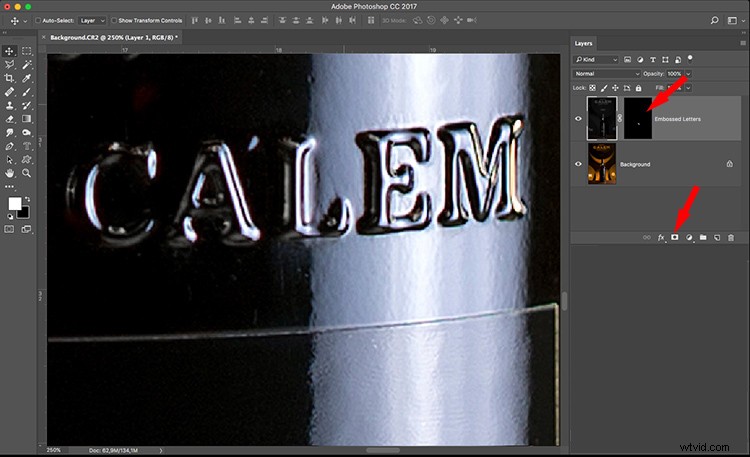
In dit specifieke geval is het gemakkelijker om het masker van wit naar zwart om te keren (Afbeelding>Aanpassingen>Omkeren) en in de gebieden die u uit die laag wilt laten zien, te schilderen met een witte borstel.
Precies hetzelfde proces werd toegepast op de lagen "label" en "gouden logo". De laag "Left Side Light" werd gebruikt om een fijn randlicht aan de linkerrand van de fles te creëren en het een betere scheiding van de achtergrond te geven.
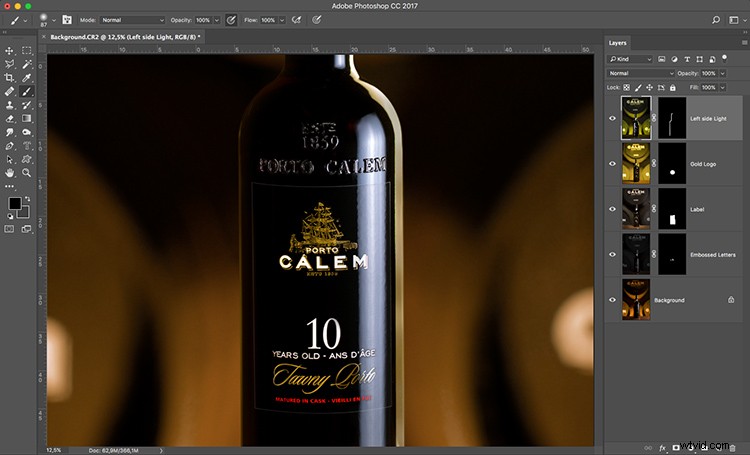
Verfijningen
Nu het er allemaal veel beter uit gaat zien, met alle stukjes en beetjes die uit elke laag zijn gebruikt om het samengestelde beeld te vormen. Het is dus tijd om aandacht te besteden aan de kleine details, zoals kleine onvolkomenheden op de fles, vegen of stofspecificaties die mogelijk moeten worden gerepareerd.
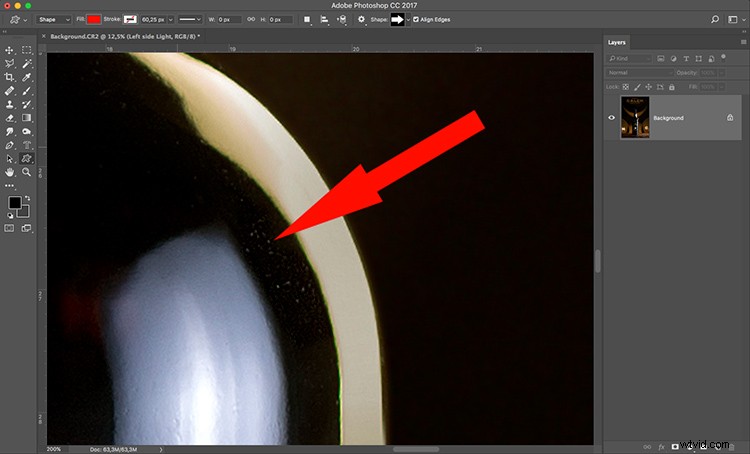
Een hogere zoom (100% of 1:1) zal waarschijnlijk problemen aan het licht brengen die moeten worden opgelost.
De kers op de taart
Hoewel ik het beeldbewerkingsproces nu als voltooid zou kunnen beschouwen, is er naar mijn mening nog een klein maar heel belangrijk detail:de gladde houten structuur van de tafel paste niet bij de look die ik probeerde te bereiken.
Het was dus de juiste keuze om een oud, versleten stuk hout te fotograferen dat zou passen bij het algehele beeld en het bestaande tafelblad zou vervangen.

Nu laad ik het als een laag op de uiteindelijke afbeelding en gebruik ik de perspectiefopdracht (Bewerken>Transformeren>Perspectief) om de platte houten afbeelding aan te passen aan het perspectief van het tafelblad.
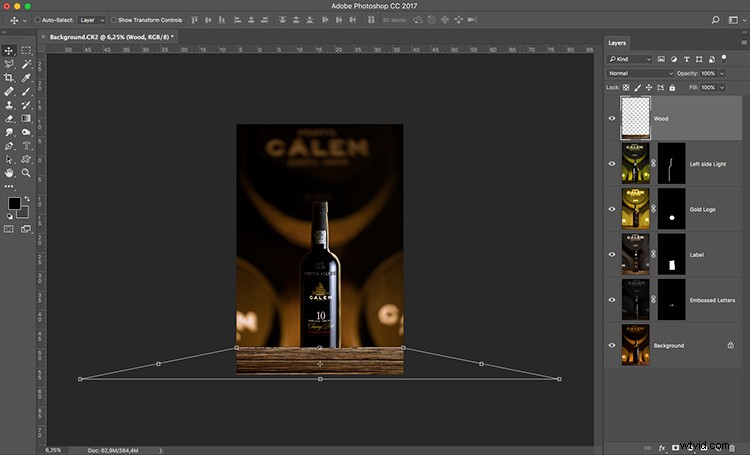
En voor de laatste hand heb ik de overvloeimodus van de laag "Hout" gewijzigd om deze donkerder te maken, zodat deze vloeiend overgaat in de rest van de scène.
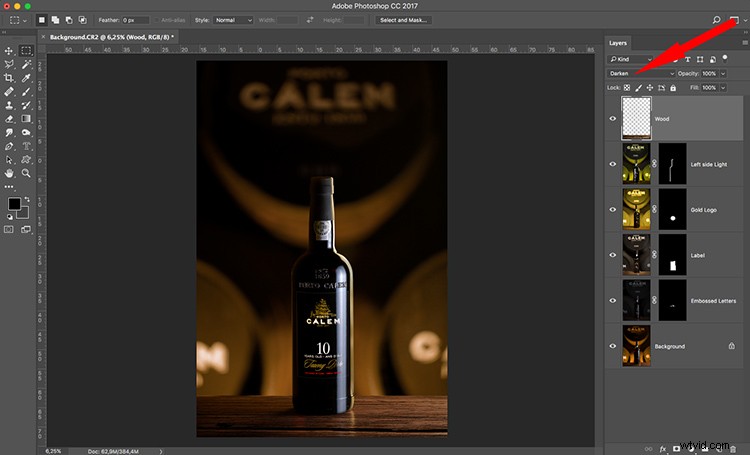
Laatste gedachten
Ook al probeer ik tijdens het fotografieproces altijd alles zo goed mogelijk te doen en laat ik zo weinig mogelijk over voor de nabewerkingsfase, de waarheid is dat deze compositietechniek me elke keer weer verbaast als ik het probeer. Het is ongelooflijk hoeveel detailcontrole het biedt.
Probeer het eens, ik weet zeker dat u ook versteld zult staan.
